Ваш бизнес заслуживает лучшего виртуального пространства. Закажите свой идеальный сайт прямо сейчас и откройте двери к успеху!
Заметки Evernote. Добавляем блокноты в Evernote
Сегодня мы продолжаем знакомство с программой Evernote. В предыдущей статье мы с вами узнали, что она собой представляет, установили и произвели нужные настройки.
Стоит сразу заметить, что программа Evernote существует в двух версиях – платной и бесплатной. Платная версия отличается расширенными возможностями. При платной версии вы сможете каждый месяц загружать файлы в заметки общим объемом до 1 Гб. В бесплатной версии вам на эти цели в месяц выделяется всего 60 Мб. Более подробно о платной версии вы сможете узнать по этой ссылке. Одной из достоинств платной версии является то, что вы сможете иметь доступ к своим заметкам даже при отсутствии интернета. Стоимость платной версии составляет 150 рублей в месяц. Но если оплатить сразу за год – 1450 рублей – то вы получаете экономию в размере 350 рублей.
Но на первом этапе, для сохранения простых заметок, вы вполне можете использовать бесплатную версию. Для того, чтобы посмотреть сколько вы затратили объема свободного места в месяц, зайдите в пункт Сервис -> Об аккаунте.
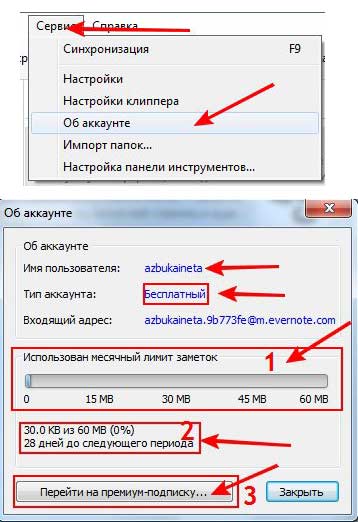
В появившемся окне вам будет представлена вся информация об вашем аккаунте: ваше имя пользователя, тип вашего аккаунта. Также вы видите насколько исчерпан ваш месячный лимит (блок 1), в блоке 2 лимит представлен в процентном выражении и количество дней, оставшихся до следующего периода. В нашем примере, до начала следующего периода осталось 28 дней. То есть через 28 дней нам снова дадут лимит в 60 Мб. Также здесь вы можете перейти на платную версию, она называется премиум-подписка. Обращаем ваше внимание, что после оплаты премиум подписки для обновления данных об аккаунте вам необходимо выйти из программы (из своего аккаунта. Делается это через меню Файл –Выйти (ваш электронный адрес) и снова зайти под своими данными
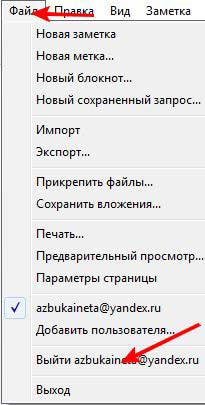
А теперь давайте добавим штук 5 заметок. Что такое заметка? Заметка в программе Evernote это аналог текстового файла, в который мы заносим информацию. Только тут в заметку вы можете вставить как простой текст, так и фото, аудио файл, записать свой звуковой файл. Рассмотрим на примере подробней.
Создание заметки в Evernote
Для начала создадим простую заметку в виде текста. Предположим у нас есть электронный адрес и его нужно сохранить. Для этого вспоминаем сочетание клавиш, которое мы задали в прошлой статье для добавления новой заметки. В нашем случае это Ctrl+Alt+N или же при активной окне программы нажимаем на «Новая заметка» (1).
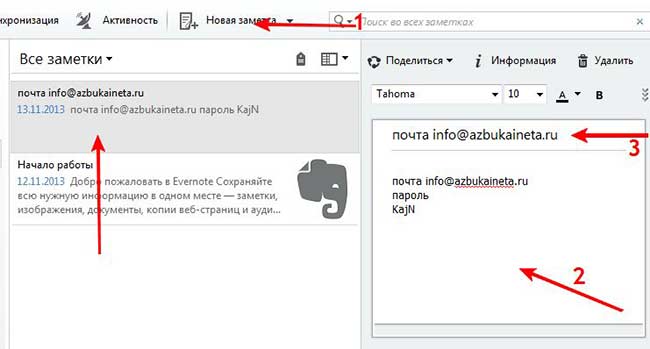
И в правое поле заметки (2) вписываем или вставляем ранее скопированный электронный адрес, можно и с паролем прямо. Заголовок заметки (3) подставляется из первой строчки заметки. Заголовок можно изменить. Выделите текущий и напишите свой заголовок. Все, заметка создана. В левой части теперь стало 2 заметки (4). Для просмотра нужной заметки достаточно щелкнув по ней и она отобразиться в правой части. Теперь вы сможете добавлять заметки по вашему желанию. Нужно еще один адрес сохранить, создавайте новую заметку. То есть, для каждой информации создаете отдельную заметку.
Для добавления фото в заметку просто создайте новую заметку и теперь перенесите фото из папки или с рабочего стола в правую часть, туда, куда мы писали текст (1)
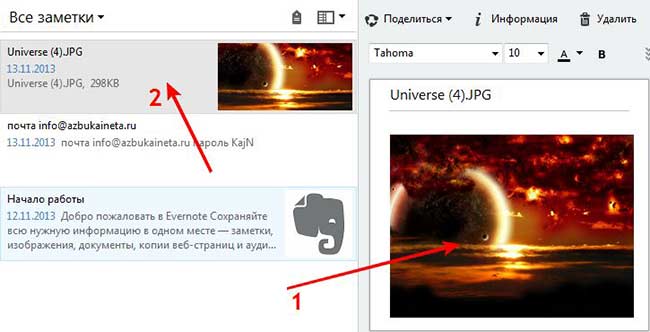
И новая заметка отображается вверху слева (2). Уже три заметки стало.
Подобным способом добавим звуковой файл. Создаем новую заметку Ctrl + Alt + N и переносим в нее звуковой файл (1).
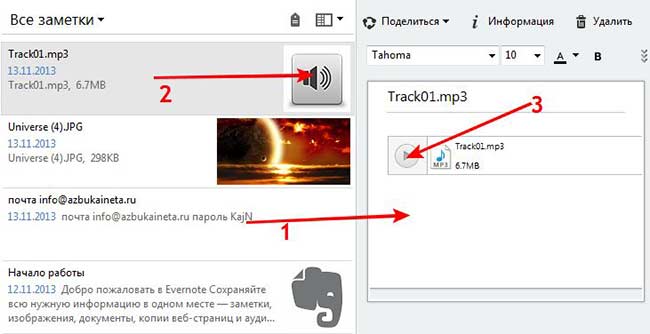
В левой части в кратком обзоре указывается значок того, что в этой заметке есть звуковой файл (2). Его можно прослушать, нажав на проигрывание (3). Если же у вас есть микрофон, вы сможете записать свое сообщение и сохранить в заметке.
Снова создаем новую заметку и нажимаем на выпадающий список(1) и выбираем пункт (2)
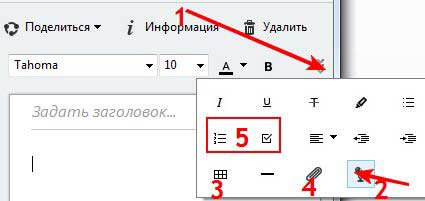
Кратко пробежимся по этому выпадающему списку:
3 – добавляет в заметку таблицу.
4 – прикрепляет к заметке любой файл с компьютера
В 5 блоке можно добавить нумерованный список и чекбоксы (для отметки галочками). С остальными вы наверно знакомы из MS Word
Появиться панель с кнопкой Запись. Жмем на нее, Записываем свое сообщение и нажимаем Сохранить. Все, наше послание сохранилось.
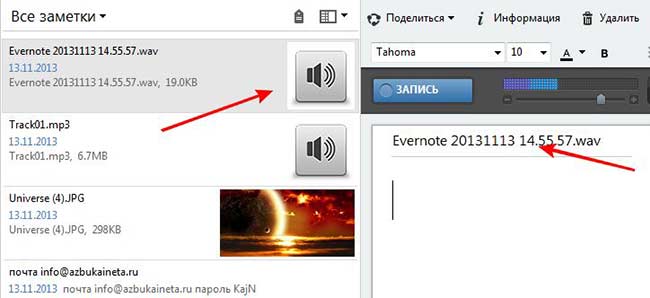
Задаем нашему посланию конкретный заголовок, чтобы потом было проще найти.
Таким образом вы можете создать сотни заметок с нужной информацией. Туда можно вписать и номера счетов, и ваши любимые рецепты, ваши персональные данные, адреса ваших знакомых, сотрудников и так далее.
Но сейчас у нас все заметке лежат в одном месте. Это не всегда удобно. Для сортировки заметок используют Блокноты. Блокноты – это, если проводить сравнение с компьютером, папки (директории), где мы храним наши заметки. По умолчанию в программе создается блокнот с именем пользователя. Именно там и лежат наши созданные заметки. Давайте создадим Блокнот «Фото» и «Аудио» и перенесем туда соответствующие заметки.
Создание нового блокнота в Evernote
Чтобы создать новый блокнот в пункте меню Файл выберете Новый блокнот или же нажмите сочетание клавиш Ctrl +Shift + N. Или же правой кнопкой мыши щелкните по пункту Блокноты и выберете «Создать блокнот».
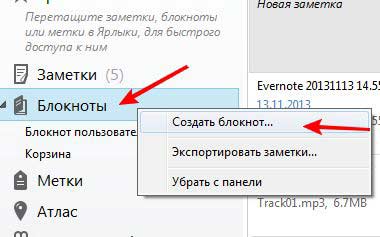
Даем название блокноту «Фото»
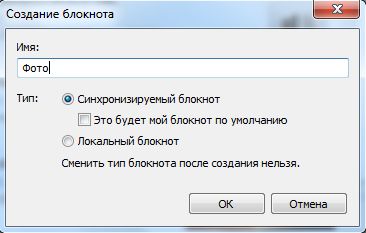
И вот здесь мы остановимся, рассмотрим поподробней типы блокнотов.
Синхронизируемый блокнот – это такой блокнот, который будет синхронизироваться с сервером. То есть, вы добавили заметку в блокнот, он синхронизировался и теперь ваша заметка будет доступна с любого устройства.
Блокнот по умолчанию – это тот блокнот, в который будут автоматически сохранятся новые заметки. Для этих целей создайте блокнот, например, «Входящие» и сделайте его по умолчанию (отметьте галочкой). В течении дня ваши новые заметки будут поступать в этот блокнот. Вечером или в другой день вы сможете рассортировать все заметки из этого блокнота в соответствующие блокноты.
Локальный блокнот – этот блокнот не будет проходить синхронизацию с сервером и все заметки в этом блокноте будут доступны только с одного места.
После того, как мы нажали кнопку ОК, в разделе Блокноты появится наш новый блокнот «Фото». Теперь давайте в этот блокнот перенесем заметку с фотографией. Кликаем на разделе «Заметки», выбираем нужную заметку, нажимаем левую кнопку мыши и не отпуская кнопки перетаскиваем в блокнот «Фото»
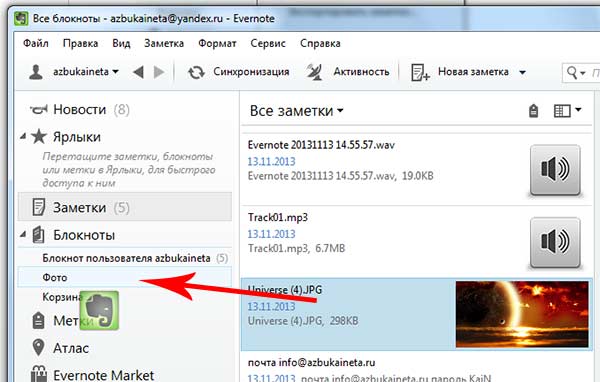
Теперь у нас в Блокноте Фото есть одна заметка с фотографией, об этом говорит счетчик рядом с названием Блокнота.

Используя знания, которые мы получили, создаем Блокнот «Аудио» и переносим в него звуковой файл и наше звуковое сообщение. У нас должна получится такая картина.
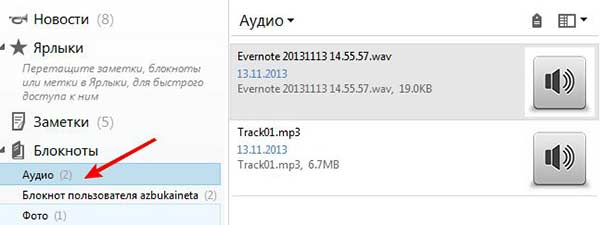
Однако, бывают такие случаи, когда нам нужно, чтобы были вложенные блокноты. Например. У нас есть блокноты «Адреса друзей» и «Телефоны друзей». Их можно объединить в один блокнот «Друзья». Вспоминаем папки на компьютере. В одной папке могут быть еще папки. Так и здесь, блокнот Друзья будет содержать блокноты «Адреса друзей» и «Телефоны друзей». Как это сделать? Очень просто. Мы берем блокнот «Адреса друзей» и как бы переносим в блокнот «Телефоны друзей» В итоге у нас получается Набор блокнотов, в котором и лежат те самые два блокнота: Адреса и телефоны друзей. Чтобы переименовать Набор блокнотов в «Друзья», выделяем его и нажимаем клавишу F2 или же щелкаем по нему правой кнопкой мыши и выбираем пункт Переименовать
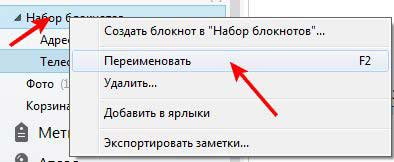
Даем ему название Друзья и жмем Enter. Теперь у нас в блокноте Друзья есть два вложенных блокнота: «Адреса друзей» и «Телефоны друзей»

Теперь вы можете отсортировать все ваши заметки по нужным блокнотам.
На этом мы сегодня остановимся. В следующий раз мы научимся искать заметки и обсудим дополнительные возможности программы Evernote.
Предыдущая статья - Программа Evernote - хранилище ваших данных
Следующая статья.Программа Evernote. Часть третья
Если вам понравилась наша статья, поделитесь с вашими друзьями в соцсетях.
Хотите еще больше интересных статей? Подписывайтесь на канал в Яндекс Дзен. Там вы найдете много интересного и полезного материала
Поддержите наш сайт любой суммой
Советуем посмотреть похожие новости
Автор: Смотрин Дмитрий
Категория: Для компьютера
Дата: 2013-11-13
Просмотров: 3634
