Ваш бизнес заслуживает лучшего виртуального пространства. Закажите свой идеальный сайт прямо сейчас и откройте двери к успеху!
Синхронизация, панель закладок в Firefox
Мы в прошлой статье остановились на вкладке Синхронизация в меню Настройки. И еще мы поговорим как открыть панель закладок в Firefox, добавлять закладки, как их группировать для удобства использования и много других приятных мелочей. Начнем, наверное, с Синхронизации. Что же это такое? Представьте, что вы долгое время пользовались браузером Mozilla Firefox, у вас много закладок на любимые и полезные сайты, вы сохранили свои данные и пароли для входа. И тут, не дай Бог, компьютер (ноутбук) ломается или вам пришлось сделать переустановку системы Windows. В таком случае, все вот эти данные, закладки, пароли просто пропадают бесследно. Вам придется снова вспоминать адреса полезных сайтов, восстанавливать пароли и т.д. Все это время и нервы. Чтобы этого не произошло, и делается синхронизация. Суть в чем? Вы регистрируйтесь на сервисе Firefox прямо в самом браузере, выполняете вход под своими данными и все ваши данные (пароли, закладки) как бы переносятся в ваш аккаунт Firefox, таким образом синхронизируются. Теперь, в случае поломки или установки новой операционной системы, вам достаточно установить браузер и зайти в свой аккаунт Firefox. Произойдет синхронизация с сервером и в браузере отобразятся все ваши ранее сохраненные закладки, пароли будут в памяти. Такая вещь есть и в браузере Google Chrome. Давайте создадим такой аккаунт для дальнейшей синхронизации.
Синхронизация
Заходим в основное меню и выбираем «Войти в Синхронизацию» (пункт 15)
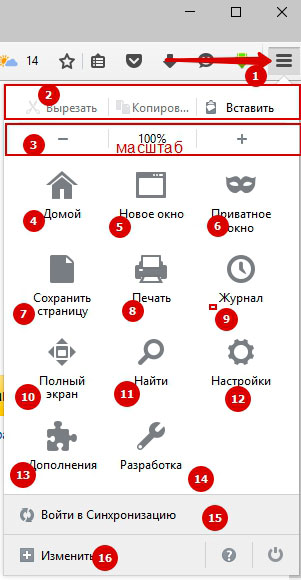
Перед нами появится приветственное окно Синхронизации.
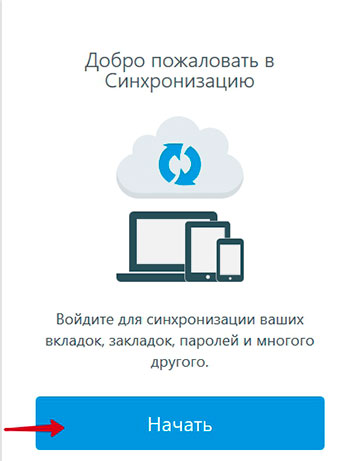
Нажимаем на кнопочку «Начать»
Далее перед нами обычная форма регистрации: нужно указать адрес электронной почты, пароль (длина пароля должна быть не менее 8 символов) и дату рождения. Заполняем.
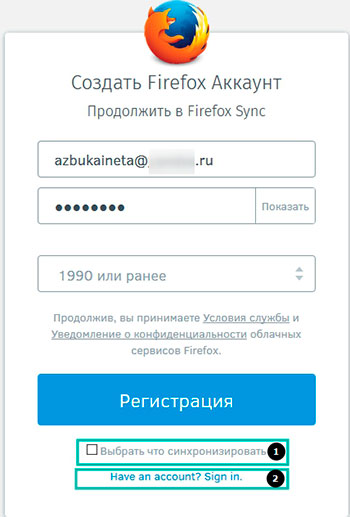
Если вы нужно синхронизировать не все данные, а только, например, закладки, тогда поставьте галочку «Выбрать что синхронизировать» (1). Мы же будем синхронизировать все. Если вы проходили регистрацию ранее, что нажмите на ссылочку Sign in (2). На следующей странице вы вводите свои данные и входите. Мы же пока впервые, поэтому после заполнения всех полей, жмем «Регистрация». Пароль рекомендуем хорошо запомнить или записать, например, в программу Keepass - хранилище ваших паролей
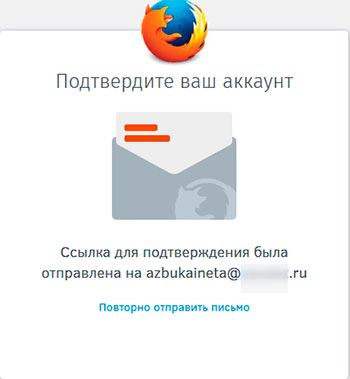
Через несколько секунд мы получим такое уведомление о том, что нужно подтвердить созданный аккаунт. Переходим в свой почтовый ящик и подтверждаем, кликая по ссылке в письме «Activate Now» (пер. Активировать).
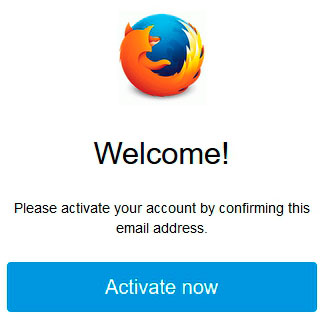
После этого нам выдается сообщение о том, что аккаунт подтвержден и браузер начнет синхронизироваться.
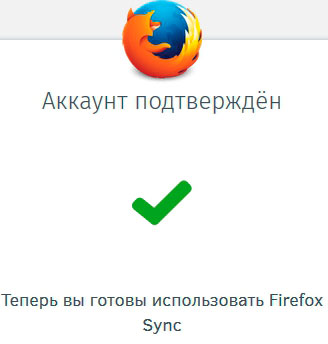
И в основном меню указана имя аккаунта, с которым проходит синхронизация.
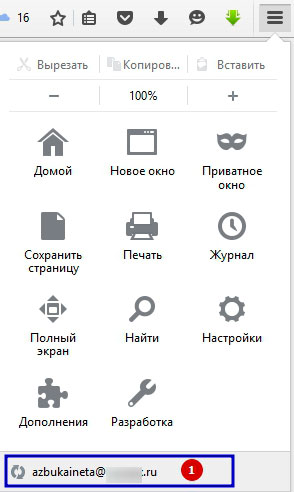
С этого момента все закладки, пароли т.д. будут синхронизироваться с вашим аккаунтом. Добавили закладку – она добавилась и в вашем аккаунте. Удалили – в аккаунте она тоже будет удалена автоматически. Теперь вам не страшны сбои в работе компьютера, переустановка системы. Вам достаточно на любом устройстве (ПК, ноутбук, смартфон, планшет) зайти в браузер Firefox и войти под своими данными, указав электронную почту и пароль. И все ваши закладки подгрузятся из вашего аккаунта.
Панель закладок в Firefox
Изначально панель закладок скрыта и для того, чтобы ее отобразить щелкаем правой кнопкой мыши по панели рядом с адресной строкой и выбираем Панель закладок.
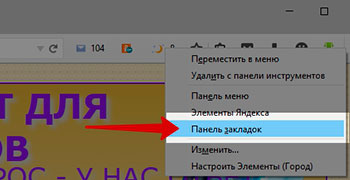
Как добавить закладки? Закладки можно добавлять различными способами. Выбираем нужную страницу сайта (в качестве примера добавим страницу нашего сайта) для добавления в закладки и:
1) Используем горячие клавиши Ctrl + D;
2) Нажимаем на значок в виде звездочки на панели (блок 1)
3) Этот способ, пожалуй, самый быстрый. Подводим курсор к начальной точке стрелки, указанной в блоке 2, нажимаем левую кнопку мыши и переносим значок сайта прямо на панель закладок и отпускаем кнопку мыши.
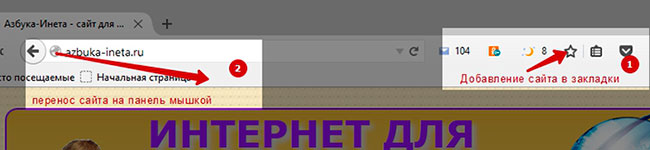
Наш сайт оказался на панели закладок. Звездочка стала синей (1), что означает, что сайт теперь в закладках. Как видно, рядом с иконкой, есть небольшое название. Чтобы его, с помощью правой кнопки мыши вызываем контекстное меню и в нем выбираем пункт Свойства (2).
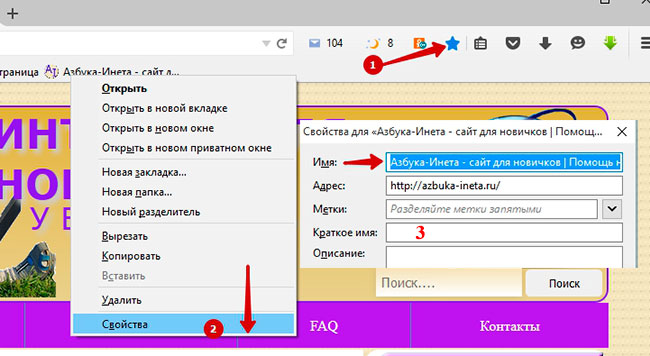
В новом окне (3) просто удаляем название из поля Имя и нажимаем кнопку «Сохранить». Сейчас на панели закладок отображается только значок.
Группировка закладок
Закладки можно группировать, например, по темах, интересам, семейные, личные, бизнес и т.д. Для того, чтобы создать группу (папку) для закладок, кликнете по этому значку (1) и в меню выберете первый пункт «Показать боковую панель закладок».
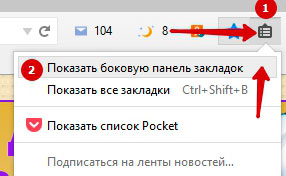
В окне браузера слева откроется небольшая панель Закладки. Рассмотрим ее.
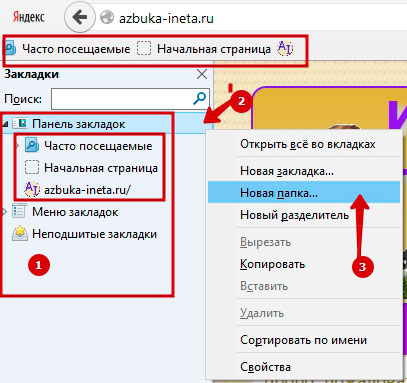
Во вкладке «Панель закладок» перечислены добавленные закладки, мы пока что один сайт добавили – это наш, а также часто посещаемые страницы и начальная страница. Последние 2 можно по желанию удалить. Для того, чтобы создать папку для Личных закладок, например, правой кнопкой мыши кликните по пункту Панель закладок (2) и в меню выбираем пункт Новая папка…(3).
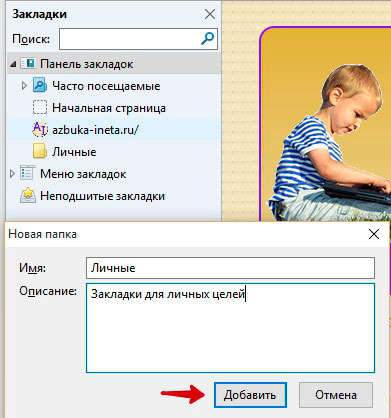
Даем название папке и описание по желанию и жмем «Добавить». Теперь наша папка отображается во вкладке Панель закладок. Таким же способом можно создать вложенную папку: выбираем родительскую папку «Личные», правой кнопкой мыши кликаем по ней и добавляем вышеуказанным способом Новую папку. Теперь давайте перенесем закладку нашего сайта в папку Личные. Для этого щелкаем по закладке нашего сайта, нажимаем левую кнопку мыши и плавно переносим в папку Личные и отпускаем кнопку. Закладка расположилась в папке и в боковой панели закладок (1), и в верхней панели (2). Закроем боковую панель, нажав крестик (3).
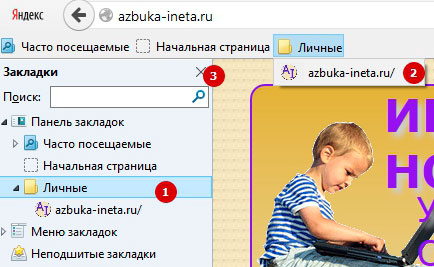
Изменения Основного меню
Для вашего удобства вы можете настроить Основное меню. Для этого зайдите в Основное меню и выберете пункт Изменить

Перед нами откроется окно «Дополнительные инструменты и функции». Здесь вы можете добавлять новые элементы, удалять, перемещать с места на место в Основном меню. Задать новую тему оформления браузера. Поменять место расположения различных панелей и многое другое. После завершения всех настроек, нажмите «Выход из настройки» для возвращения к работе с браузером.
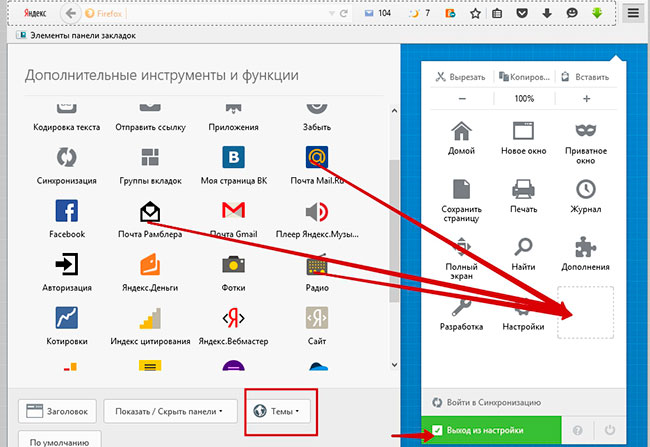
Вот мы и рассмотрели основные настройки браузера Mozilla Firefox. Будут вопросы, задавайте их в комментариях. Удачи. До новых встреч!
Если вам понравилась наша статья, поделитесь с вашими друзьями в соцсетях.
Хотите еще больше интересных статей? Подписывайтесь на канал в Яндекс Дзен. Там вы найдете много интересного и полезного материала
Поддержите наш сайт любой суммой
Советуем посмотреть похожие новости
Автор: Смотрин Дмитрий
Категория: Mozillla Firefox
Дата: 2015-09-17
Просмотров: 4680

Ответить