Ваш бизнес заслуживает лучшего виртуального пространства. Закажите свой идеальный сайт прямо сейчас и откройте двери к успеху!
Настройка браузера mozilla firefox
В прошлой статье (Браузер Mozilla Firefox. Установка Mozilla Firefox) мы познакомились с браузером Mozilla Firefox и установили его. Сегодня давайте рассмотрим некоторые настройки Mozilla Firefox, которые вам помогут оценить простоту и легкость работы с данным браузером. Начнем мы с главного меню Огненного Лиса. Для этого в верхнем правом углу окна Firefox нажмите пункт «Открыть меню» (1). И рассмотрим, что там есть.
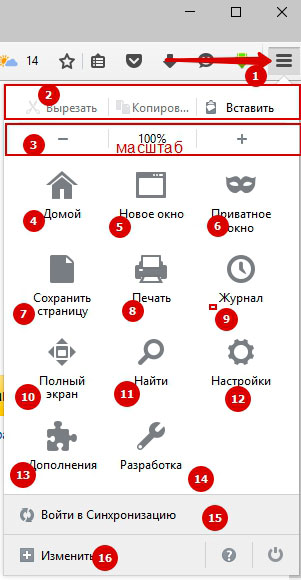
Начнем по порядку.
Блок 2 – стандартные действия по вырезанию, копированию и вставки текста. Горячие клавиши Ctrl+X, Ctrl+C, Ctrl+V соответственно.
Блок 3 – позволяет увеличить (+), уменьшить (-) или вернуть нормальный масштаб (100%) страницы.
4 - Домой. Кнопка для перехода на домашнюю страницу.
5 – Новое окно. Открывает новое окно браузера.
6 – Приватное окно. Приватное окно не сохраняет ваши данные, вашу историю посещения страниц.
7 – Сохранить страницу. Сохраняет текущую страницу как веб-страницу полностью (с картинками и т.д.) или веб-страница только как HTML (формат .html), или же только текст (формат .txt).
8 – Печать. Выводит страницу на печать.
9 – Журнал. Просмотр журнала посещения страниц.
10 – Полный экран. Открывает страницу в полный экран. Горячая клавиша F11
11 – Найти. Производит поиск слов на странице
12 – Настройки. Основные настройки Mozilla Firefox.
13 – Дополнения. Список дополнений, установленных в браузере.
14 – Разработка. Инструменты для веб-разработчиков.
15 – Войти в Синхронизацию. Создание или использование учетной записи для синхронизации на сервере.
16 – Изменить. Изменяет окно меню.
Большинство настроек не нуждаются в подробном рассказе, с ними и так все ясно, да и справедливости ради сказать, пользоваться ими вы будете не так часто. Рассмотрим некоторые, которые могут для новичка оказаться малоизвестными.
Настройки браузера Mozilla Firefox.
Заходим в меню браузера и выбираем пункт Настройки (см. скриншот 1 под № 13). Перед нами откроется вкладка с основными настройками. Пройдемся по ним.
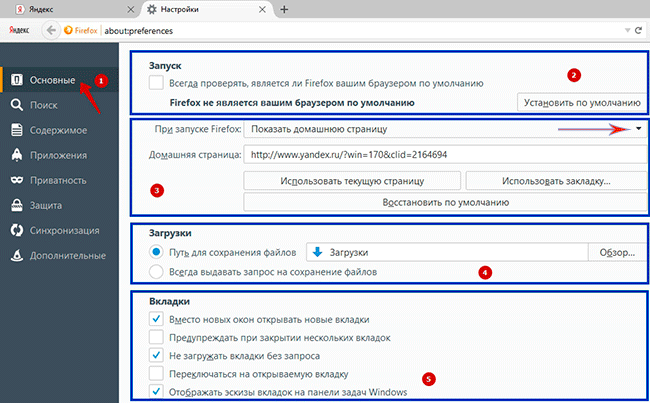
Перед нами открывается вкладка Основные (1). 2-ой и 3-ий блоки посвящены запуску браузера. 2-ой блок позволяет вам установить браузер по умолчанию. Это значит, что все файлы и ссылки, предназначенные для просмотра в интернете, будут открываться автоматически браузером Firefox.
В блоке №3 вы задаете адрес страницы, которая будет открываться при первом запуске браузера. При нажатии на стрелочку (указанной на скриншоте красной стрелкой), вы сможете выбрать отображение при первом запуске Firefox. На ваш выбор есть три варианта: 1) показать домашнюю страницу (выбрана по умолчанию), 2) показать пустую страницу, 3) показать вкладки и окна, открытые в последний раз. Адрес домашней страницы можно ввести как вручную, так и назначить текущую страницу, ту, которая открытая в текущий момент или использовать закладку. Есть также возможность восстановить по умолчанию.
Блок 4 – Загрузки. Здесь вы указываете папку для загрузок, совершаемые в браузере. Все файлы, архивы и т.д. будут автоматически загружаться в указанную папку. Если вам нужно каждый раз самим указывать место загрузки, то выберете соответствующий пункт.
Блок 5 – Вкладки. Здесь указаны настройки по работе со вкладками. Тут вы сможете сами поэкспериментировать, особых вопросов не должно возникнуть.
Переходим на вкладку настроек Поиск.
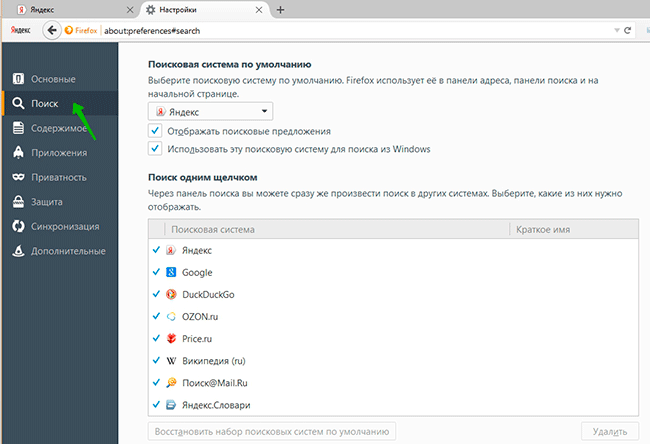
Здесь вы выбираете поисковую систему по умолчанию, через которую будет проводится поиск ваших запросов в адресной строке. В скрывающем списке перечислены все популярные системы поиска на сегодняшний день.
Идем дальше. Вклада Содержимое
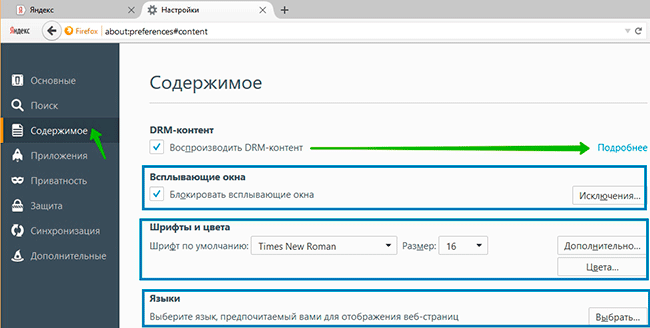
Что такое DRM-контент, вы узнаете, перейдя по ссылке Подробнее. Информация на русском языке, все понятно и доступно. Здесь вы сможете разрешить/запретить блокировать всплывающие окна или же добавить в Исключения адреса сайтов, где вы разрешаете показывать всплывающие окна. Далее идут настройки цвета и шрифта, размеры шрифта. Тут уж на любителя, можете сами подобрать нужный шрифт. И, наконец, выбрать язык для отображения интернет-страниц.
Вкладка Приложения
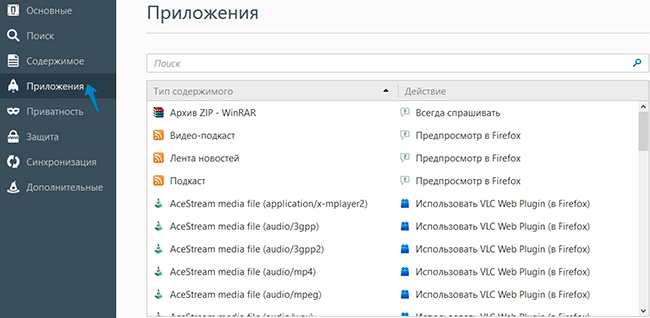
Здесь все просто, перед вами список установленных приложений для работы с различными типами файлов. Для того, чтобы изменить действие для конкретного типа содержимого, выделите нужный тип и в столбце Действие выберете нужное действие.
Вкладка Приватность
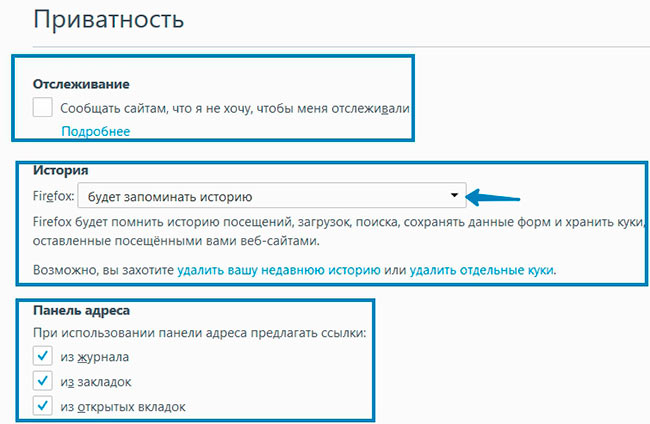
Здесь вы сможете запретить сайтам отслеживать себя. Полную информацию вы узнаете, кликнув по ссылке Подробнее.
Далее вы можете установить настройки сохранения истории посещения сайтов, поиска, загрузок, хранении куки. По умолчанию Firefox будет запоминать историю. Можно настроить так. чтобы он не сохранял историю. Для этого в выпадающем списке выберете нужный пункт.
Панель адреса. Во время набора адреса сайта, браузер будет предлагать подходящие адреса, исходя из Журнала, Закладок, Открытых вкладок.
Вкладка Защита.
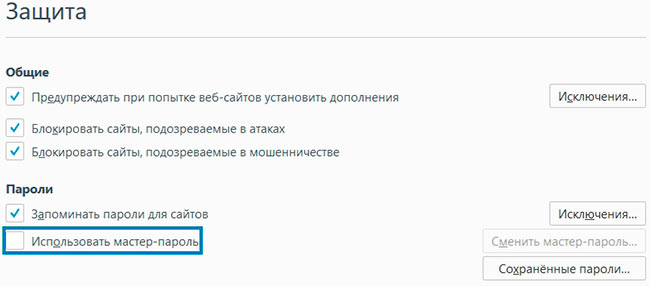
На этой вкладке вы блокируете подозрительные сайты, указываете нужно ли запоминать пароли для сайтов, где вы прошли регистрацию или авторизовались. Особое внимание привлекает пункт «Использовать мастер-пароль». Установив эту галочку, вас попросят создать пароль, который защитит ваши пароли на сайтах. После создания мастера пароля, вам достаточно один раз ввести его в сессии, когда Firefox затребует информацию, защищенную паролем.
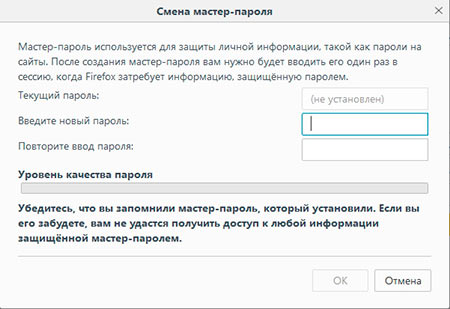
ВНИМАНИЕ!! В случае потери пароля, вы не сможете получить доступ к информации под защитой мастер-пароля. Поэтому, советуем вам хорошо запомнить мастер-пароль или же просто его не включать.
На вкладке Дополнительные вы найдете такие настройки как размер дискового пространства под кэш, обновление браузера и плагинов и другие.
Поскольку статья получается большая, и чтобы не нагружать вас сильно, вкладку Синхронизацию, работу с закладками и другие мелочи мы рассмотрим в следующей статье. Свои вопросы и пожелания, оставляйте в комментариях. До встречи.
Если вам понравилась наша статья, поделитесь с вашими друзьями в соцсетях.
Хотите еще больше интересных статей? Подписывайтесь на канал в Яндекс Дзен. Там вы найдете много интересного и полезного материала
Советуем посмотреть похожие новости
Автор: Смотрин Дмитрий
Категория: Mozillla Firefox
Дата: 2015-09-15
Просмотров: 5686
