Ваш бизнес заслуживает лучшего виртуального пространства. Закажите свой идеальный сайт прямо сейчас и откройте двери к успеху!
Менеджер профилей Firefox
Всем здравствуйте, кто зашел на наш сайт. В одной из прошлых статей мы подробнейшим образом рассмотрели, что такое профиль браузера Mozilla Firefox. Это папка, в которой хранятся все наши настройки Firefox. Она создается при по умолчанию при первой установки браузера. Но иногда возникает ситуация, когда потребуется несколько профилей для этого браузера (например, другим членам семьи или же просто отдельный для работы). Как это сделать? В этом нам поможет Менеджер профилей. С его помощью можно добавить, переименовать, удалить профиль, а также установить некоторые настройки.
Запуск менеджера профилей.
Перед тем, как приступить к запуску менеджера, проверьте закрыт ли браузер Mozilla Firefox. Если же он у вас открыт, то необходимо его закрыть. Затем воспользуемся клавишей Win. Нажимаем ее и не отпуская жмем R (Win + R). Перед нами откроется окно «Выполнить», вводим в поле firefox.exe -P
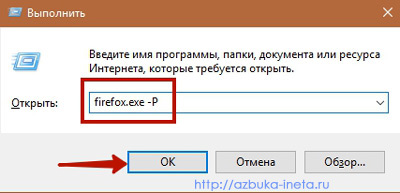
И нажимаем «ОК» Вы увидите перед собой менеджер профилей.
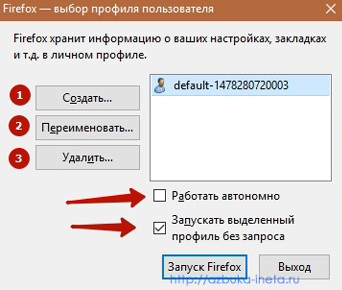
Здесь вы увидите свой профиль по умолчанию, в котором хранятся все ваши данные. Для выполнения всех дальнейших действий, которые мы будем описывать ниже, возвращайтесь к этому скриншоту.
Предположим, мы хотим создать новый профиль, который хранил бы закладки, историю для работы или другого члена семьи.
Создание нового профиля Firefox
Для этого нам достаточно нажать на кнопочку «Создать…» (цифра 1). Откроется мастер создания профиля.
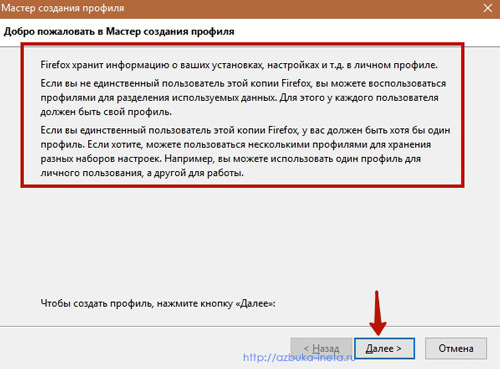
Нажимаем «Далее»
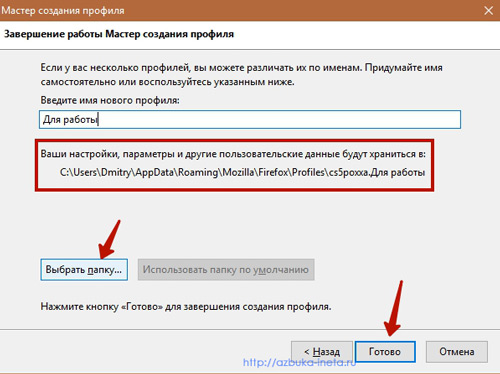
Теперь нам нужно придумать имя нашему новому профилю. Поскольку мы планируем его использовать в рабочих целях, то давайте дадим подходящее имя, например, - Для работы. Или же другое, на ваше усмотрение.
Далее нужно указать папку, где будет храниться создаваемый профиль. По умолчанию создается папка с именем профиля. Можно использовать такой вариант. Если вы хотите задать свою, то нажмите «Выбрать папку…». И в проводнике укажите нужную папку. Рекомендуем для профиля создать чистую, пустую папку, если же вы его установите в каталог, в котором есть какие-то файлы, то вы рискуете их потерять при удалении профиля.
Теперь, когда мы задали имя, указали место, жмем «Готово». Новый профиль создастся и будет отображаться в менеджере профилей.
Выделяем созданный профиль и запускаем браузер. Он откроется в том виде, в котором он был после первой установки: не будет никаких закладок, история будет пустой, никаких расширений и приложений вы также не найдете.
Как переименовать профиль
Если при создании нового профиля вы допустили ошибку в его имени или же просто решили сменить, то это можно легко исправить. Для этого выделяем нужный профиль и выбираем кнопку под цифрой 2 – «Переименовать».
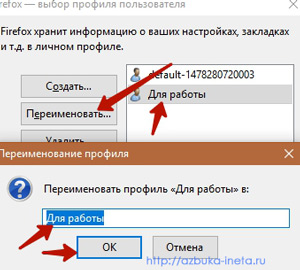
Затем даем новое имя или исправляем ошибку и нажимаем «ОК». Профиль переименуется.
Удалить профиль Firefox
Если вы перестали использовать профиль, то его можно спокойно удалить. Для этого в менеджере выберите соответствующую кнопку – под цифрой 3.
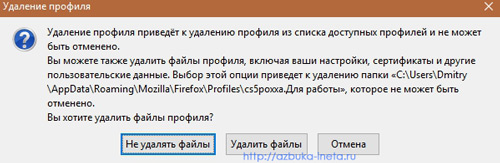
Нам предложат 2 варианта удаления.
Не удалять файлы. При выборе этого варианта произойдет удаления профиля из менеджера, однако все ваши файлы с данными сохранятся на вашем жестком диске, которые можно использовать для нового профиля в дальнейшем.
Удалить файлы. В этом случае удаление происходит не только из менеджера, но и всех файлов с вашими данными и настройками. Папка профиля удаляется полностью с компьютера. Восстановить после этого вы ничего не сможете. Поэтому учитываете этот факт при выборе данного варианта.
Настройки менеджера профилей.
Работать автономно. Если установить этот параметр для конкретного профиля, то Firefox запуститься в автономном режиме, без соединения с интернетом. В этом случае вы можете просматривать сайты, которые вы посещали ранее и проводить эксперименты с вашим профилем.
Запускать выбранный профиль без запроса. Если для конкретного профиля установлена эта галочка, то данный профиль будет загружаться автоматически при запуске Firefox.
Если же вам нужно проводить переключения между профилями, то тогда снимите галочку с этого параметра. Теперь при каждом запуске браузера вы будете сами выбирать нужный вам профиль.
На этом, пожалуй, позвольте закончить. Сегодня мы рассмотрели, как создать, переименовать, удалить профиль Firefox. Поделитесь в комментариях о том, используете ли вы свои профили в этом браузере.
До новых встреч и хорошего всем настроения!!!
Человек не ангел и не животное, и несчастье его в том, что чем больше он стремится уподобиться ангелу, тем больше превращается в животное.
Блез Паскаль
Если вам понравилась наша статья, поделитесь с вашими друзьями в соцсетях.
Хотите еще больше интересных статей? Подписывайтесь на канал в Яндекс Дзен. Там вы найдете много интересного и полезного материала
Советуем посмотреть похожие новости
Автор: Смотрин Дмитрий
Категория: Mozillla Firefox
Дата: 2016-12-13
Просмотров: 7541
