Ваш бизнес заслуживает лучшего виртуального пространства. Закажите свой идеальный сайт прямо сейчас и откройте двери к успеху!
Как посмотреть пароли в Firefox
Здравствуйте, посетители нашего портала. Сегодня мы продолжим работу с браузером Mozilla Firefox. Поговорим мы о том, как можно узнать, где хранятся пароли в firefox. Нечто подобное мы уже рассматривали для Google Chrome. Более подробно об этом вы найдете в этой статье.
Вы наверно замечали, что после регистрации на том или ином сайте, браузер предлагает нам сохранить наши регистрационные данные (логин, пароль, email) для этого ресурса. Если мы соглашаемся, то при заходе в следующий раз на этот же сайт firefox автоматически подставить наши данные. Где же они хранятся? И как можно удалить или изменить имя пользователя и пароль для конкретного ресурса? Это мы и обсудим сегодня.
Итак, после регистрации на любом сайте появляется окно с предложением запомнить наши данные:
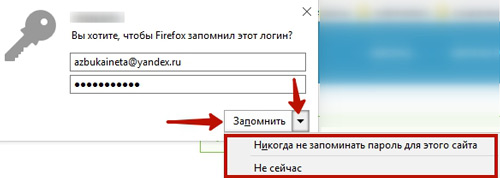
Тут уж вы сами решаете: давать согласие браузеру или нет. Если уверены, что доступ к вашему компьютеру имеете только вы, тогда можете сохранить логин и пароль в браузере. Если же к вашему устройству могут иметь доступ другие люди, то тогда не сохраняйте, лучше занесите эти данные в менеджер паролей или запишите в блокноте.
После того, как firefox предложил сохранить наши логин и пароль, мы можем нажать на большую кнопочку «Запомнить», либо на маленькую стрелочку справа, где выбрать нужное действие: больше не предлагать на этом сайте сохранение паролей, или отложить выбор на время.
Где хранятся пароли в Mozilla Firefox
Со временем браузер сохранит множество ваших регистрационных данных. И, возможно, вам потребуется удалить из списка пароль с какого-то сайта. Как найти все пароли? Или же просто отключить запоминание данных. Для этого заходим в главное меню программы и выбираем пункт «Настройки»
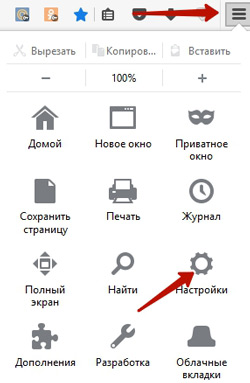
Далее переходим на вкладку «Защита»

Здесь мы можем снять галочку с пункта «Запоминать логины для сайтов». В этом случае, Firefox больше не будет вам предлагать сохранять пароли.
Можем включить и установить мастер пароль. О нем мы поговорим чуть ниже.
А сейчас давайте посмотрим какие данные хранятся в нашем браузере. Для этого нажимаем «Сохраненные логины…»
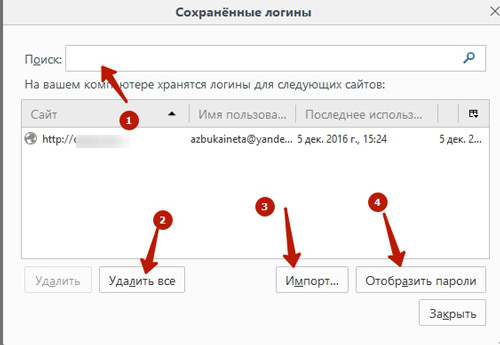
Перед нами откроется всплывающее окошко, где будет список всех сайтов, данные которых браузер сохранил. Для того, чтобы найти отдельный ресурс, воспользуйтесь строкой поиска.
В нашем примере пока только один сайт. Мы видим адрес сайта, имя пользователя, под котором зарегистрировались на данном портале, время, когда последний раз использовали этот ресурс. Также можно удалить данные с выбранного сайта или удалить все. Также можно импортировать данные с другого браузера. Как это сделать, читайте далее.
А где же пароль? Изначально графа «пароль» скрыта от нас. Чтобы она появилась нажмите на кнопку «Отобразить пароли». После этого нас спросят действительно ли мы хотим показать пароли. Соглашаемся, нажав на «Да»
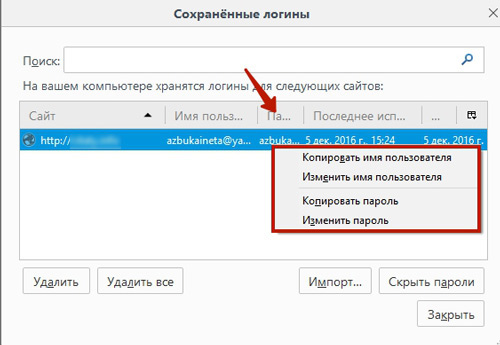
Теперь в нашей таблице появился столбец «Пароль», где и указан password для данного сайта.
Для того, чтобы скопировать / изменить логин или пароль нужного ресурса, кликаем по нему правой кнопкой мышки и из контекстного меню выбираем необходимое действие.
Мастер паролей в Firefox
Как говорилось выше, если вы уверены, что кроме вас больше никто не будет иметь доступ к вашему браузеру, то тогда можно сохранять в нем ваши данные, но нежелательно. Чтобы как-то защитить от случайных посторонних глаз свои данные в firefox установите мастер паролей (см скриншот 3). Как только вы установите галочку «Использовать мастер пароль» откроется дополнительное окно…,
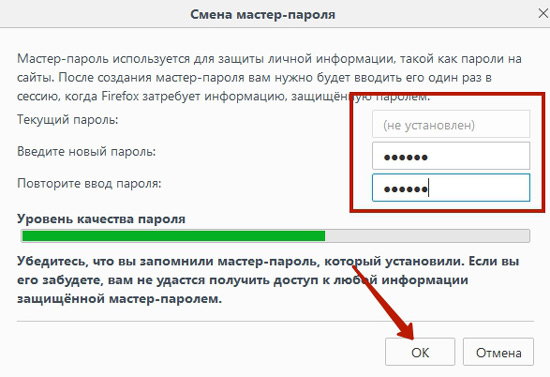
…в котором мы задаем новый пароль, затем его подтверждаем. Уровень надежности вашего пароля показывает зеленый индикатор. Будьте внимательны!!! ЗАПОМНИТЕ этот пароль хорошо, поскольку, если вы его забудете, то вы не получите доступ к вашим сохраненным данным браузера и не сможете его изменить или удалить.
Теперь перезапускаем браузер и перед нами появится окошко, в которое нужно ввести наш мастер пароль для доступа к нашим данным.
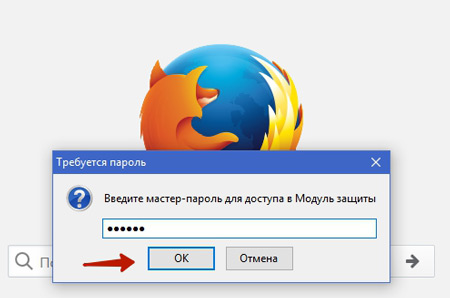
Вводим наш пароль и нажимаем «ОК». Все, теперь если мы зайдем на сайт, на котором мы сохранили логин пароль, то при входе браузер автоматически подставит наши данные для входа.
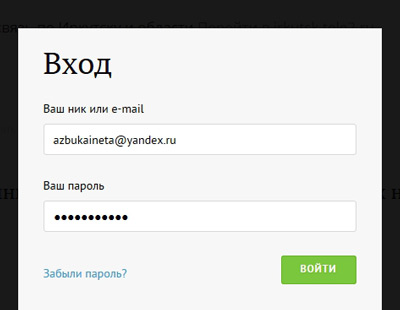
Как сменить или удалить мастер паролей в Firefox
Для смены мастер пароля, зайдите на знакомую нам уже вкладку «Защита» панели настроек браузера.
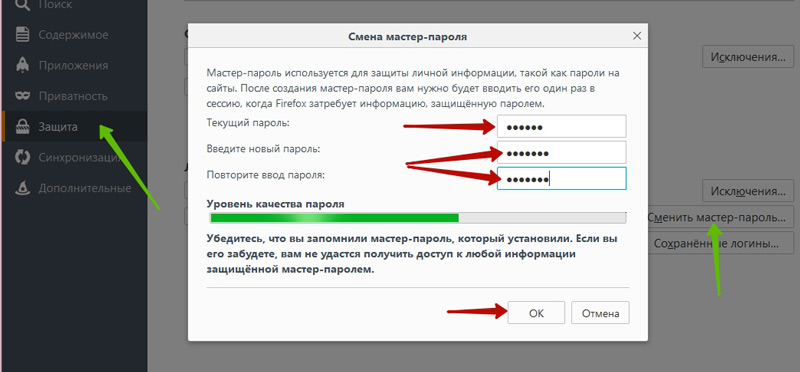
Здесь нажимаем на кнопочку «Сменить мастер-пароль…» и в окне указываем сначала текущий пароль, затем новый, не забыв его подтвердить. После жмем «ОК». Все, наш мастер пароль успешно изменен. Не забываем, что его нужно ЗАПОМНИТЬ!
Как удалить мастер-пароль? Тут есть два способа.
1 способ. Снова нажимаем на кнопку «Сменить мастер-пароль…», только теперь мы укажем текущий пароль.
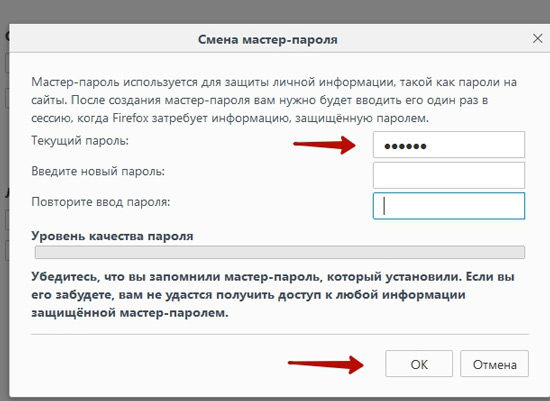
А поля для нового пароля оставляем пустыми. Нажмем «ОК». Мастер пароль будет удален.
2 способ. Снимаем галочку с пункта «Использовать мастер-пароль»
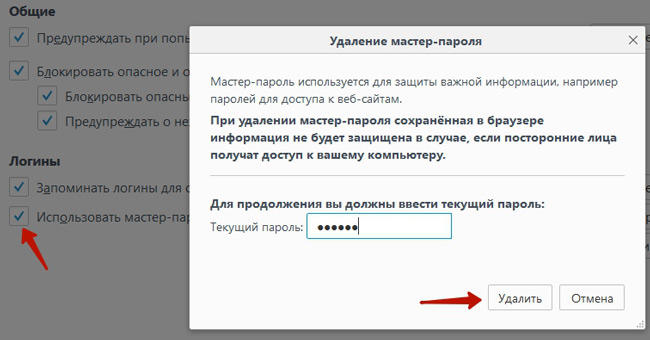
Появится вот такое окно, где мы снова указываем текущий пароль. Если мы ввели его верно, то кнопка «Удалить» станет активной. Нажав на нее, мы удалим мастер-пароль.
Импорт паролей в firefox из другого браузера
И последнее, что мы сегодня рассмотрим – импорт паролей. Предположим, вы долгое время пользовались одним браузером. У вас там тоже хранятся данные от различных сайтов. Но потом решили перейти на Firefox. Благодаря импорту вы сможете свободно перенести пароли из одного браузера в другой. Он чем-то напоминает импорт закладок. Также советуем перед импортом паролей настроить синхронизацию.
Возвращаемся к нашему 4 скриншоту (рисунку). И нажимаем кнопку «Импорт…»
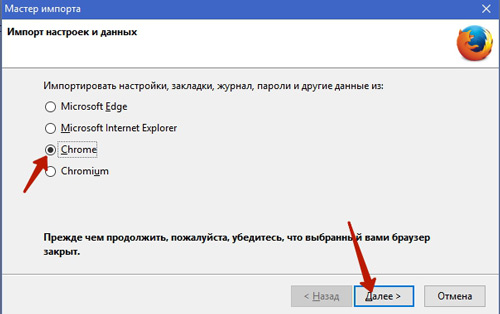
Откроется мастер импорта, где мы указываем с какого браузера будем проводить импортирование паролей. Давайте выберем Google Chrome. Мастер нас также предупреждает, чтобы этот браузер был закрыт (не забудьте проверить трей – рядом с часами. Если там есть иконка Google, то щелкните по нему правой кнопкой и выберите «Выход»). Теперь нажимаем «Далее».
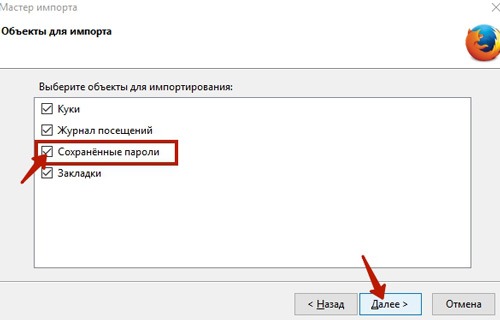
На следующем этапе нам предлагают выбрать объекты для импорта. Можете оставить все, если вы ранее не проводили импорт закладок. Если закладки импортированы уже, то снимите галочки, оставьте только на «Сохраненные пароли». Нажимаем «Далее». Через несколько секунд пароли успешно будут импортированы и отображаться в списке сайтов (рисунок 4).
На этом давайте завершим. Сегодня мы рассмотрели, как сохранять пароль в Firefox, как его изменить, удалить, познакомились с мастер-паролем, и узнали, как провести импорт паролей из другого браузера. Поделитесь в комментариях о том, сохраняете ли вы свои данные в браузерах. А пока до новых встреч!!!
Никогда не переставай улыбаться, даже когда тебе грустно: кто-то может влюбиться в твою улыбку.
Габриэль Гарсиа Маркес
Если вам понравилась наша статья, поделитесь с вашими друзьями в соцсетях.
Хотите еще больше интересных статей? Подписывайтесь на канал в Яндекс Дзен. Там вы найдете много интересного и полезного материала
Советуем посмотреть похожие новости
Автор: Смотрин Дмитрий
Категория: Mozillla Firefox
Дата: 2016-12-05
Просмотров: 10405
