Ваш бизнес заслуживает лучшего виртуального пространства. Закажите свой идеальный сайт прямо сейчас и откройте двери к успеху!
Как перенести закладки из Google Chrome
Здравствуйте. Согласно опросам в интернете, большинство пользователей выбирают браузер Google Chrome. И выбор объясняется тем, что он прост в использовании, быстр, безопасен, его возможности можно расширить благодаря сторонних расширений.
Но это совсем не значит, что вы не сможете перейти на другой браузер, например, Mozilla Firefox. Он занимает, согласно голосованию, почетное второе место. И нет ничего удивительного, если некоторые пользователи после работы с Google, решат попробовать Firefox. А дальше выбор за ними: либо возвращаться к лидеру среди браузеров, либо остановиться на обозревателе от компании Mozilla.
Но при переходе от Chrome к Firefox, возникает вопрос: как быть с нашими закладками, паролями (если вы их сохраняете в браузере), историей? Как мы будем иметь доступ к нашим любимым сайтам? Не беспокойтесь. Современные браузеры позволяют перенести (импортировать) все наши данные за считанные секунды. Как это сделать? Сейчас и рассмотрим.
Запускаем Mozilla Firefox.
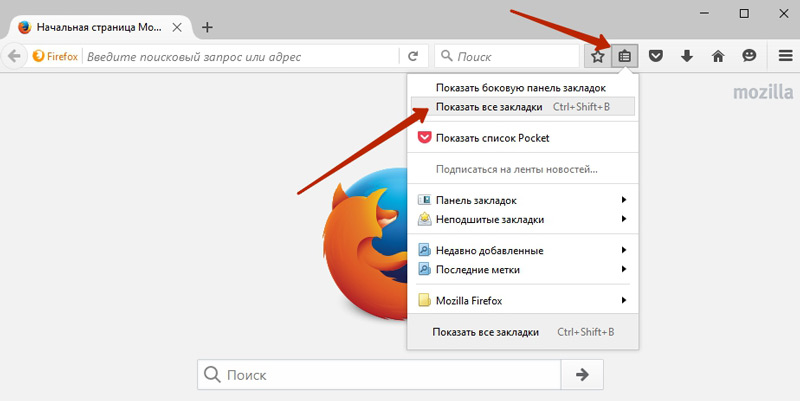
Нажимаем на кнопочку справа от адресной строки браузера «Показать все закладки» и выбираем одноименный пункт. Или же используем сочетание горячих клавиш Ctrl + Shift + B. В Google Chrome подобная комбинация показывает панель закладок. В Firefox открывает библиотеку закладок.
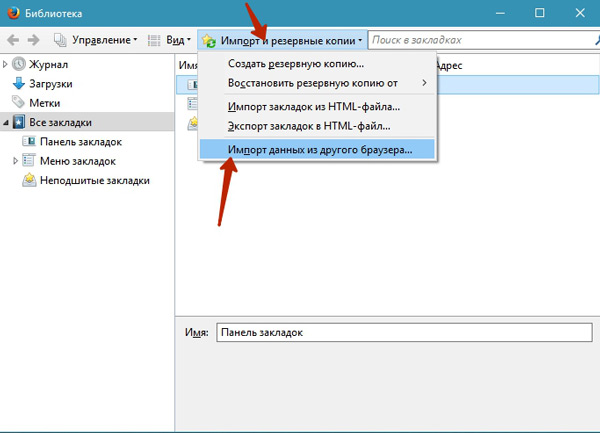
Здесь вы сразу имеете доступ к вашим закладкам, журналу (истории), можете посмотреть ваши загруженные файлы. Нас же интересует Импорт закладок. Поэтому жмем на кнопку «Импорт и резервные копии». Перед нами откроется выпадающий список, в котором мы можем создать резервную копию текущих закладок, восстановить из автоматически созданных копий, провести импортирование и экспортирование наших данных в HTML файле. О том, как в Chrome создать HTML файл, в котором будут все закладки, смотрите эту статью. После того, как вы создадите подобный файл, выбираете из этого списка «Импорт закладок из файла HTML», указывает ваш файл и все закладки успешно перенесутся в Mozilla Firefox.
В нашем случае мы будем импортировать данные напрямую, без HTML файла. Поэтому выбираем пункт «Импорт из другого браузера…».

Откроется мастер импорта, где сперва нас попросят указать из какого браузера мы будем переносить закладки. Выбираем Хром, предварительно его закрыв. Жмем «Далее».
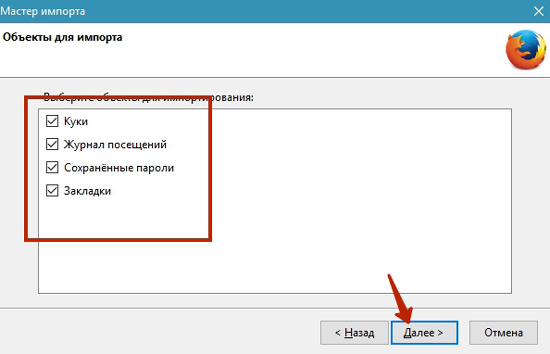
На следующем этапе выбираем объекты для импортирования. Если вам что-то не нужно переносить, например, журнал посещений, снимите с этого пункта галочку. Для продолжения нажмите «Далее».
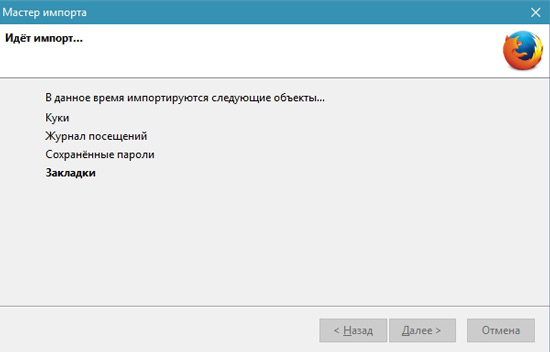
Запуститься процесс импортирования. Займет всего считанные секунды.
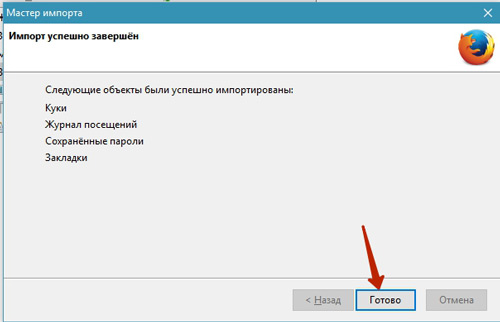
После того, как процесс переноса успешно завершился, нажимаем «Готово».
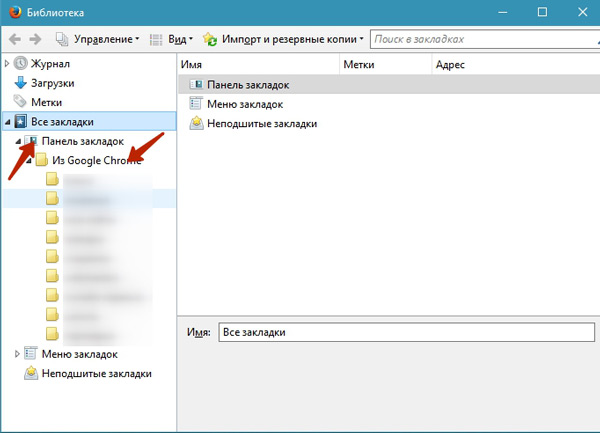
Как видим, в библиотеке в разделе Панель закладок появилась папка «Из Google Chrome», в которой представлены наши закладки. Я сортирую их по папкам, поэтому в моем случае они и отображаются. О том, как сортировать закладки по папкам, мы подробно рассматривали в этой статье на примере браузера Firefox.
Закрываем Библиотеку. Теперь, для того, чтобы получить доступ к нашим импортированным закладкам, жмем знакомую нам кнопку и выбираем первый пункт «Показать боковую панель».
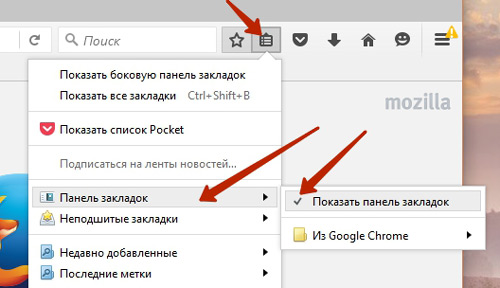
Тогда с левой стороны откроется дополнительная панель с нашими закладками. Можно оставить так, но в таком случае панель занимает область пространства окна браузера. Лучше было бы сделать как в Google Chrome – расположить панель закладок под адресной строкой. Для этого из указанного меню выбираем «Панель закладок» и отмечаем галочкой «Показать панель закладок».
Как видим, папка «Из Google Chrome» появилась на панели закладок. А в ней указаны наши папки с закладками. Вроде бы все хорошо, мы перенесли наши данные, но для вызова нужной закладки, нам нужно постоянно заходить в главную папку (Из Гугл Хром), затем в папку с закладками. Согласитесь, неудобно. Проще было бы расположить все папки (или закладки) на самой панели. Для этого открываем основную папку, затем выбираем необходимую, нажимаем левую кнопку и, не отпуская ее, переносим на панель закладок
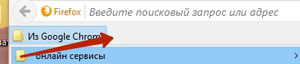
Подобным образом можно перенести закладку, если вы их не сортируете. И так папку за папой, закладку за закладкой переносим все на панель.
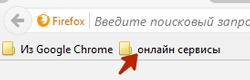
Теперь они все располагаются в ряд, и вы легко и быстро получите доступ к вашим любимым сайтам.
Сегодня мы с вами подробно рассмотрели, как можно перенести все наши данные из браузера Google Chrome в Mozilla Firefox.
Если вы пользуетесь Vivaldi, то там тоже можно импортировать закладки. Более подробно читайте здесь.
На этом сегодня все. Напишите в комментариях, каким браузером вы пользуетесь и приходилось ли вам переносить закладки. До новых встреч.
Подарок, преподнесенный с улыбкой, ценен вдвойне.
Томас Фуллер
Если вам понравилась наша статья, поделитесь с вашими друзьями в соцсетях.
Хотите еще больше интересных статей? Подписывайтесь на канал в Яндекс Дзен. Там вы найдете много интересного и полезного материала
Советуем посмотреть похожие новости
Автор: Смотрин Дмитрий
Категория: Mozillla Firefox
Дата: 2016-11-21
Просмотров: 4443
