Ваш бизнес заслуживает лучшего виртуального пространства. Закажите свой идеальный сайт прямо сейчас и откройте двери к успеху!
Работа с браузером Vivaldi
Здравствуйте. Сегодня, пожалуй, мы завершим знакомство с новым браузером Vivaldi. Мы уже рассмотрели, где скачать и как установить данный браузер. Кроме того, постарались подробно рассказать о настройках. Как оказалось, есть очень интересные настройки. Например, использование жестов мышкой для выполнения определенных задач.
Сейчас мы посмотрим, что еще можно делать в данном браузере. Начнем со вкладок. В браузере Vivaldi вкладки можно группировать как самостоятельно выделенные, так и подобные. В других браузерах это не поддерживается.
Давайте с этого и начнем.
Краткое содержание
- Группировка вкладок
- Разгруппировать вкладки
- Восстановление закрытой вкладки
- Импорт закладок, паролей
- Заметки
Группировка вкладок
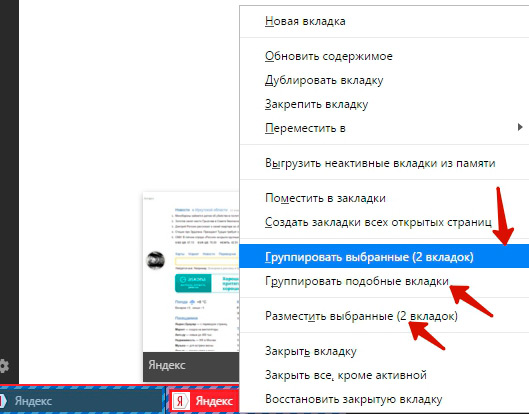
Предположим, что вы открыли несколько страниц на панели вкладок. Спустя какое-то время работы в браузере бывает затруднительно найти нужную вкладку. Чтобы облегчить процесс поиска вкладки, Vivaldi предлагает уникальную возможность – группировать вкладки. Чтобы сгруппировать несколько вкладок, выделяем левой кнопкой мыши, удерживая при этом клавишу Ctrl. После того, как выбрали нужные вкладки, нажмите правую кнопку мыши и выберите пункт из контекстного меню «Группировать выбранные». В скобках указывается количество выделенных вкладок.
Если у вас открыты большинство страницы одного сайта, то выделять их все необязательно. Достаточно просто выбрать из того же меню «Группировать подобные вкладки».
Бывает иногда очень важно сравнить информацию с разных сайтов или страниц. Но в этом случае приходится постоянно открывать то одну страницу, то вторую. Это весьма неудобно. Поэтому данный Vivaldi позволяет открыть сразу несколько страниц в одном окне. Для этого выделите нужные вкладки и из контекстно меню выберите «Разместить выбранные». Ваши вкладки будут отображаться в одном окне, и вы сможете сравнивать текст или информацию.
Итак, мы выбрали в нашем примере 2 вкладки и сгруппировали.
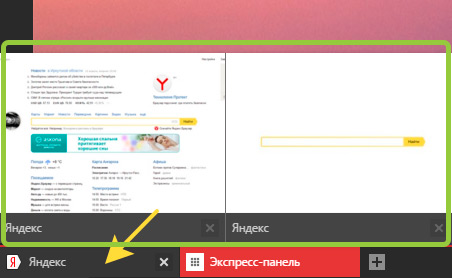
Теперь наши вкладки находятся как бы в группе. При наведении на эту группу отображаются все вкладки, которые в нее заключены. Выбирая нужную вкладку, вы откроете ее в окне браузера. Иногда данная функция может быть очень полезной.
Как разгруппировать вкладки
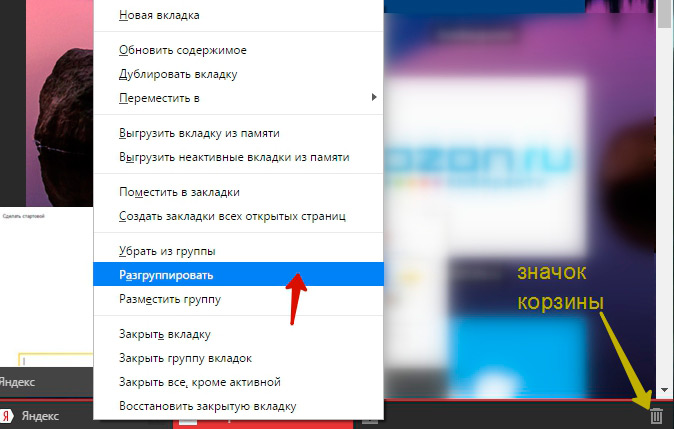
Чтобы сгруппированные вкладки снова вернуть на панель вкладок (т.е. разгруппировать), достаточно просто щелкнуть правой кнопкой мыши по группе и из меню выбрать «Разгруппировать». Вкладки снова вернуться на панель вкладок.
Восстановление закрытой вкладки
На нашем сайте уже есть статья о том, как снова открыть закрытую вкладку в современных браузерах. Но тут встает одна проблема. Предположим, вы закрыли не одну вкладку, а несколько. Если следовать советам из этой статьи, то вы откроете только последнюю закрытую вкладку. Этот способ есть и в Vivaldi. Открыть ранее закрытые вкладки вам не удастся. Один выход – идти в Историю браузера и там находить нужную страницу.
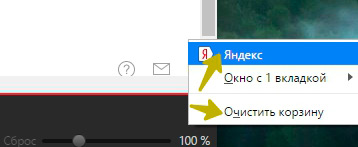
Браузер Vivaldi все закрытые вкладки помещает в Корзину. Значок корзины показан на предыдущем скриншоте. Для открытия закрытой вкладки мы просто щелкаем по Корзине и выбираем вкладку. Не забывайте временами очищать Корзину.
Импорт закладок, паролей из других браузеров
Для удобства использования браузера Vivaldi предусмотрен импорт всех ваших закладок, паролей и истории из другого браузера. И это очень удобно. Ведь многие новички об этом не знают. Они создают закладки, сохраняют пароли в одном браузере. И некоторые потом просто не хотят переходит на другой браузер, потому что там нет их закладок, паролей. На самом деле все это решается быстро и легко. Благодаря импорту. Это как бы перенос всех ваших данных из одного браузера в другой.
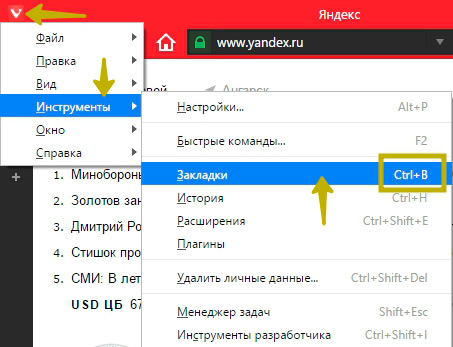
Для того, чтобы провести импорт закладок в браузер Vivaldi заходим в главное меню – Инструменты – Закладки. Или же проще нажав Ctrl + B.
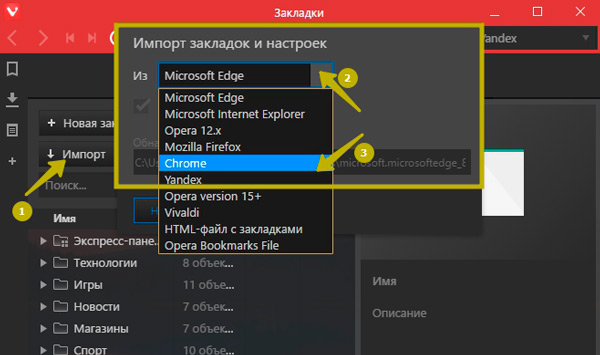
Откроется окно закладок. По умолчанию в браузере уже установлены несколько закладок на популярные ресурсы, разбитые на группы. Нас интересует кнопка «Импорт». Кликаем по ней, откроется дополнительное маленькое окно, в котором нам нужно выбрать браузер, откуда мы будем переносить закладки. Выбираем, например, браузер Google Chrome
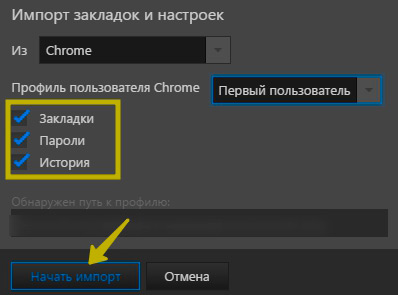
Далее выставляем те данные, которые нам нужно импортировать: Закладки, Пароли, История. После этого нажмите «Начать импорт». Данные импортировались.
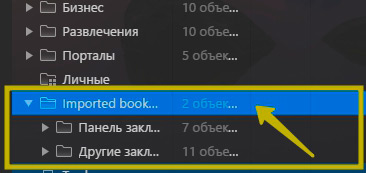
В окне Закладки появилась папка с импортированными данными. Если в Настройках вы включили отображение панели закладок, то там тоже будут закладки из Chrome. Вот и все. О том, как добавить закладку на панель закладок, советую посмотреть эту статью.
Заметки
Предположим, вы нашли интересную страницу, на которой важная для вас информация. Можно добавить ее в закладки, а можно создать заметку, дав ей описание и ссылку. Или еще проще выделить ключевое словосочетание в тексте и создать заметку.
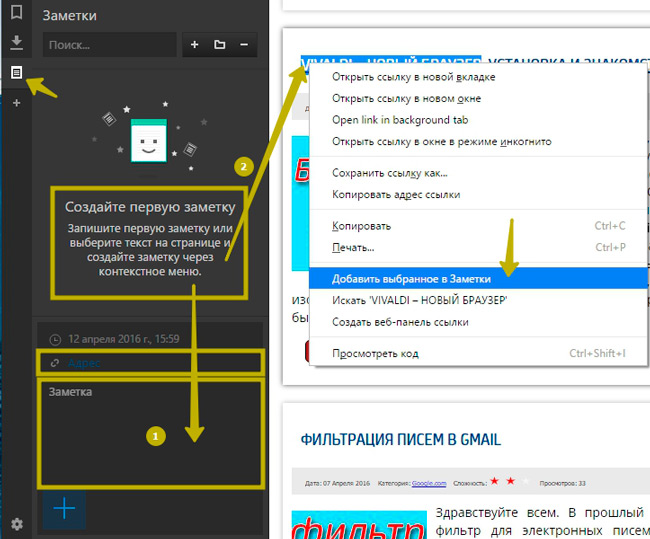
Для самостоятельного добавления заметки, откроете пункт «Заметки» в боковой панели браузера. в нижней части вводим адрес и даем описание заметки. А можно, не заходя даже в «Заметки», просто выделить словосочетание, благодаря которому вы поймете, о чем именно идет речь на этой странице. Нажимаем правую кнопку и из меню выбираем «Добавить избранное в заметки».
Теперь, когда мы захотим посмотреть полезную информацию, открываем Заметки, выбираем нужную и кликаем по ее адресу.
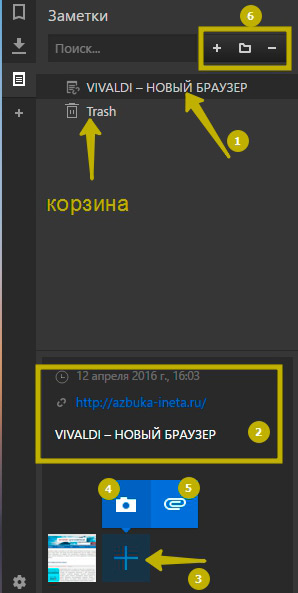
При добавлении заметки можно добавить скриншот той страницы, которую вы внесли в Заметки. Для этого достаточно просто нажать на «+» (3) и выбрать «Добавить скриншот» (4). Появится эскиз страницы. Если кликнуть по нему, он откроется в новой вкладке. Также можно прикрепить файл к заметке (5).
Заметки можно сортировать по папкам. Для создания новой папки в верху (блок 6), нажмите «Новая папка». Для создания новых заметок или удаления старых нажмите соответственно на «+» или «-».
На этом предлагаю завершить. Надеюсь, вы теперь имеете представление о новом браузере Vivaldi. До новых встреч!
Часть 1. Установка браузера Vivaldi
Часть 2. Основные настройки Vivaldi
Земля всегда полна чудес. Только большинство людей не знает об этом, отчего и происходят все их несчастья. И самое первое чудо заключается в том, что, заняв свой ум доброй мыслью, мы не оставляем в нем места для злой.
Фрэнсис Элиза Бернетт
Если вам понравилась наша статья, поделитесь с вашими друзьями в соцсетях.
Хотите еще больше интересных статей? Подписывайтесь на канал в Яндекс Дзен. Там вы найдете много интересного и полезного материала
Советуем посмотреть похожие новости
Автор: Смотрин Дмитрий
Категория: Vivaldi
Дата: 2016-04-13
Просмотров: 19427
