Ваш бизнес заслуживает лучшего виртуального пространства. Закажите свой идеальный сайт прямо сейчас и откройте двери к успеху!
Основные настройки браузера Vivaldi
Здравствуйте всем, кто зашел на наш сайт. В прошлый мы с вами установили и познакомились с новым браузером Vivaldi. Сегодня мы продолжим знакомство с ним: рассмотрим основные настройки браузера, научимся группировать вкладки, делать заметки, производить импорт данных из других браузеров, восстанавливать закрытые вкладки и многое другое. Как видите, объем большой на сегодня. Поэтому не будем терять времени и сразу начнем. Поехали.
Итак, начнем с Настроек браузера. Если вы знакомы с настройками других браузеров, то разобраться с настройками Vivaldi вам не составит труда. Они весьма похожи и стандартны.
Настройки браузера Vivaldi
Для того, чтобы открыть настройки зайдите в главное меню – Инструменты - Настройки
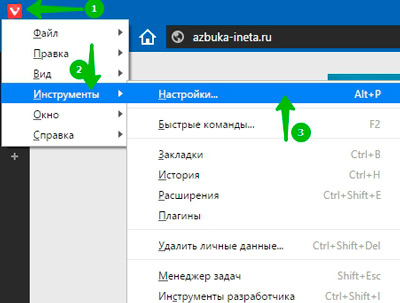
или используйте комбинацию клавиш Alt + P.
Откроется самостоятельное окно, где будут перечислены все группы настроек Vivaldi. Рассмотрим самые основные и интересные.
Запуск
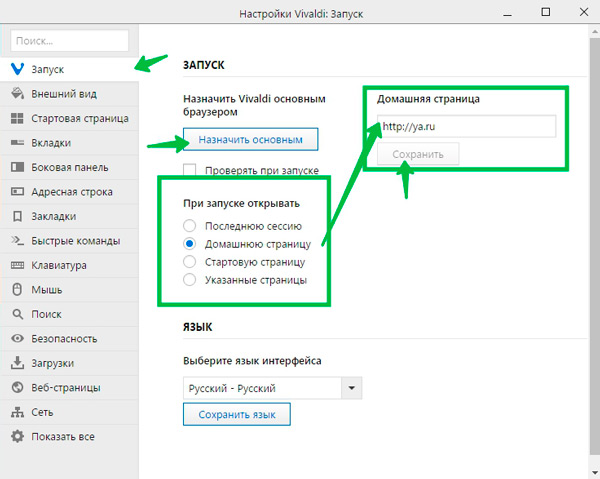
Здесь указываются настройки запуска браузера. Если вы хотите назначить этот браузер как основной, то нажмите кнопочку «Назначить основным». Далее указываем что нам нужно открывать при запуске. Тут есть различные варианты:
Последнюю сессию – при запуске открываются все вкладки, которые были открыты во время последнего закрытия браузера. Это весьма удобно, когда, например, читали интересную статью на сайте, закрыли браузер, а на следующий день открыли его и страничка со статьей автоматически откроется.
Домашнюю страницу – открывается только одна страница, которую вы указали в блоке «Домашняя страница». После внесения адреса домашней страницы не забудьте нажать «Сохранить»
Стартовую страницу – при выборе этого параметра открывается Экспресс панель с визуальными закладками.
Указанные страницы – если вы выберите этот вариант, то справа появятся поля для указания адресов сайтов, которые будут открываться при запуске браузера Vivaldi.
Внешний вид
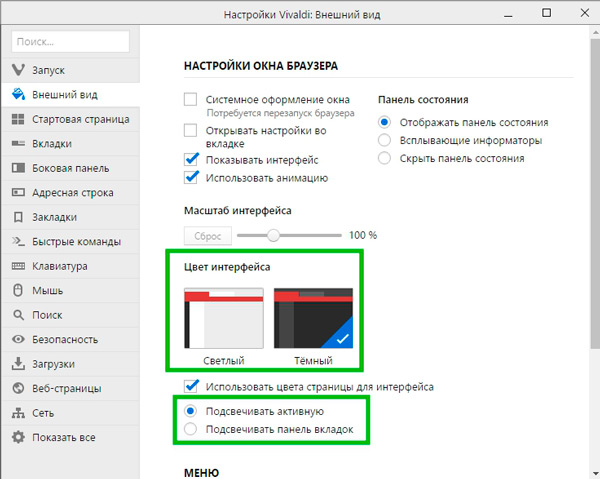
На этой вкладке настроек устанавливаются настройки окна браузера, масштаб, выбрать цветовую гамму интерфейса. Тут вы сами можете попробовать поэкспериментировать с настройками, которые сразу же применяются к браузеру.
Стартовая страница
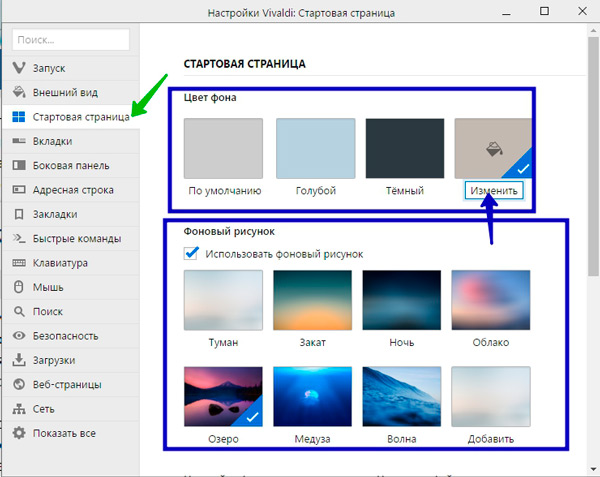
Здесь перед вами представлен выбор фоновый цвет. Можете выбрать из представленных или же добавить свой. Выделите последний вариант цвета и нажмите «Изменить».
Кроме того, в этом разделе настроек можно выбрать фоновый рисунок, который вам по душе. Он будет отображаться в Экспресс панели. Здесь же, чуть ниже, можно установить количество столбцов визуальных закладок, а также убрать/поставить значок «+».
Вкладки
Здесь вы настроите расположение вкладок, как и где должна добавляться новая вкладка. Как они будут отображаться в окне браузера.
Боковая панель.
Настраивает положение боковой панели: справа или слева. Если установить галочку «Показать переключатель», то появится стрелочка на боковой панели, с помощью которой можно скрывать эту панель.
Адресная строка
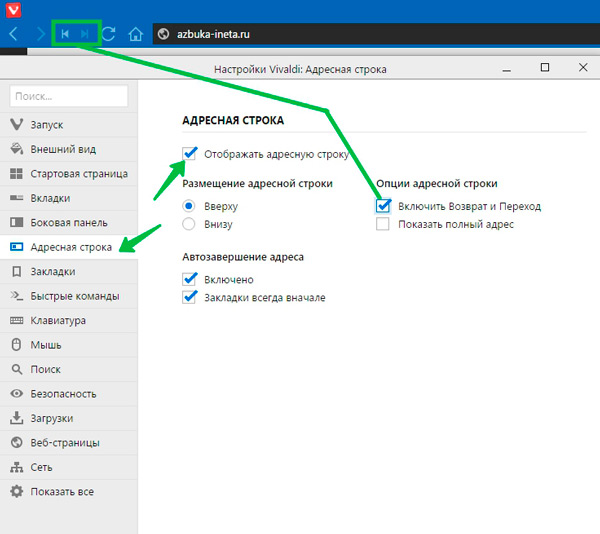
В этой группе настроек вы задаете параметры для вашей адресной строки. Отключать или нет ее, где ее разместить. Если вам не нужны кнопки «Возврат / Переход» на панели, то снимите соответствующую галочку.
Закладки
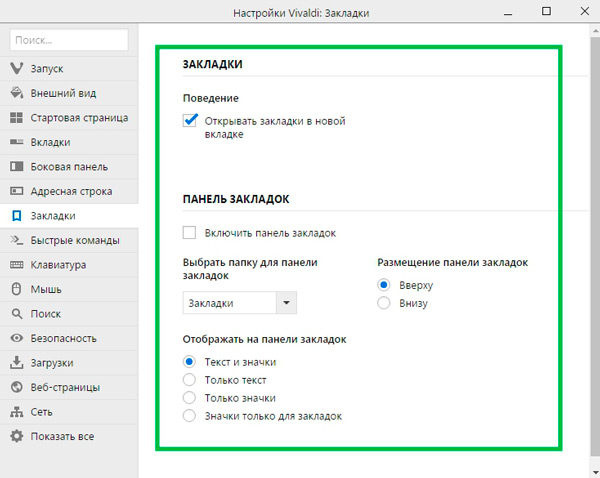
Именно тут можно включить отображение панели закладок, выбрать конкретную папку закладок. Дело в том, что в браузере Vivaldi автоматически установлены несколько закладок, разбитых по группам (папкам). Установите панель как вам удобно: вверху или внизу.
Клавиатура
Разделе настроек «Клавиатура» вы найдете список горячих клавиш для управления вкладками, закладками, окном и многое другое. Они вам помогут быстрее выполнить то или иное действие.
Мышь
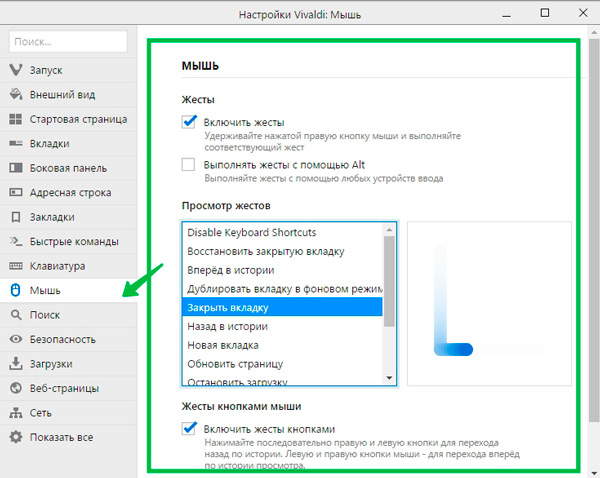
Очень интересная группа настроек. Некоторые действия можно выполнить не только через меню браузера или горячими клавишами, но и простыми жестами мышки. Каждому действию есть свой жест. Вы сами сможете просмотреть. А затем попробовать повторить его: нажав правую кнопку мыши и не отпуская проделать тот жест, который предназначен для этого действия. Например, для того, чтобы закрыть вкладку, достаточно просто нажать правую кнопку и провести немного вниз, затем вправо. Текущая вкладка будет закрыта. Вот так простыми жестами можно решить несколько популярных действий.
Поиск
Здесь можно настроить поисковую систему для поиска через адресную строку и через поле поиска. По умолчанию установлена поисковая система Яндекс
Безопасность
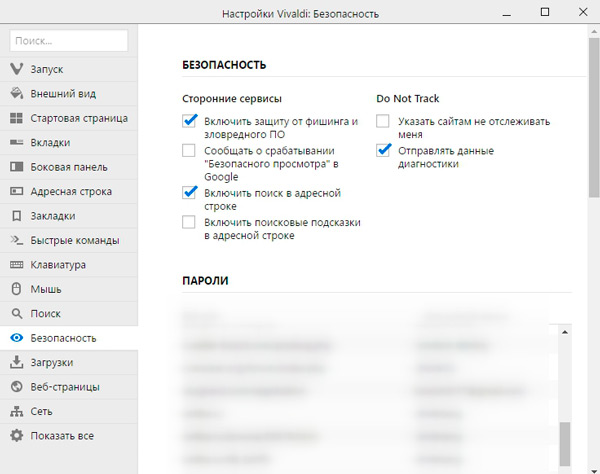
Эти настройки помогут вам повысить безопасность. Ниже представлены имена учетных записей для конкретного сайта. Далее, ниже вы найдете настройки Cookies. Принимать ли или нет, удалять их при выходе из браузера. Также вы сможете удалить файлы Cookies.
Загрузки
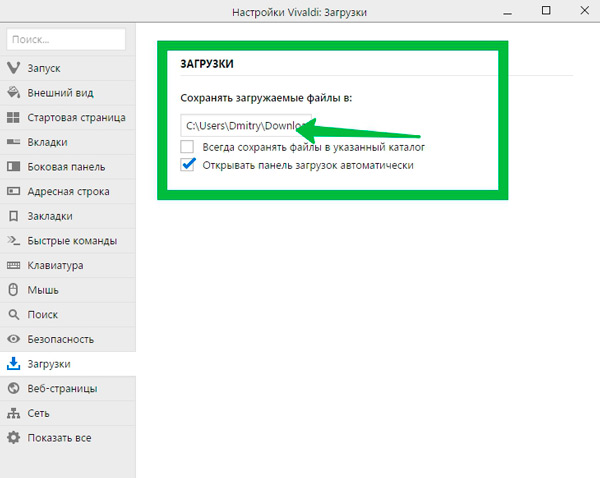
Эта последняя часть настроек, которую мы здесь рассмотрим. Мы уже рассказывали о том, как изменить папку для загрузок в популярных браузерах. Подробней читайте в этой статье.
Здесь тоже можно изменить папку загрузок. Не забудьте установить галочку «Всегда сохранять файлы указанный каталог». Только в отличие от других браузеров, где мы могли выбрать папку через Проводник, то здесь придется прописывать путь вручную. Поэтому будьте внимательны. Первая буква в этом поле указывает на диск С. Если вам нужно на D, предположим, то пишите D:\ и дальше название папки, которую вы должны создать или она уже есть. Например, D:\Download Теперь все загружаемые файлы через браузер будут помещаться в эту папку.
Я не ожидал, что тема настроек будет такой большой. Но получилось так. Постарался более подробней рассмотреть их. На этом позвольте закончить. В следующий раз мы узнаем об возможностях браузера Vivaldi. До скорой встречи на нашем сайте.
Мудрая женщина старается изменять внешность, а не мужа.
Конфуций
Если вам понравилась наша статья, поделитесь с вашими друзьями в соцсетях.
Хотите еще больше интересных статей? Подписывайтесь на канал в Яндекс Дзен. Там вы найдете много интересного и полезного материала
Советуем посмотреть похожие новости
Автор: Смотрин Дмитрий
Категория: Vivaldi
Дата: 2016-04-12
Просмотров: 30260
