Ваш бизнес заслуживает лучшего виртуального пространства. Закажите свой идеальный сайт прямо сейчас и откройте двери к успеху!
Как восстановить закладки в хроме
В одном из предыдущих уроков, мы рассматривали вопрос Как добавлять закладки на часто посещаемые сайты. Со временем у нас собралось много таких закладок. Это позволяет получать быстрый доступ к популярным сайтам, которые мы регулярно посещаем. Но в жизни бывают и неприятные моменты, тем более, от них никто не застрахован, кто ведет активную жизнь в интернете. Речь идет о вирусах, шпионских программах, которые блуждают на просторах всемирной сети. И если ваш компьютер был атакован вирусами или программами, то это может печально отразиться на вашей операционной системе и ваших данных. Если у вас установлен антивирус, то он может попытаться защитить ваш компьютер. Так часто и бывает: антивирус вам выдает сообщение-предупреждение, о том что такой-то файл или сайт предоставляет собой потенциальную угрозу для вас. Но могут быть и серьезные проблемы от вирусов: зависание компьютера, замедление загрузки, торможение. В таких случаях, когда все попытки восстановить работоспособность компьютера не дают результата, остается одно – переустановка операционной системы.
А при таком действии мы потеряем все свои закладки. Конечно, можно потом все заново добавлять сайты в закладки. Но тут есть вероятность того, что вы сможете не все ваши любимые сайты вспомнить и добавить в закладки. Поэтому, нужно заранее сохранить закладки, чтобы потом можно было их очень легко восстановить. Для новичков будет интересно узнать, как сохранить закладки при переустановке системы.
Сохранение закладок.
Для того, чтобы сохранить закладки в Google Chrome, нужно перейти в Диспетчер закладок, нажав комбинацию клавиш Ctrl + Shift + O
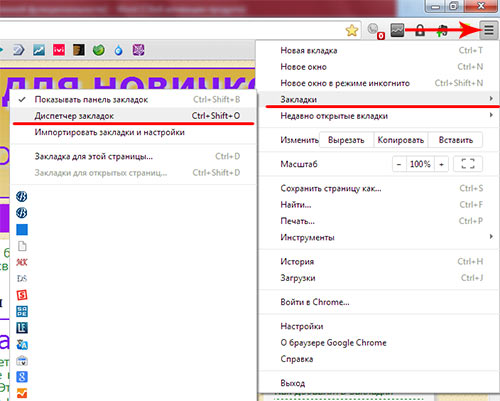
Или же войти в главное меню браузера, выбрать пункт Закладки – Диспетчер закладок.
Откроется окно Диспетчера закладок, в котором будут отображены все ваши текущие закладки.
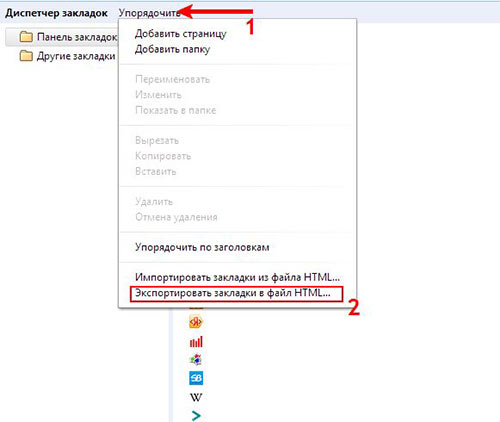
Для сохранения закладок щелкните мышкой по слову Упорядочить (1) и в самом низу выберете «Экспортировать закладки в файл HTML…» (2)

Теперь нам нужно дать название файлу сохранения закладок и выбрать место. Название можно оставить как нам предлагают или ввести свое. Например, «Закладки Google». Рекомендуем вам к названию добавлять дату добавления. Предположим, вы сегодня сохранили закладки, а за неделю еще добавили несколько закладок. И снова сохранили. Поэтому, чтобы знать где какие закладки, к файлу сохранения добавляйте дату. Например: «Закладки Google 25.10.13». После этого нажимаем на кнопку Сохранить. Сохраняйте в отдельную папку на локальном диске, только не на С (поскольку при переустановке системы все файлы удаляются с него) или на флэшку. Теперь вы сможете всегда восстановить ваши закладки.
Как восстановить закладки в гугл после переустановки системы?
Процедура восстановления закладок очень похожа на процедуру сохранения. Опять идем в Диспетчер закладок (Ctrl + Shift + O), кликаем на Упорядочить и выбираем соответствующий пункт «Импортировать закладки из файла HTML…»

Находим ранее сохраненный файл закладок, выбираем его и нажимаем кнопку Открыть
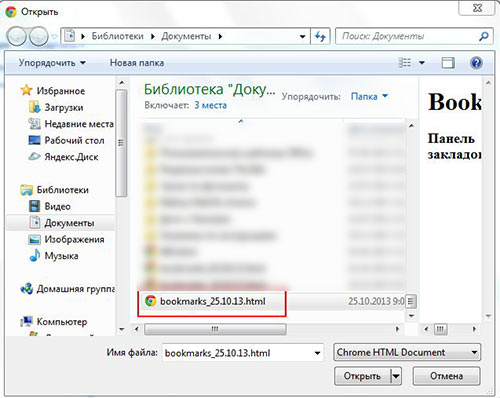
Все ваши закладки будут отображаться в панели закладок.
Вот и все. Теперь вы знаете как сохранять закладки и как их восстановить.
Сегодня можно обойтись и без этого. Современные браузеры дают возможность включить синхронизацию. Как это сделать, читайте в этой статье.
Если вам понравилась наша статья, поделитесь с вашими друзьями в соцсетях.
Хотите еще больше интересных статей? Подписывайтесь на канал в Яндекс Дзен. Там вы найдете много интересного и полезного материала
Советуем посмотреть похожие новости
Автор: Смотрин Дмитрий
Категория: Google Chrome
Дата: 2013-10-25
Просмотров: 5808
