Ваш бизнес заслуживает лучшего виртуального пространства. Закажите свой идеальный сайт прямо сейчас и откройте двери к успеху!
Как включить режим чтения в популярных браузерах
Приветствую всех вас на нашем сайте. Сегодня в интернете можно найти любую информацию на любую тему. При просмотре материала на том или ином портале наше внимание волей-неволей отвлекается на рекламу, баннеры, дополнительную информацию и т.д. Все это не дает нам возможность сконцентрироваться на статье, которая нам очень важна в данный момент. Ведь чем внимательней мы читаем, тем лучше понимаем и осмысливаем материал на сайте. Так вот, чтобы убрать всю эту лишнюю информацию, в браузерах можно настроить режим чтения, благодаря ему перед вами будет только основная статья интернет ресурса. Сегодня мы рассмотрим, как включить этот режим в Mozilla Firefox, Google Chrome, Vivaldi, Яндекс Браузер.
Как включить режим чтения в Mozilla Firefox
В старых версиях браузера режим чтения был изначально отключен. Может потому, что современные мониторы имеют достаточную диагональ для удобства просмотра полной новости или статьи. Для того, чтобы его включить, запускаем браузер Firefox и выполняем следующие действия:
В адресную строку вводим about:config и нажимаем Enter. Появится окошко с предупреждением. Соглашаемся.
В строку поиска вводим reader.parse-on-load.enabled. И дважды щелкаем левой кнопкой мыши по найденному параметру, чтобы в столбце «Значение» вместо слова «false» (ложь) стало «true» (правда). Тем самым мы включили режим чтения.
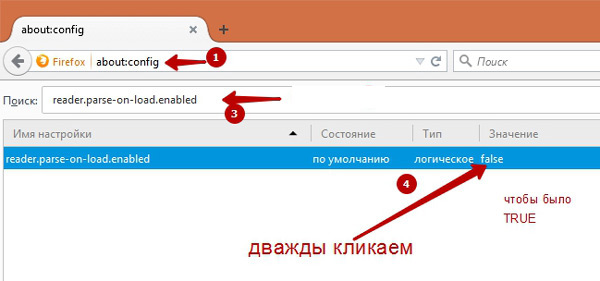
С выходом последних обновлений режим чтения по умолчанию уже включен. Поэтому теперь заходим на любой сайт, открываем статью, которая нас заинтересовала. В адресной строке браузера появилась иконка в виде открытой книжки. Это означает, что данную страницу можно посмотреть в режиме чтения.
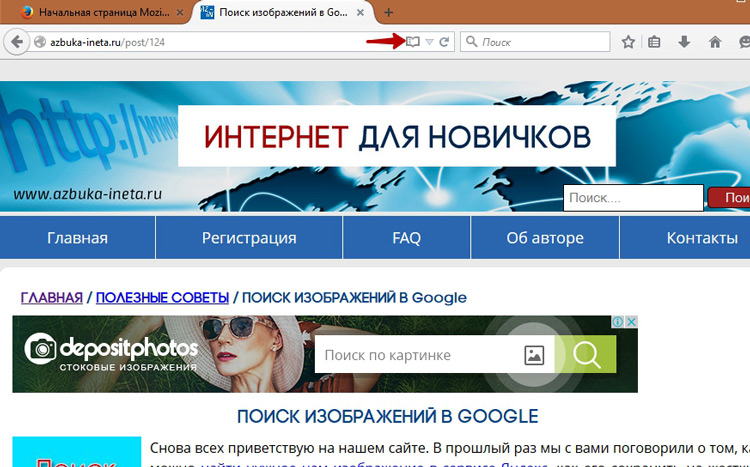
Нажимаем на нее, и наша страничка перешла в режим просмотра.
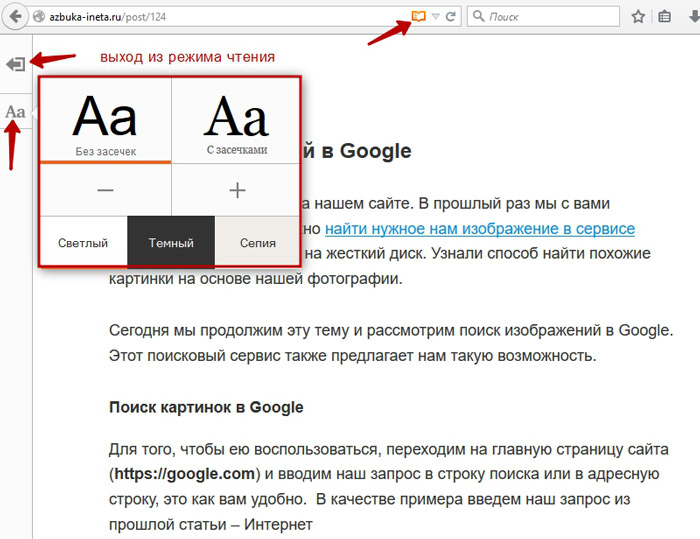
Как мы видим, все дополнительные элементы убрались, остался только сам текст статьи. Теперь можно спокойно, не отвлекаясь, изучить данный материал. Слева располагается панель с 2 кнопками. Первая – выход из режима просмотра. Вторая открывает настройки шрифта, его размера (увеличения и уменьшения) и цвета фона.
Как открыть сайт в режиме чтения в Google Chrome
Этот браузер тоже по умолчанию не поддерживает просмотр страниц в режиме чтения. Чтобы его активировать, нужно запустить браузер с определенным параметром. Для этого, на рабочем столе щелкаем по ярлыку браузера Google Chrome правой кнопкой мыши и выбираем пункт «Свойства». Откроется окно свойств на вкладке «Ярлык». Но сперва перейдем на вкладку «Общие» и проверим, чтобы галочка с пункта «Только чтение» была снята.

Затем переходим на вкладку «Ярлык» и в строке «Объект» в самом конце через пробел добавляем такой вот параметр (--enable-dom-distiller). Нажимаем Ок.
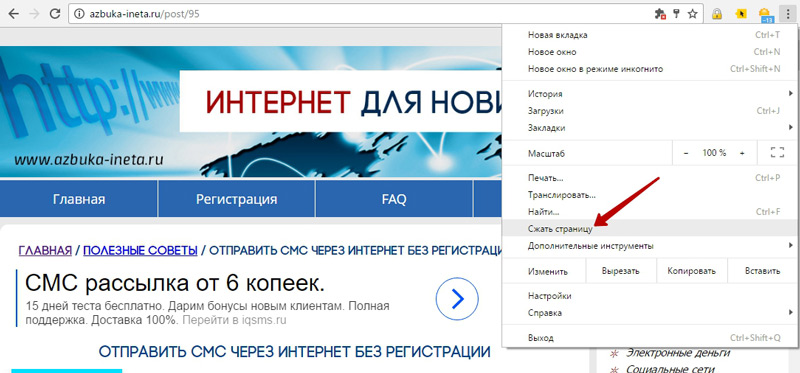
Теперь открываем статью и выбираем в Главном мню браузера «Сжать страницу». Если у вас такого пункта не оказалось, то перезагрузите компьютер. После чего, этот пункт появится в меню браузера.
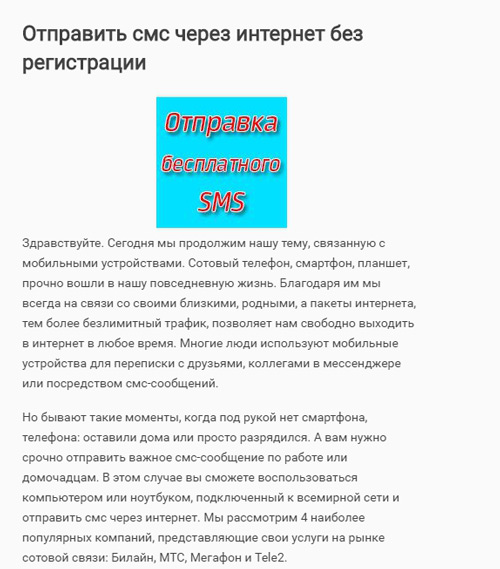
Страница тут же перейдет в режим просмотра, где нет лишних элементов и вы спокойно можете ознакомиться с ней.
Как открыть режим чтения в Vivaldi
Vivaldi – достаточно молодой браузер, но практически ни в чем не уступает брендовым. В отличие от выше перечисленных браузеров, в Vivaldi режим просмотра страниц настроен по умолчанию. Никаких дополнительных действий делать не нужно. Просто открываем новость, которую мы хотим прочитать и внизу окна браузера нажимаем «Эффекты страницы» и отмечаем галочкой пункт «Режим чтения»
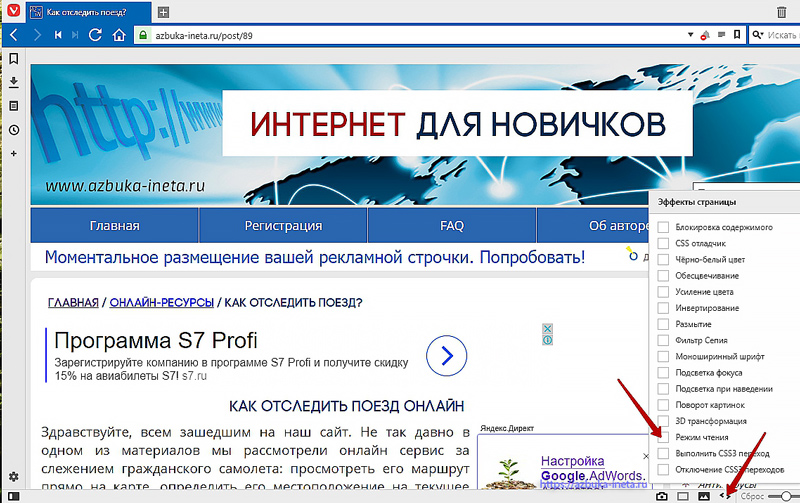
Статья откроется в знакомом нам виде, без всяких лишних элементов, рекламы, списка категорий и т.д.

Для перехода обратно в нормальный режим – снимите эту галочку.
Более подробно о браузере Vivaldi вы узнаете здесь, также можете рассмотреть его настройки и полезные возможности.
Режим чтения в Яндекс Браузер
Данный браузер также не поддерживает режим просмотра. Решение проблемы – в установке специального расширения Reader Mode в магазине Google Chrome. После того, как установили расширение, рядом с адресной строкой появится значок очков, при нажатии на который страница будет переведена в режим чтения.
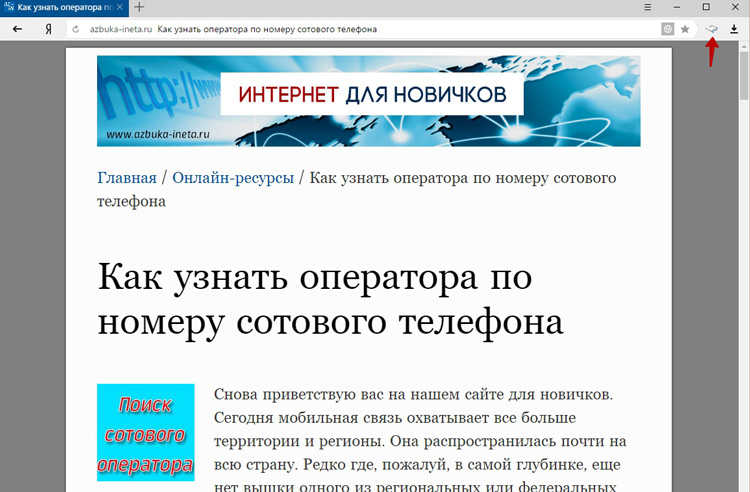
Повторное нажатие переводит в обычный режим просмотра.
Вот мы с вами и рассмотрели, как можно читать статьи, новости, не отвлекаться при этом на посторонние блоки, рекламные объявления и т.д. Поделитесь в комментариях используете ли вы режим чтения в вашем браузере.
А на сегодня, позвольте, закончить. До новых встреч и хорошего вам всем настроения!
Один из самых полезных жизненных навыков — это умение быстро забывать все плохое: не зацикливаться на неприятностях, не жить обидами, не упиваться раздражением, не таить злобу... Не стоит тащить разный хлам в свою душу.
Сиддхартха Гаутама (Будда)
Если вам понравилась наша статья, поделитесь с вашими друзьями в соцсетях.
Хотите еще больше интересных статей? Подписывайтесь на канал в Яндекс Дзен. Там вы найдете много интересного и полезного материала
Советуем посмотреть похожие новости
Автор: Смотрин Дмитрий
Категория: Google Chrome
Дата: 2016-11-14
Просмотров: 29379
