Ваш бизнес заслуживает лучшего виртуального пространства. Закажите свой идеальный сайт прямо сейчас и откройте двери к успеху!
Keepass русская версия
По мере пользования интернетом, мы часто проходим регистрацию на простых сайтах, в социальных сетях, на форумах. И везде нам предлагают придумать свой пароль для успешной регистрации. Со временем паролей становится так много, что их трудно все запомнить, особенно те, которые мы сгенерируем. О том, как можно генерировать пароль читайте в статье «Регистрация в интернете для новичков» Хранить пароли можно и в обычном блокноте, но так возникает большая вероятность попадания ваших данных в чужие руки. Лучше всего хранить пароли в зашифрованном виде и в недоступном для чужих месте. В этом нам поможет программа Keepass.
Для того, чтобы установить данную программу, перейдите по ссылке keepass.info/download.html и загружаем последнюю версию на сегодняшний день.
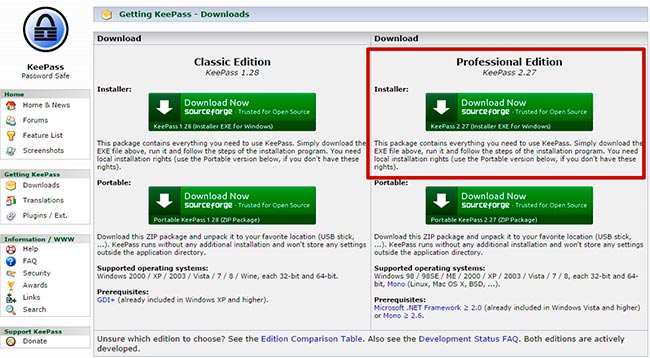
Выбираем профессиональную версию, нажав на кнопку Download Now. Через несколько секунд начнется загрузка программы. Щелкаем дважды по инсталлятору программы и проходим стандартную процедуру установки. При первом запуске Keepass вам предложат включить проверку обновления при запуске программы. Соглашаемся с этим.
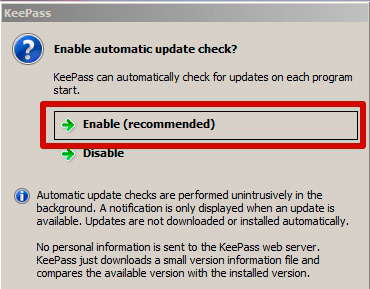
Русификация KeePass
Откроется рабочая область программы. Изначально установлен английский язык. Для того, чтобы провести русификацию Keepass, зайдите в пункт меню “View” и выберете пункт Change Language…
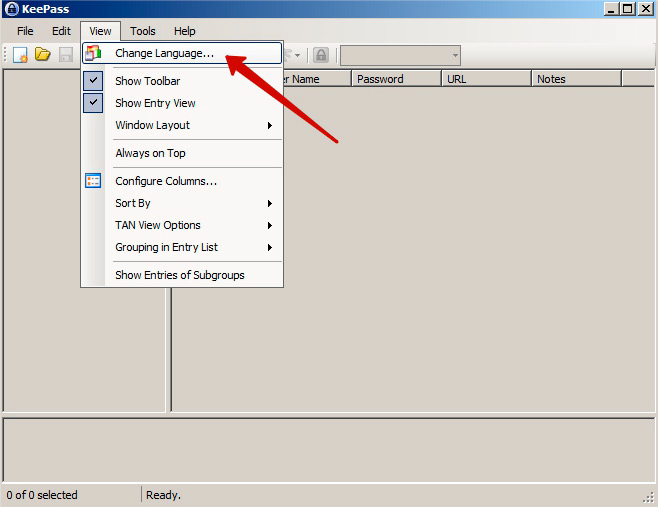
Откроется дополнительное окошко выбора языка. Пока что в ней один язык – English. Для загрузки русского языка нажмите на кнопку «Get more Languages… »
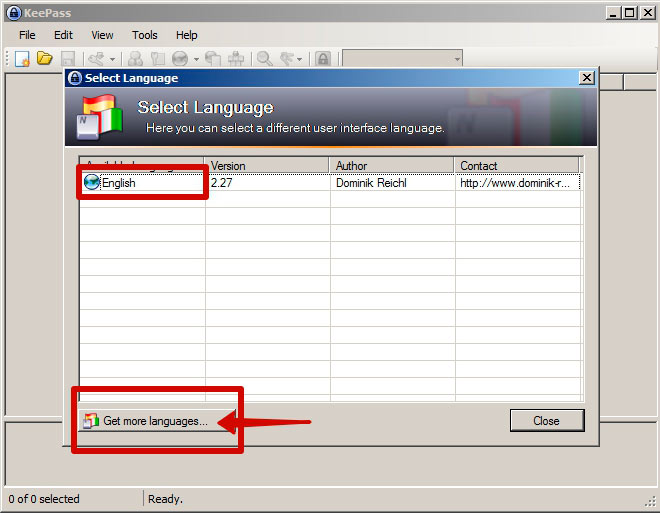
Вы попадете на страницу выбора языка //keepass.info/translations.html Ищем русский язык и скачиваем нужный файл для нашей версии

Распаковываем скачанный архив и переносим файл Russian.lngx в каталог программы.
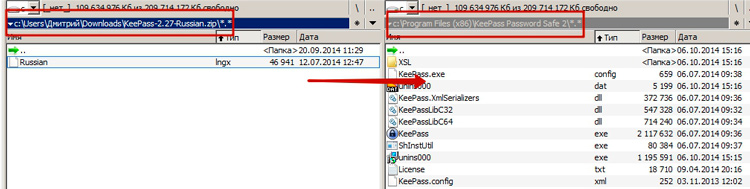
Теперь снова повторяем (пункт меню “View” и выберете пункт Change Language…). Только сейчас мы видим русский язык – Russian
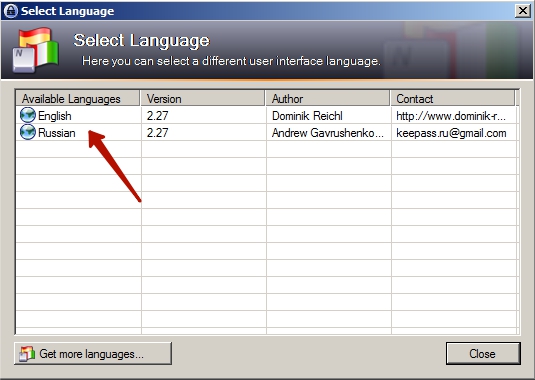
Выбираем его и нам тут же предлагают перезагрузить программу. Жмем Yes. После этого у нас загрузится KeePass русская версия.
Создание базы данных
Теперь нам нужно создать новую базу данных, в которой будем хранить все наши пароли. Для этого можно нажать сочетание клавиш Ctrl + N, либо зайти в меню «Файл» и выбрать «Новый…»
Совет: НЕ храните базу данных паролей на диске С, поскольку при сбое работы компьютера и при переустановке системы windows ваша база будет утеряна. Лучше заведите отдельную папку на другом локальном диске D, Е и т.д.

Даем название нашей базе данных и Сохраняем. Появится новое окошко для создания основного пароля к базе данных. Этот пароль нужен будет при открытии программы Keepass с вашей базой данных.
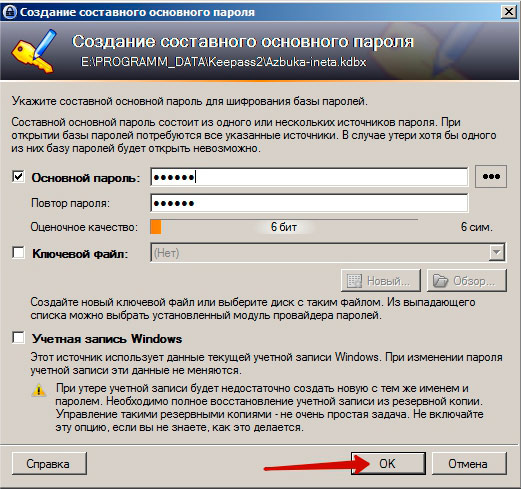
Создаем и хорошо запоминаем этот пароль. Вводим повторно пароль и нажимаем ОК.
Появится окно с настройками. На вкладке Общие можно дать название и описание вашей базы данных. Можно оставить все поля пустыми. Нажимаем ОК

Все, теперь перед рабочая область программы.
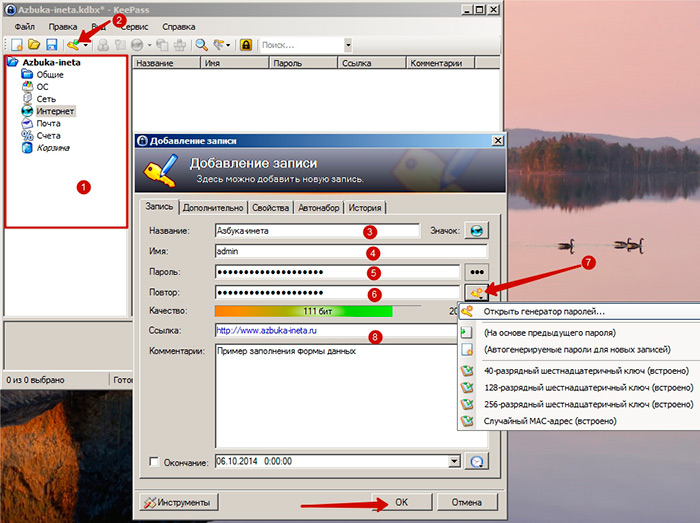
Добавление пароля в KeePass
Слева мы видим категории, в которые относится будут наши пароли. Рассмотрим простой пример добавления новой записи. Выбираем нужную категорию, в нашем случае, это Интернет (1), затем нажимаем на иконку «добавление записи» (2). В новом окне заполняем поля «Название» (3), в поле «Имя» (4) вводим логин или email, указанный вместе логина при регистрации, в поле «Пароль» и «Повтор» (5 и 6) вводим указанный пароль. Если вы добавляете запись во время регистрации, советуем вам воспользоваться Генератором пароля (7), чтобы создать сложный пароль, а затем указать его при регистрации на сайте. Поле «Ссылка» (8) необязательна, туда пишем адрес того ресурса, где вы проходили регистрацию. После этого жмем ОК.
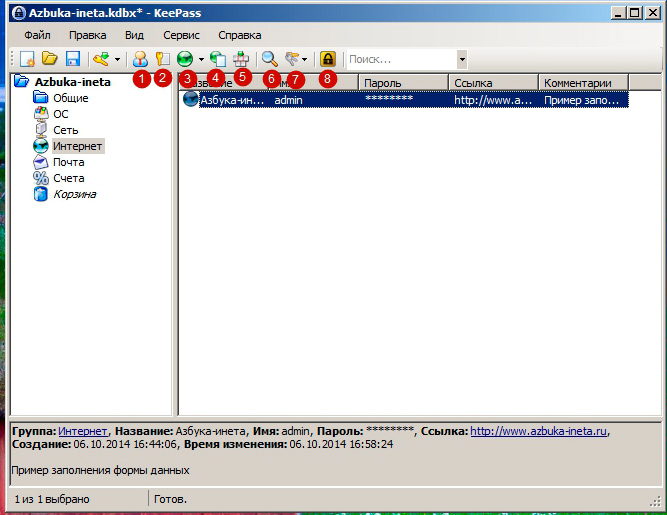
Теперь в категории Интернет у нас есть одна запись. Таким образом, можно добавлять и другие ваши личные данные.
Рассмотрим панель управление, расположенную вверху. Первые три стандартные иконки известны всем вам, вы могли видеть их в других программах. Это Новый, Открыть, Сохранить. Четвертую иконку мы использовали при добавление записи. Оставшиеся рассмотрим по порядку:
1)Копировать имя в буфер обмена (сочетание клавиш Ctrl + B) – копирует имя в буфер обмена. Для того, чтобы вставить имя в форму авторизации на сайте, нажмите Ctrl +V;
2)Копировать пароль в буфер обмена (сочетание клавиш Ctrl + C) – копирует пароль в буфер обмена;
3)Открыть ссылку(и) (сочетание клавиш Ctrl +U) – открытие ссылки в браузере;
4)Копировать ссылку в буфер обмена;
5)Выполнить автонабор (Ctrl + V) – очень удобная функция. Вам достаточно встать курсором в первое поле авторизация (чаще всего это поле Логин), затем сделать активным окно программы Keepass, выбрать нужную запись и нажать на иконку Автонабора или Ctrl + V и все данные автоматически заполнятся;
6)Поиск (Ctrl + F) – ведется поиск записи;
7)Показать записи – показ всех записей в базе данных;
8)Заблокировать (Ctrl + L) – блокировка программы Keepass.
Помимо основных категорий, вы можете добавлять, как и новую основную категорию, так и вложенную.
Для добавления основной категории, щелкните правой кнопкой мыши по вашей базе данных и выберете пункт «Добавить группу»
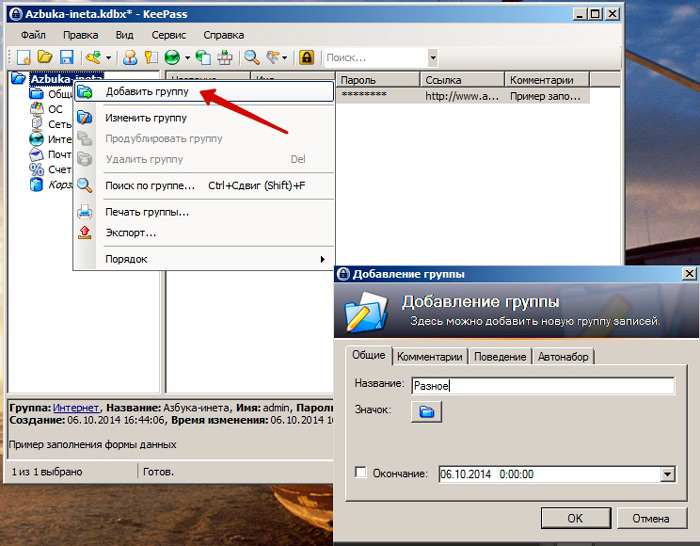
В новом окне вписываем название группы, в нашем случае это «Разное» и жмем ОК.
Все, наша новая основная группа создана.

Точно также вы сможете добавлять вложенные группы в основные категории. Щелкаем на нужной категории и добавляем новую группу.
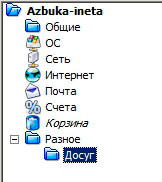
Таким образом вы создадите столько групп, сколько вам нужно. Теперь все ваши пароли всегда будут под рукой и не нужно запоминать их.
Надеемся, что данная статья была для вас полезна. Свои вопросы задавайте в комментариях, либо через обратную связь. До новых встреч.
Если вам понравилась наша статья, поделитесь с вашими друзьями в соцсетях.
Хотите еще больше интересных статей? Подписывайтесь на канал в Яндекс Дзен. Там вы найдете много интересного и полезного материала
Советуем посмотреть похожие новости
Автор: Смотрин Дмитрий
Категория: Для интернета
Дата: 2014-10-06
Просмотров: 4893
