Ваш бизнес заслуживает лучшего виртуального пространства. Закажите свой идеальный сайт прямо сейчас и откройте двери к успеху!
Работа с Mail.ru Агент
Здравствуйте. Сегодня мы продолжаем знакомство с программой Агент Mail.ru. В прошлый раз мы с вами поговорили, что это за программа, скачали ее, установили и подробнейшим образом рассмотрели основные настройки. Сейчас мы займемся непосредственно практикой. Узнаем, как добавлять контакт, как осуществлять поиск контакта по анкетным данным, рассмотрим процесс создания голосового звонка и видеозвонка, научимся отправлять бесплатные смс-сообщения и многое другое. Как видим, информации много. Не будем терять минуты. Поехали
Краткое содержание
- Как добавить контакт
- Голосовой вызов и видеозвонок
- Отправка бесплатных смс-сообщений
- Звонки на телефон
- Подключение дополнительной учетной записи
- Моя музыка
- Как изменить статус в Агенте
- Плавающий контакт
Как добавить контакт в Агент?
Как вы помните из предыдущего урока, у нас в Агенте из контактов был только Служба поддержки. Больше никого. Давайте добавим первого контакта. Для этого вам нужно знать email адрес от mail.ru того человека, которого вы хотите добавить.
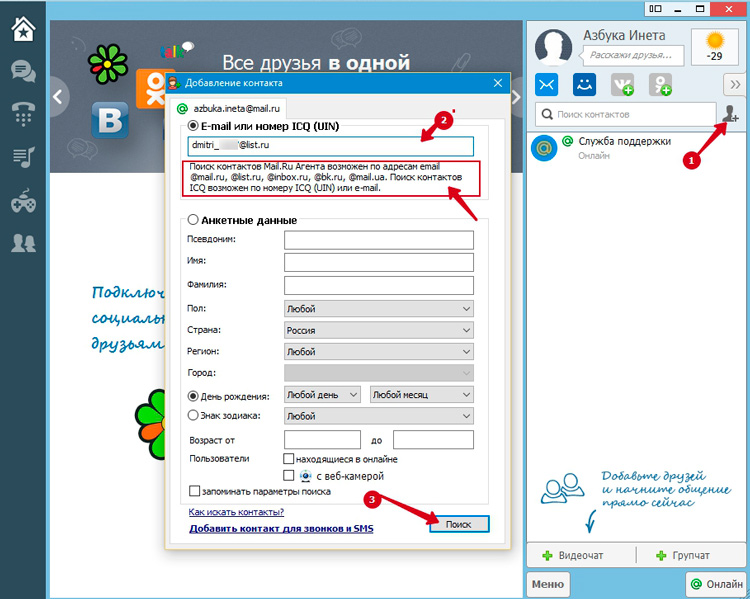
Запускаем Агент, нажимаем на иконку «Добавить контакт», в открывшемся окне вводим email адрес контакта или его номер ICQ и жмем «Поиск».

И перед нами будет показан результат поиска с данными контакта. Более подробней об этом контакте вы найдете в его анкете. Если вы убедились, что это тот самый человек, которого вы желаете добавить, нажимайте на соответствующую кнопку. Если же вы ошиблись или результат ошибочный, то вернитесь назад к поиску, нажав на кнопку «Новый поиск». В нашем случае контакт успешно найден, поэтому мы его добавляем.
Если вы не помните точно адрес вашего друга, родственника, то можно воспользоваться поиском по анкетным данным.
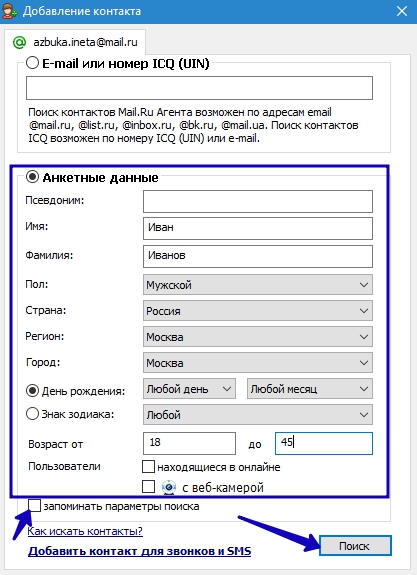
Открываем окно добавления контакта и указываем данные вашего друга: имя, фамилию, страну, город, возраст, день рождения или знак зодиака. После этого жмем «Поиск»
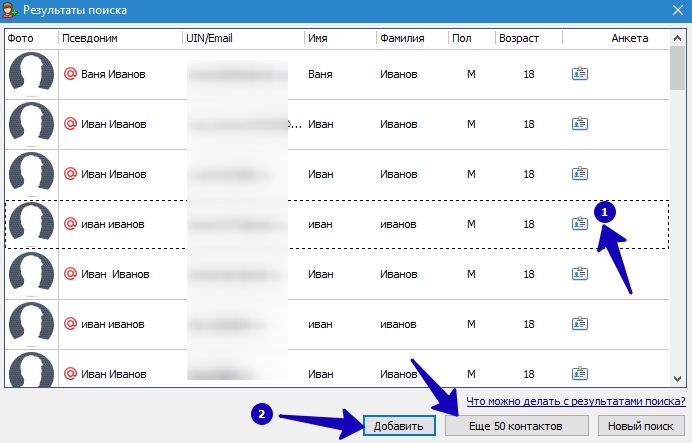
В нашем примере из-за возраста контактов оказалось очень много. На первом этапе загружаются только 50 контактов. Для просмотра остальных контактов, нажмите «Еще 50 контактов».
Поле того, как нужный контакт найден, выделяем его и жмем «Добавить».
После добавления контакта откроется окно диалога, где вы сможете уже писать ему сообщение.
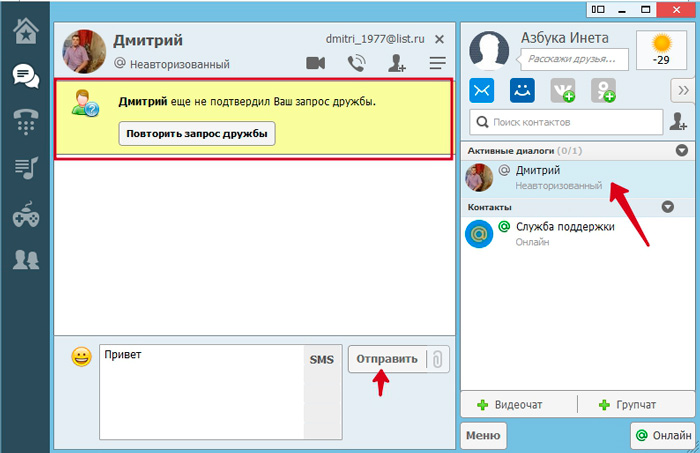
Контакт будет неавторизованным пока он сам не подтвердить согласием на добавления вас к себе в контакты. Добавляемому контакту поступает уведомление, что его хотят добавить.
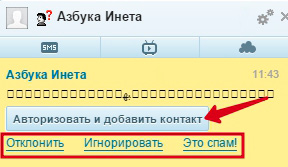
Он может авторизовать и добавит вас в свой список контактов или же пока отклонить авторизацию вас, но при этом вы можете свободно общаться с ним, либо Игнорировать вас, либо указать что вы являетесь спамом. Подобные сообщения будут и вам приходить, когда кто-то решит вас добавить.
Если контакт авторизовал и добавил вас, что вы с ним теперь можете общаться в любом формате.
Рассмотрим окно диалога. Из чего оно состоит.
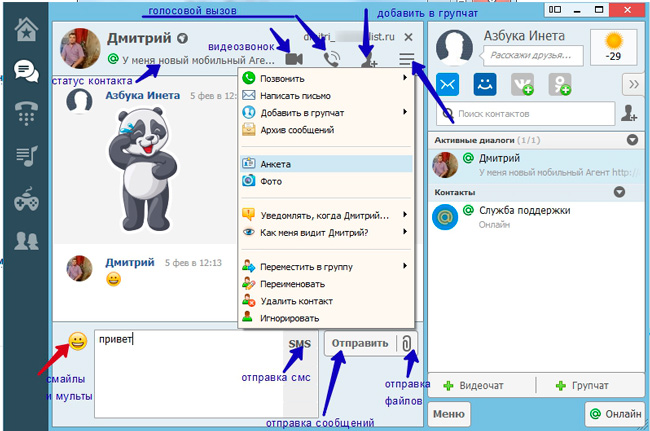
Начнем снизу. Основная область — это поле для написания текста сообщений контакту. Слева располагается кнопка для отправки различных смайликов и мультов. Выбираете понравившийся смайлик и щелкаете по нему, и он подставляется на место курсора в сообщении. При выборе мульта, мульт сразу отправляется вашему визави.
По поводу смс мы поговорим чуть позднее.
Далее идет кнопка Отправить – для отправки текстовых сообщений. Рядом с ней в виде скрепки кнопка для отправки контакту каких-либо файлов (фото, музыки и т.д).
Сверху же располагаются кнопки для вызова видеозвонка, голосового звонка, добавления этого контакта в групповой чат. И меню, в котором вы можете выполнять действия с этим контактом: просмотреть его анкету, переименовать, игнорировать, удалить этот контакт.
Голосовой вызов и видеозвонок в Агент Mail.ru
Для того, чтобы организовать голосовой вызов, открываем окно диалога контакта, с кем хотим поговорить и вверху нажимаем на иконку телефонной трубки.
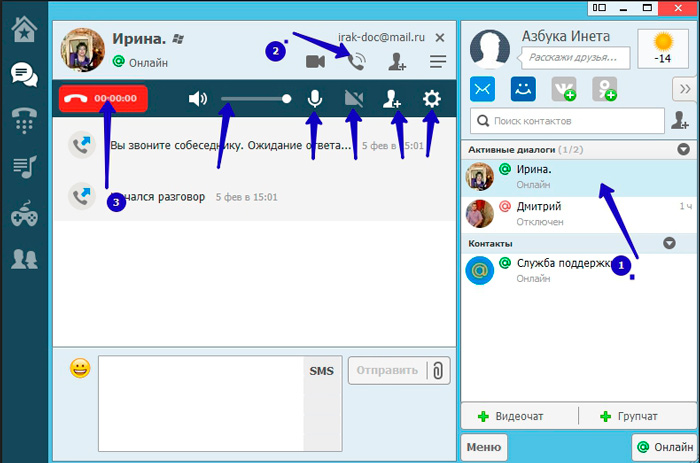
После того, как ваш собеседник принял ваш звонок, вы можете разговаривать с ним, словно как по телефону только через микрофон. Вверху появилась простая панель. Рассмотрим ее слева направо.
Сразу идет кнопка отмена (завершения) вызова, затем настройка громкости или отключение звука. Если нажать на иконку микрофона, то она станет перечеркнутой, что означает, что ваш собеседник вас не слышит. Это полезно, когда вам нужно ответит на звонок по мобильному телефону или что-то еще. Повторным нажатием микрофон включается.
После микрофона идет иконка видеокамеры. Сейчас она перечеркнута. Если у вас подключена web-камера, то нажав на эту иконку вы автоматически перейдете в режим видеозвонка.
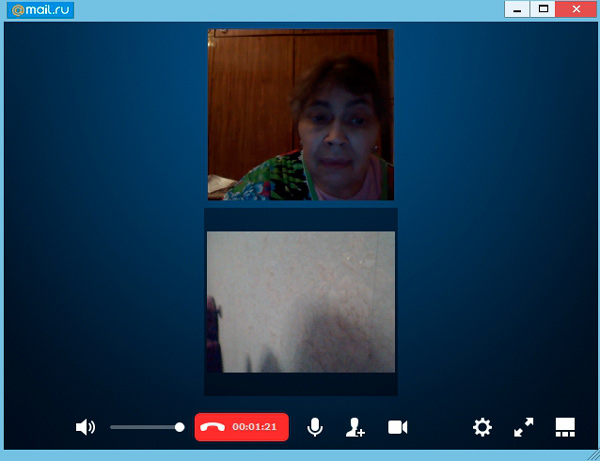
Теперь ваш собеседник видит вас. Если вы знакомы со Skype, то для вас тут ничего сложного не будет. (Если вы не знакомы с Skype, то предлагаем вам ознакомиться с этой статьей)
В звуковой вызов, как и в видеозвонок можно добавлять других контактов, для общения всем вместе. Для этого нажмите на иконку в виде человечка с плюсиком, выберите нужного контакта и добавьте в свой чат.
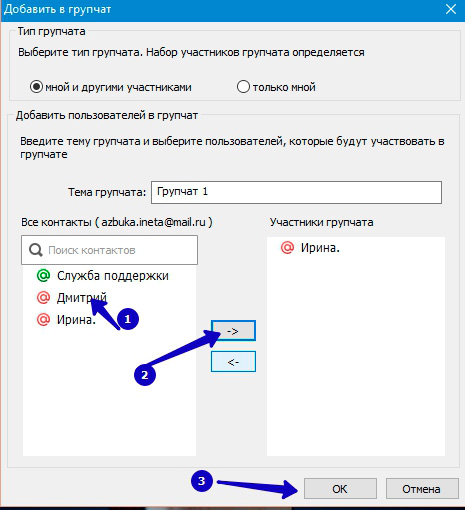
Отправка бесплатных смс-сообщений
С помощью Агента можно отправлять бесплатные смс-сообщения вашему собеседнику. Откройте окно диалога и перейдите в режим SMS, нажав на одноименную кнопку
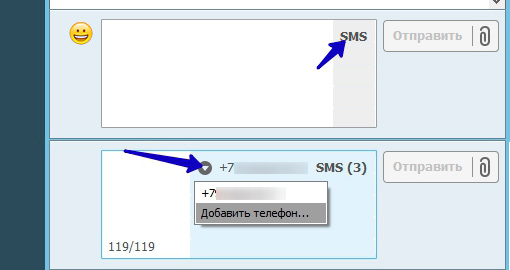
Если ваш собеседник сам в своей анкете указал номер телефона, то он будет здесь отображаться и на этот номер можно отправлять смс-сообщения длиной в 120 символов. Если же телефон не указан, то вы можете добавить номер сами. Нажмите «Добавить телефон…» и в анкете вашего собеседника укажите его номер. Для перехода обратно в режим написания текстовых сообщений, снова щелкните по SMS.
Звонки на телефон через Агент.
С помощью Агента можно звонить на обычные и сотовые телефоны. Для этого в левой панели программы выберите иконку с трубкой.
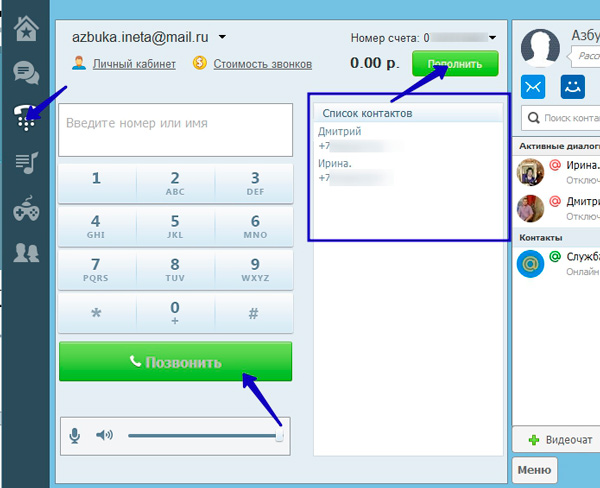
Затем вы можете выбрать контакт для звонка из списка контактов или же набрать другой номер с помощью клавиатуры и нажать «Позвонить». Однако, перед тем как звонить вам необходимо пополнить баланс. Чтобы узнать стоимость звонка в конкретный регион, нажмите «Стоимость звонков». На открытой странице просто вводите телефон и проверяете. Вам будет указана цена за минуту разговора по тому или иному номеру телефона.
Подключение дополнительной учетной записи.
Агент дает возможность добавлять не только контакты с сервиса Mail.ru и ICQ, но и с популярных социальных сетей таких как Одноклассники, ВКонтакте. В первой части мы вскользь коснулись этой темы как можно через настройки программы добавить дополнительную учетную запись. Но есть более быстрый способ. Давайте добавим всех своих контактов из Одноклассники, например. Для этого в окне программе, нажимаем на иконку этой социальной сети.
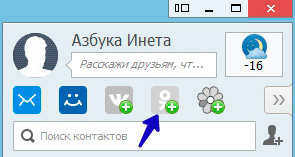
После этого открывается знакомое окно Настройки программы, где нам достаточно ввести свои данные от социальной сети Одноклассники и нажать ОК.
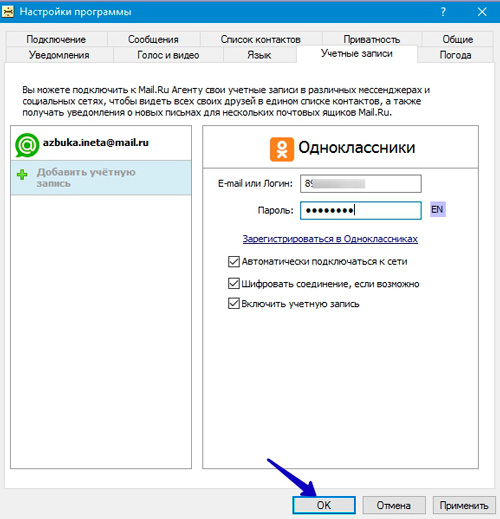
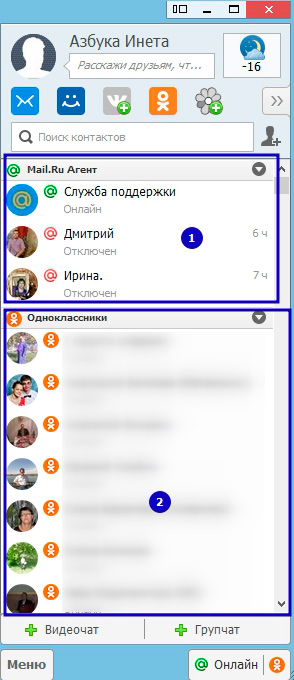
Мы видим, что в списке контактов появилась группа Одноклассники, в которой отображены все наши контакты в данной социальной сети. Теперь можно общаться со всеми контактами через Агент, не заходя для этого на сайт. Точно также подключается учетные записи из других социальных сетей.
Моя музыка
Благодаря Агенты вы сможете прослушивать ваши любимые песни. В левой панели программы щелкаем по иконке в виде ноты, откроется область Моя музыка. Если вы через Мой мир добавляли музыку, что она отобразится в этом окне. В нашем случае, музыки нет, будем добавлять ее отсюда, с Агента прямо. В строку поиска вводим название группы, исполнителя или композиции и снизу сразу отобразятся мелодии по вашему запросу.
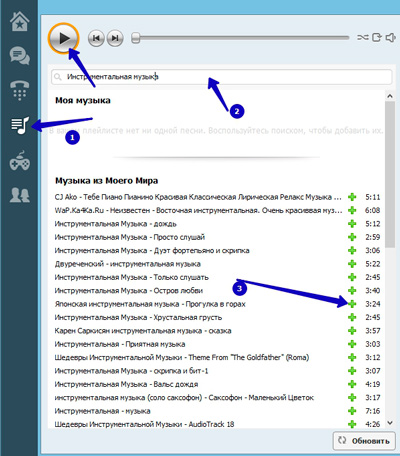
Для воспроизведения мелодии достаточно просто дважды щелкнуть по ней. Понравившуюся композицию можно добавить в Мою музыку, нажав возле нее плюсик. Таким образом, вы создадите свою фонотеку.
Как изменить статус в Агенте
По статусу в Агента можно определить, чем занимается он в данное время. Вы можете тоже поменять статус, тем самым сказав вашим собеседникам, что вы заняты или отошли. По умолчанию выставлено Онлайн. Давайте изменим его
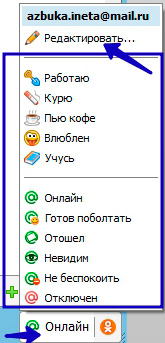
В правом нижнем углу окна программы щелкаем по кнопочке «Онлайн» и выбираем из списка подходящий статус для вас. Некоторые из них можно отредактировать и написать свой статус. Для этого выбираем «Редактировать»
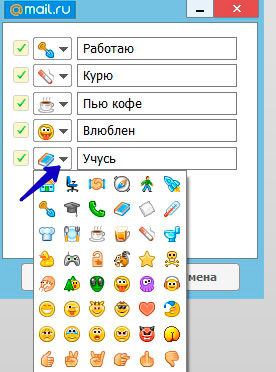
В новом окне вы изменяете иконку статуса и сам текст на свой. Изменения сохраняем и теперь в списке статусов выбираем свой созданный статус.
Плавающий контакт
И последнее, что мы рассмотрим - создание плавающего контакта. Предположим, с одним из ваших друзей вы часто общаетесь или ведете деловую переписку. И открывать постоянно Агент для написания сообщения весьма неудобно. Поэтому можно просто левой кнопкой нажать на контакт и не отпуская кнопки перенести его за пределы окна программы Агент, после этого отпускаем кнопку. Все, контакт наш стал плавающим и отображается поверх всех папок и программ. Для открытия окна диалога, достаточно просто щелкнуть по иконке контакта. Для скрытия иконки контакта, снова перенесите ее в окно программы Агент
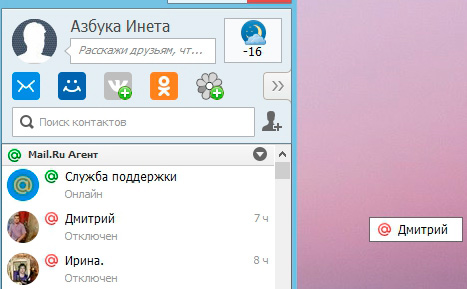
На этом, пожалуй, будем заканчивать. Мы сегодня с вами рассмотрели основные возможности программы Агент Mail.ru. Свои вопросы оставляйте в комментариях. Всем удачи и хороших выходных. До новых встреч!
Что такое Агент Mail.ru Часть 1
Каждый человек - программист собственного счастья и хакер чужого
Стас Янковский
Если вам понравилась наша статья, поделитесь с вашими друзьями в соцсетях.
Хотите еще больше интересных статей? Подписывайтесь на канал в Яндекс Дзен. Там вы найдете много интересного и полезного материала
Советуем посмотреть похожие новости
Автор: Смотрин Дмитрий
Категория: Для интернета
Дата: 2016-02-05
Просмотров: 17393
