Ваш бизнес заслуживает лучшего виртуального пространства. Закажите свой идеальный сайт прямо сейчас и откройте двери к успеху!
Где скачать программу Skype?
C каждым годом наша жизнь становится более оживленной, все куда-то спешат, опаздывают, у кого-то встречи, совещания. В семейной жизни тоже нужно порой подстраиваться под текущие реалии. То дети в поисках учебы и работы меняют город, а иногда и регион, то родители едут на заработки на другой конец страны. По времени разлука с близкими может затянуться на месяцы или года. А так хочется всегда ощущать поддержу близких, родных, знакомых и друзей. Сегодня у вас есть такая возможность. Вы можете не только переписываться, но и видеть друг друга на экранах монитора, планшета, смартфона и даже телевизора. Это стало возможно благодаря программному обеспечению под названием Skype.
Что же такое Skype?
Skype – это программа, с которой вы всегда будете на связи со своими близкими, родными. С помощью Skype (Скайп) вы можете: вести общение с помощью текстовых сообщений, осуществлять видеозвонки, пересылать друг другу фотографии и другие файлы. Все это БЕСПЛАТНО! За небольшую плату (согласно выбранному тарифному плану) вы сможете совершать звонки на телефоны по всему миру. В последней версии появилось такая возможность, как групповой видео чат для общения сразу с несколькими собеседниками.
Скайп незаменим будет если вам нужно провести совещание с вашими сотрудниками на расстоянии, при дистанционной форме обучения для разговора с вашим наставником, для беседы с вашими близкими родственниками и друзьями, при обращении в службу поддержки какого-то сервиса. Помимо этого, вы можете поделиться с вашим собеседником своим рабочим столом и показать ему о ваших проблемах на устройстве.
Для использования всех возможностей Скайп вам потребуется: Звуковые колонки, микрофон или наушники с микрофоном, web-камера. Многие камеры имеют внутренний микрофон. Однако, для лучшего качества звука, советуем вам приобрести отдельный микрофон.
Установка Skype
Для того, чтобы скачать и установить последнюю версию программы Skype, перейдите по этой ссылке. Перед нами откроется следующее окно
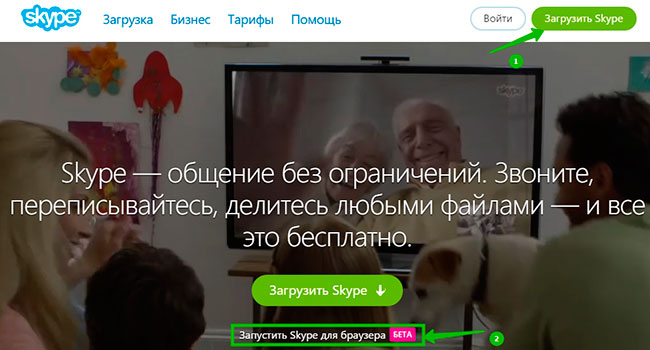
Для загрузки нажимаем на кнопочку «Загрузить Skype» (1). Также есть возможно открыть Скайп прямо в браузере. Для этого нужно нажать «Запустить Skype для браузера» (2). Более подробно поговорим чуть ниже, когда у нас будет логин и пароль для входа. А пока переходим на страницу загрузки программы Skype.
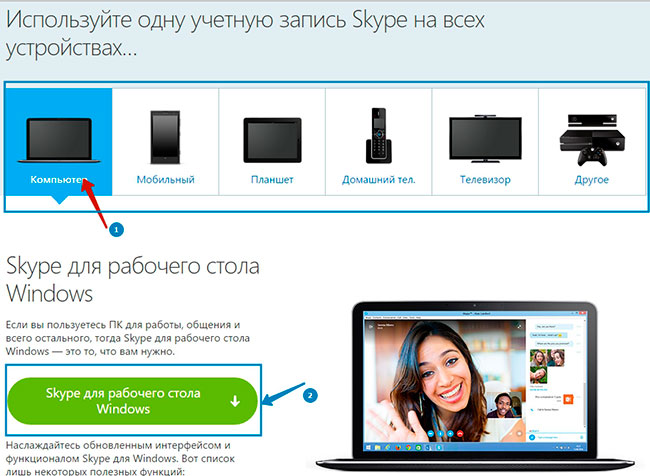
Здесь мы выбираем устройство, для которого нам нужно установить Skype (в нашем случае мы будем устанавливать на обычный персональный компьютер) и нажимаем «Skype для рабочего стола Windows». Пойдет процесс загрузки файла инсталлятора в папку, которая указана в настройках браузера. Открываем эту папку и запускаем установку программы, щелкнув по ней дважды.
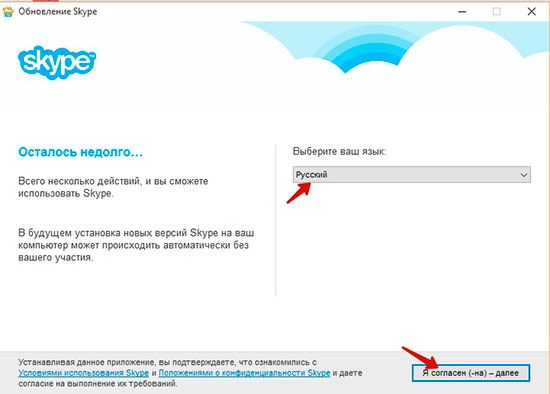
На первом этапе нам предлагают выбрать Язык, жмем кнопку «Я согласен –далее».
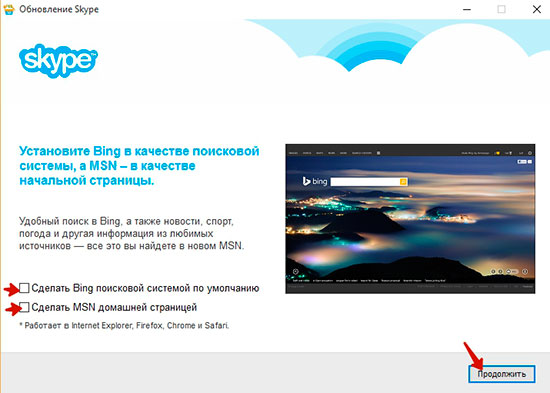
Далее нам предлагают установить поисковую систему Bing по умолчанию и сделать главной страницей MSN. Если вы согласны оставить как предлагают, то оставьте галочки в пунктах. Мы же не будем ничего менять и поэтому снимем эти галочки. Нажимаем «Продолжить»
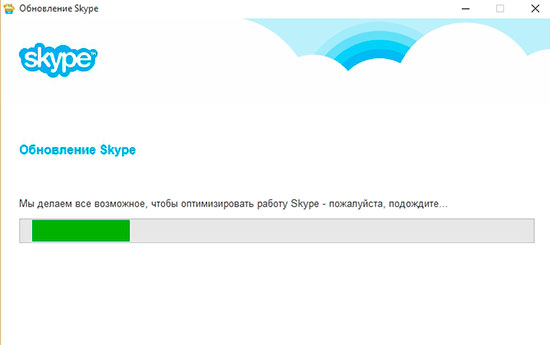
Запуститься процесс установки программы Skype, который займет примерно около минуты, может меньше.
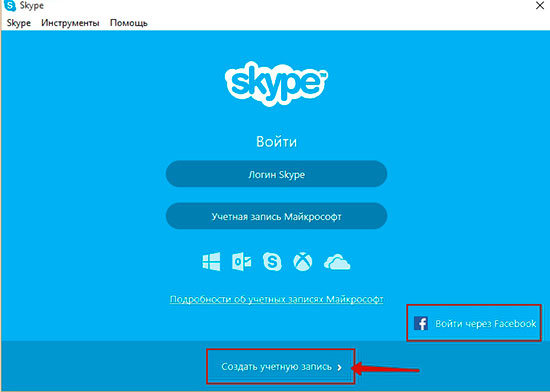
После окончания процесса установки появится окно для входа в Skype. Если вы ранее проходили регистрацию, то вводите свои данные. Если же вы впервые, то можно войти, используя учетную запись от социальной сети Facebook или создать новую. Давайте рассмотрим, как создать новую учетную запись. Для этого нажмите соответствующую кнопку.
Внимание!!! Поскольку компания Skype теперь входит в состав компании Microsoft, то при создании новой учетной записи мы создаем учетную запись Майкрософт, поэтому в дальнейшем вход в Skype нужно производить с помощью учетной записи Майкрософт. «Логин Skype» использовать в том случае, если вы проходили регистрацию до 7 июля 2015 года.
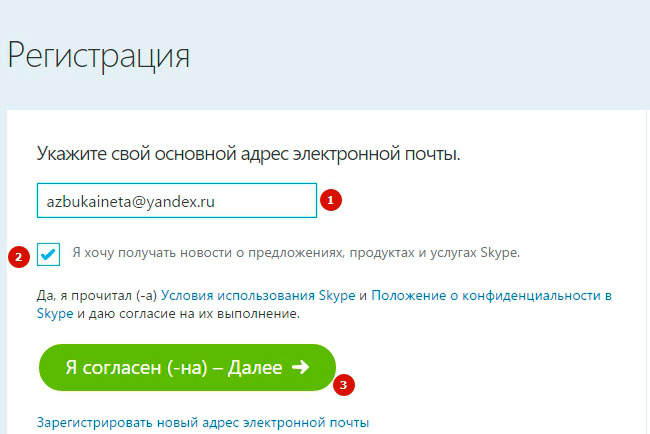
В браузере откроется окно регистрации. Указываем реальный электронный адрес (на него придет письмо для подтверждения этого адреса) (1), решаем хотим ли мы получать новости от компании Skype (2) и нажимаем Далее (3).
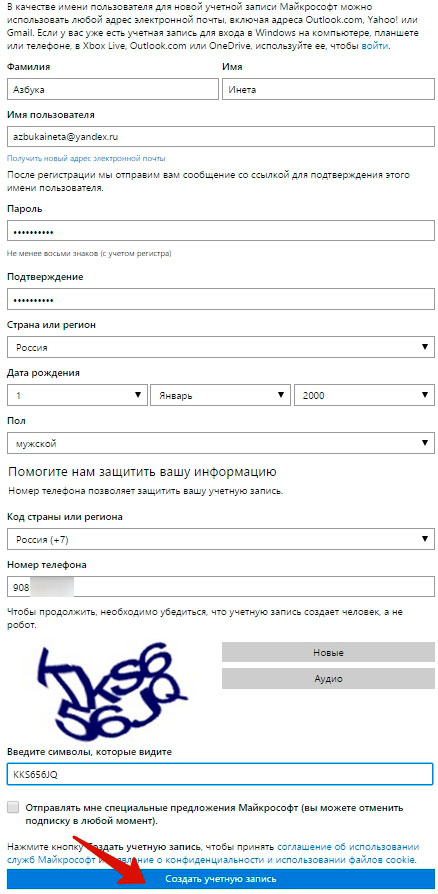
На следующей странице заполняем таблицу данными не торопясь. Для защиты вашей учетной записи укажите свой номер мобильного телефона. После того, как все поля заполнены, нажимаем «Создать учетную запись».
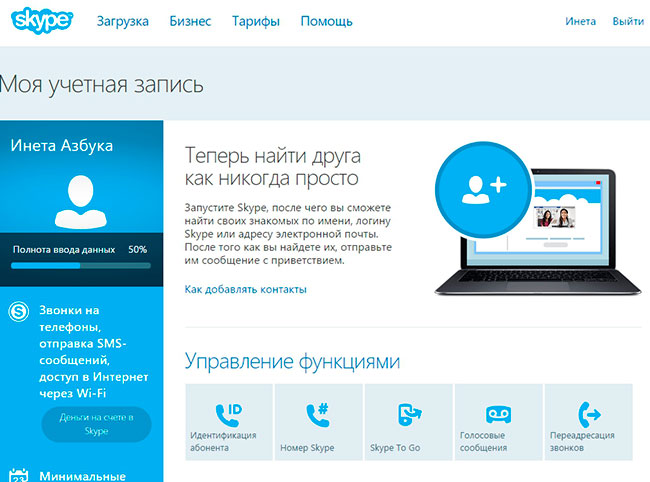
Если все поля правильно заполнены, то сразу же переходим в личный кабинет своей учетной записи.
Теперь попробуем войти в скайп со своими новыми данными. Открываем Skype, выбираем пункт входа «учетная запись Майкрософт», вводим свой электронный адрес и пароль, указанные при регистрации.
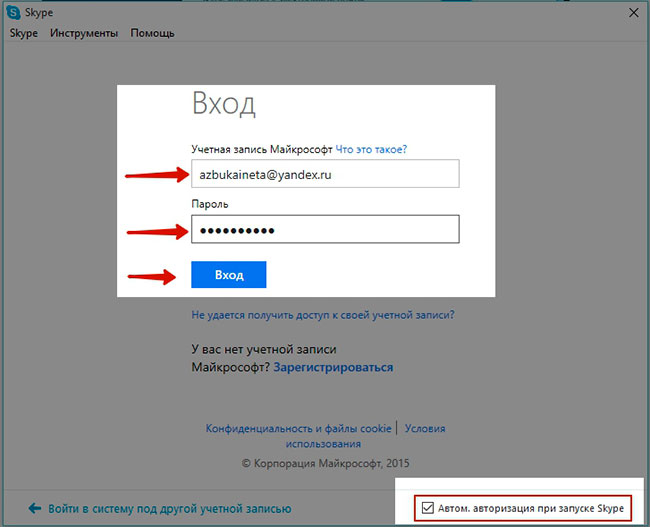
Для удобства можно поставить галочку «Автоматическая авторизация при запуске Skype». Жмем Вход.
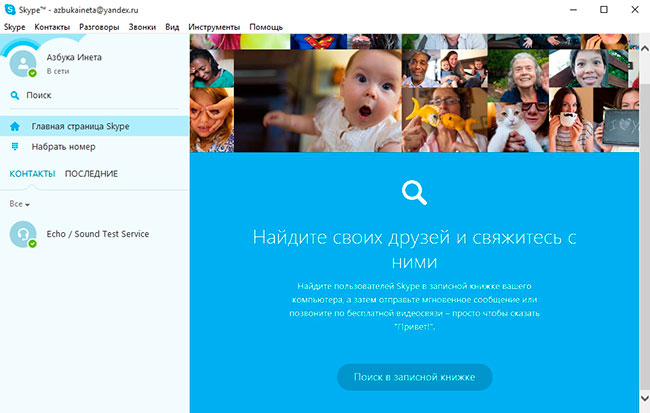
Вот мы и зашли в программу Skype. Об основных настройках, как добавить нового контакта, как произвести видеозвонок с контактом, как отправить файл собеседнику, мы расскажем в следующей статье.
А пока вернемся к тому, как запустить Скайп через браузер. Мы в самом начале статьи об этом упоминали. Это очень удобно, когда вы выходите с компьютера, на котором не установлен Skype. Переходим на главную страницу www.skype.com/ru/ и нажимаем «Запустить Skype для браузера». Поскольку мы недавно прошли регистрацию и наши данные сохранены в кэше браузера, то мы автоматически входим в Skype под своей учетной записи. Если же вы зайдете с другого устройства или браузера, то вам предложат указать электронный адрес и пароль. После этого вы также войдете в Skype.
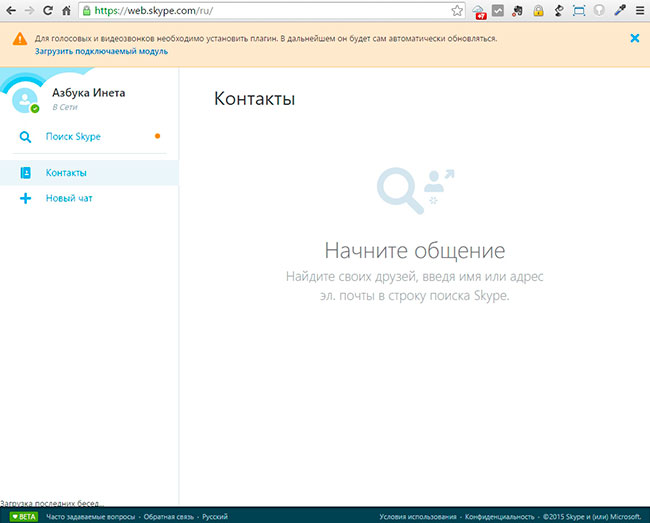
Как нас предупреждают, что для звуковых и видеозвонков необходимо установить плагин для данного браузера.
На сегодня все. В следующий раз мы рассмотрим вышеуказанные вопросы. До встречи.
Если вам понравилась наша статья, поделитесь с вашими друзьями в соцсетях.
Хотите еще больше интересных статей? Подписывайтесь на канал в Яндекс Дзен. Там вы найдете много интересного и полезного материала
Советуем посмотреть похожие новости
Автор: Смотрин Дмитрий
Категория: Для компьютера
Дата: 2015-09-26
Просмотров: 3654
