Ваш бизнес заслуживает лучшего виртуального пространства. Закажите свой идеальный сайт прямо сейчас и откройте двери к успеху!
Настройки Mozilla Thunderbird
Приветствуем вас на нашем сайте, уважаемый посетитель. Как вы помните, в прошлой статье мы установили бесплатный почтовый клиент Mozilla Thunderbird, добавили 2 почтовых ящика, чтобы иметь доступ к ним одновременно. Сегодня мы поговорим о том, как настроить Mozilla Thunderbird. Их много, мы остановимся на некоторых основных и важных настройках.
Для перехода к Настройкам программы, переходим в главное меню, далее Настройки, затем снова настройки.
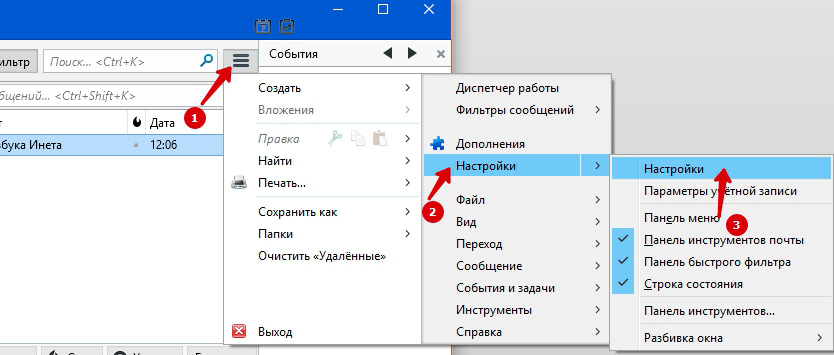
Откроются настройки Mozilla Thunderbird. Давайте по очереди рассмотрим самые значимые настройки. Поехали.
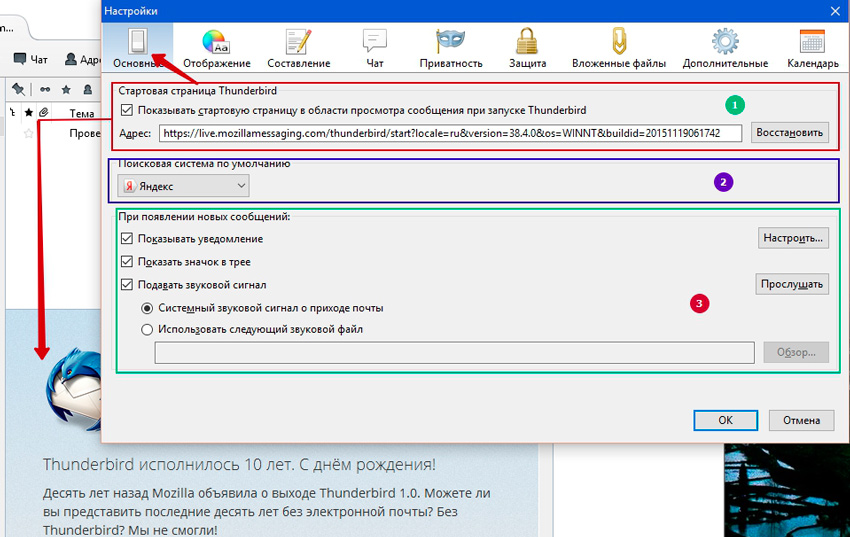
Вкладка Основные. Здесь можно выделить как бы 3 блока.
Первый – установка показа стартовой страницы при запуске почтового клиента. Она отображается в нижней части окна программы. Если вам это не нужно, тогда можете просто убрать галочку.
Второй – установка по умолчанию поисковой системы.
Третий – настройки уведомлений, звуков при поступлении нового письма. Тут уж вам решать: хотите использовать стандартный звук системы или же использовать свой звук, нажав на кнопку Обзор.
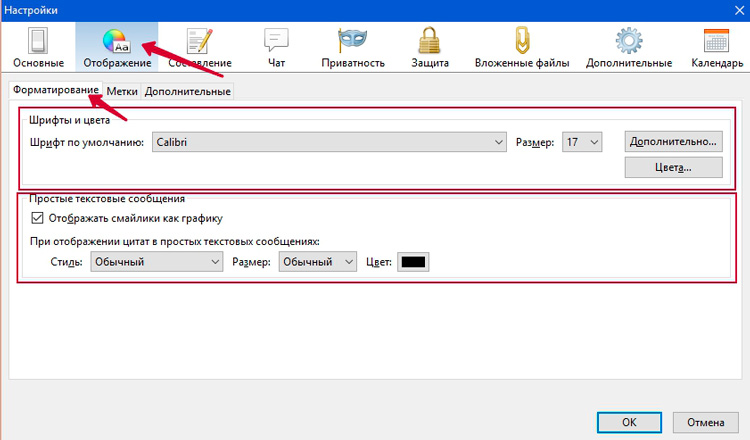
Вкладка Отображение содержит настройки просмотра письма. На подвкладке Форматирование можно задать шрифт, размер шрифта, цвет шрифта, которым все письма будут отображаться. Здесь же можно настроить смайлики и показ цитат, задав размер, стиль, цвет.

Вкладка Составление. Здесь стоит обратить внимание на настройку как будет происходить пересылка писем. По умолчанию стоит «Внутри сообщения». В этом случае при пересылке письма, исходное письмо будет отображаться прямо в теле письма. При выборе «Как вложение» пересылаемое письмо формируется в файл и прикрепляется к письму.
Здесь можно задать интервал автоматического сохранения письма. Через сколько минут программа автоматически сохраняет письмо. Это удобно при наборе больших посланий.
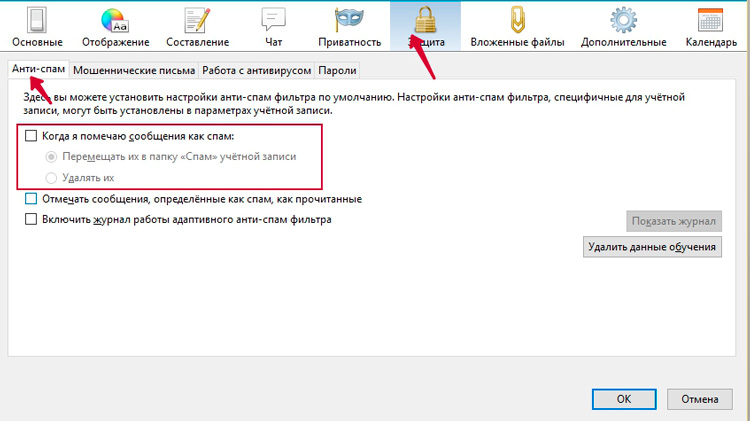
Вкладка Защита. Здесь множество различных настроек для обеспечения вашей защиты. К сожалению, в наше время на почтовый ящик приходит разная реклама. По простому – спам. Эти письма желательно указывать что они являются спамом. Для этого щелкните правой кнопкой мыши по письму с рекламой и выберете Отметить -> Как спам
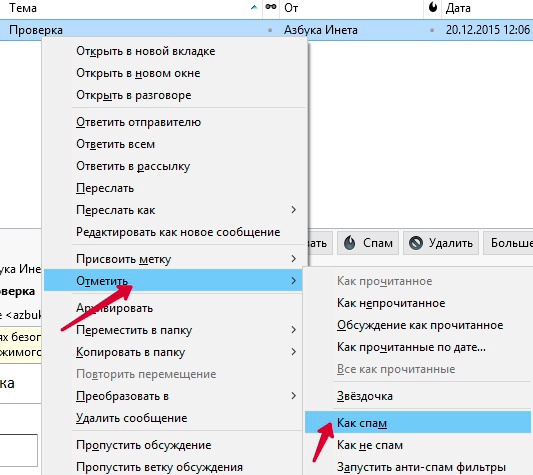
На вкладке Защита вы и сможете задать условие, что делать, когда вы отмечаете письмо как спам: либо письмо отправлять в специальную папку Спам, либо совсем удалять.
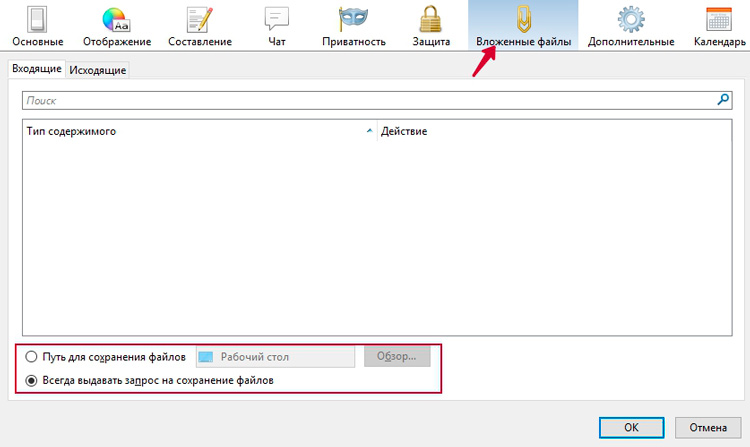
Вкладка Вложенные файлы. Вы можете не только отправлять файлы другим адресатам, но и сами получать письма, в которых содержатся вложенные файлы. Это могут и прайс-листы, какой-то документ, фотография и т.д. Их, при открытии из письма, нужно сначала сохранить на ваше устройство. Именно здесь, в этой вкладке, вы и указываете папку для загрузки вложенных файлов. По умолчанию стоит опция, которая будет предлагать вам выбрать место для загрузки файлов.
Остальные настройки вы сможете сами посмотреть, попробовать. На этом мы заканчивает рассматривать как настроить Mozilla Thunderbird. Надеемся, что материал был полезным для вас и познавательным. Свои вопросы задавайте в комментариях.
Дальше, в следующей статье "Как создать письмо в Mozilla Thunderbird", мы посмотрим, как создавать письмо, как отправлять, как отвечать на входящие письма. Поэтому не прощаемся.
Если вам понравилась наша статья, поделитесь с вашими друзьями в соцсетях.
Хотите еще больше интересных статей? Подписывайтесь на канал в Яндекс Дзен. Там вы найдете много интересного и полезного материала
Советуем посмотреть похожие новости
Автор: Смотрин Дмитрий
Категория: Для компьютера
Дата: 2015-12-21
Просмотров: 19752
