Ваш бизнес заслуживает лучшего виртуального пространства. Закажите свой идеальный сайт прямо сейчас и откройте двери к успеху!
Письма в Mozilla Thunderbird. Работа с ними
Здравствуйте. Продолжаем знакомство с бесплатным почтовым клиентом Mozilla Thunderbird. В предыдущих статьях мы узнали, что такое Mozilla Thunderbird, как настроить данный клиент. Сегодня мы рассмотрим, как создать сообщение, что такое Адресная книга, как добавить контакт в адресную книгу, как ответить на письмо.
В следующий раз мы расскажем о настройках учетной записи электронного ящика. Чтобы не пропустить, подпишитесь на нашу рассылку.
Итак, начнем. Краткое содержание.
Как добавить контакт в адресную книгу?
Как создать сообщение (письмо)?
Как добавить контакт в адресную книгу?
Прежде всего, рассмотрим, что такое адресная книга? Сейчас почти у каждого человека есть сотовый телефон. Абоненты, которым вы чаще всего звоните, для удобства заносятся в телефонную книгу. После этого, вам необязательно помнить номер вашего друга, родственника, коллеги, вам достаточно найти его по имени в телефонной книжке и совершить звонок.
Нечто подобное есть в почтовом клиенте. Можно занести в адресную книгу электронный адрес под определенным именем и при создании нового письма, просто добавлять адрес из адресной книги.
Адресная книга – это журнал записей электронных адресов под своими именами.
Предположим, вам пришло письмо от начальника вашей фирмы, предприятия по какому-то важному вопросу. И таких вопросов в дальнейшем будет много как у него к вам, так и у вас к нему. В таком случае, можно, даже нужно добавить электронный адрес вашего начальника в адресную книгу. Для этого открываем письмо вашего начальника и нажимаем на белую звездочку рядом с его адресом
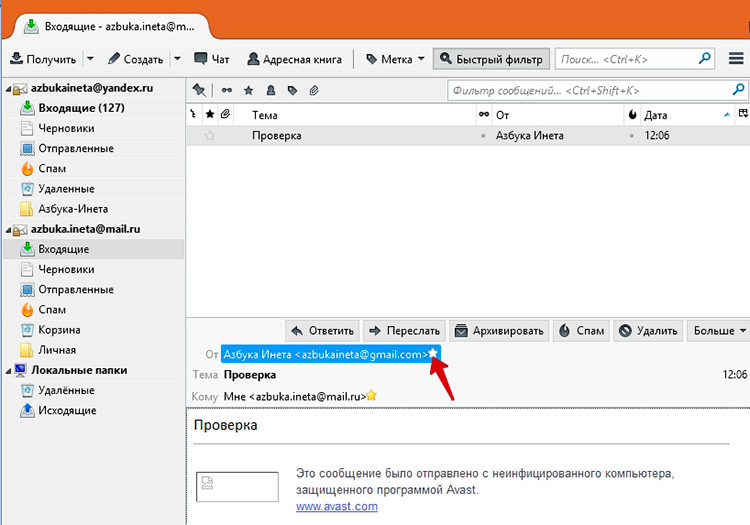
Звездочка стала желтой (см следующий скриншот (1)). Это означает, что контакт успешно добавлен в адресную книгу. Чтобы убедиться в этом, откроем ее, нажав в верхней панели инструментов Адресная книга(2).
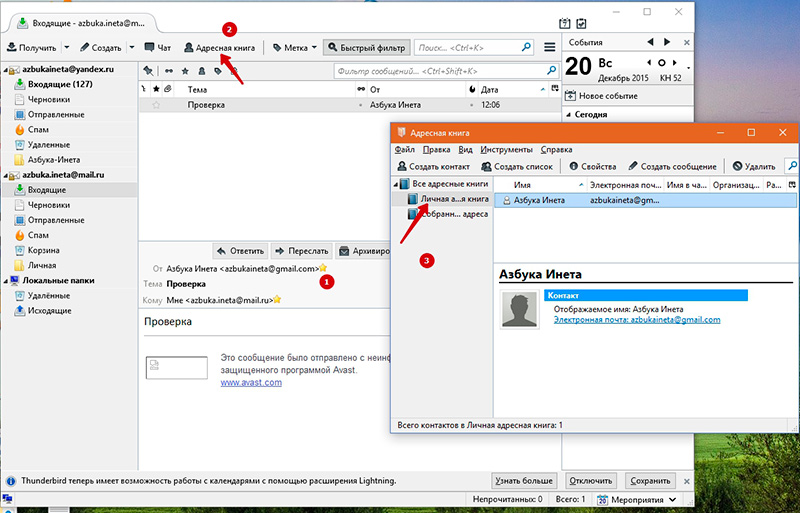
Откроется окно Адресной книги. Выбираем личную адресную книгу и видим тот контакт, который мы только что добавили: его имя и электронный адрес.
Если вам хочется дать другое, более понятное для вас имя этому контакту, то его можно изменить. Для этого выделяем контакт, щелкаем правой кнопкой мыши и в контекстном меня выбираем Свойства. Или же просто дважды щелкаем по нему левой кнопкой мыши.
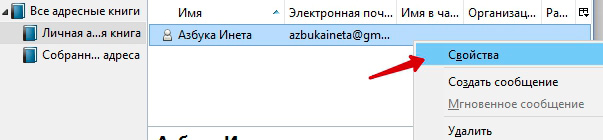
Откроется дополнительное окно, где вы можете задать другое имя в графе «Отображать как».
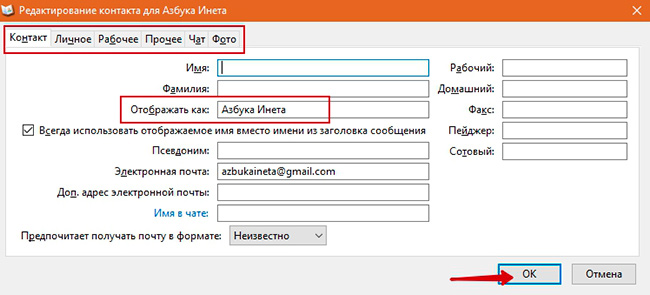
Кроме того, благодаря верхней панели закладок можно указать личные данные контакты, рабочие координаты и многое другое. После всех изменений, жмем Ок.
Как создать сообщение (письмо)?
Для того, чтобы создать сообщение (написать новое письмо) в верхней панели выбираем пункт Создать. Если нажать на маленькую стрелочку вниз, то можно из списка что нужно вам создать: Сообщение, Событие, Задача. (По умолчанию при нажатии на кнопки Создать создается новое письмо.)
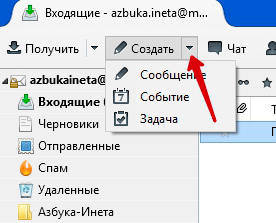
Открывается окно нового сообщения. В поле Кому пишем электронный адрес получателя нового письма. Если получатель занесен в Адресную книгу, открываем ее при помощи Ctrl + Shift + B или с помощью пункта верхней панели «Инструменты» => Адресная книга

Выделяем контакт получателя и, нажимаем левую кнопку мыши и переносим в графу «Кому» (1). Рекомендуется также указать тему письма, чтобы получатель по теме мог предположить, о чем будет письмо(2). Набираем сам текст письма(3). Если нужно прикрепить какой-то файл к письму, нажмите «Вложить» на панели инструментов (4). Для отправки письма нажмите «Отправить»(5). Произойдет процесс отправки и письмо окажется в папке Отправленные
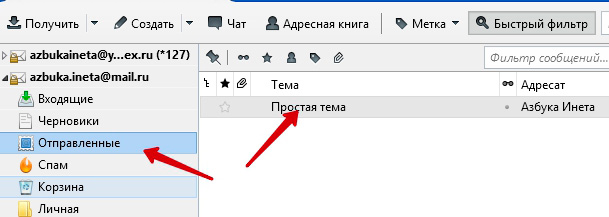
Как ответить на письмо?
Чаще всего на новые письма нужно послать ответ. Чтобы ответить на новое письмо, нажимаем кнопку «Ответить»
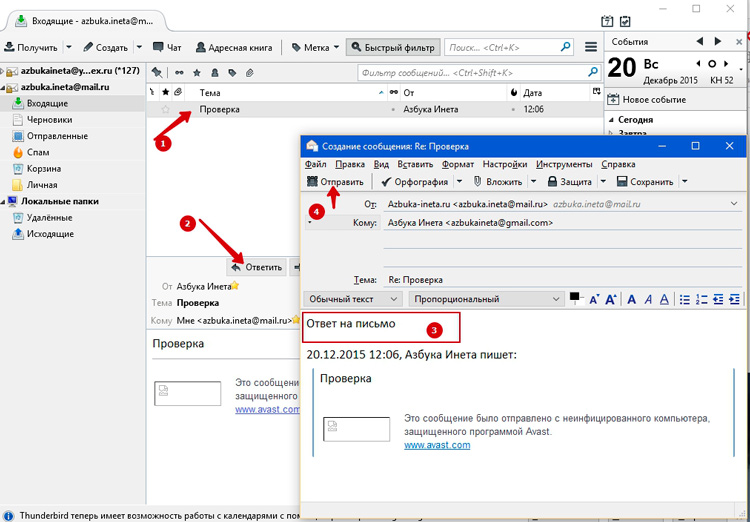
Откроется знакомое окно, которое было, когда мы создавали новое сообщение. Только теперь в поле Кому автоматически подставился адрес того адресата, на который мы отвечаем. К теме письма подставляется Re: Это означает, что вы отвечаете на это письмо. Кроме того, после текста нашего ответа идет цитирование полученного письма. Это даже удобно. Таким образом вы и ваш отправитель будете знать на какую тему у вас идет переписка. После написания ответа, нужно послать письмо, нажав на ту же кнопку «Отправить». Письмо также попадает в папку «Отправленные»
Конечно, в нескольких статьях невозможно рассказать обо всех возможностях данной программы. Мы ничего не сказали о Календаре, Задачах, поскольку целью этих статей было познакомится с Mozilla Thunderbird и настроить его в качестве почтового клиента, сборщика всей вашей почты в одном месте. Если вам интересно более подробней узнать о работе с Задачами, Календарем, пишите в комментариях об этом.
О том, как настроить вашу учетную запись, читайте в этой статье.
И в завершении хочется пожелать вам удачи, верим, что у вас все получится. Если возникнут вопросы, задавайте в комментариях. До новых встреч.
Если вам понравилась наша статья, поделитесь с вашими друзьями в соцсетях.
Хотите еще больше интересных статей? Подписывайтесь на канал в Яндекс Дзен. Там вы найдете много интересного и полезного материала
Советуем посмотреть похожие новости
Автор: Смотрин Дмитрий
Категория: Для компьютера
Дата: 2015-12-21
Просмотров: 11292
