Ваш бизнес заслуживает лучшего виртуального пространства. Закажите свой идеальный сайт прямо сейчас и откройте двери к успеху!
Бесплатный почтовый клиент Mozilla Thunderbird
Ранее на нашем сайте мы объясняли подробно как создать почту на сервисах Mail, Google, Yandex. Возможно, вы, следуя нашим советам, создали несколько адресов на этих сервисах. Для удобства вести переписку даже приветствуется создания для конкретной цели свой почтовый ящик: для работы один, для личной переписки другой, для регистрации на сайтах – третий. В таком случае, у вас сохранится порядок, и вы точно будете знать, какие письма где находятся. А не получать все письма в один почтовый ящик. Но имея несколько почтовых адресов появляется новая проблема. Каждый раз, когда вам нужно получить или отправить письмо, придется заходить на сервис, авторизоваться. Все это занимает время и создает маленькие неудобства. Было бы неплохо, если все почтовые ящики были в одном месте, в одной программе. При ее запуске она автоматически проверяла бы на наличие новых писем на всех сервисах. Такие программы называют почтовые клиенты.
Почтовый клиент Mozilla Thunderbird – это программа для получения, отправки, создания, редактирования, хранения ваших писем. Есть как платные, так и бесплатные почтовые клиенты. Среди платных самым популярным является, пожалуй, The Bat. Стоимость лицензии этой программы для домашнего использования на момент написания статьи составляет 1400 рублей. Мы же с вами сегодня рассмотрим Mozilla Thunderbird. Пусть он и не обладает таким функционалом как The Bat, но все основные функции содержит в себе. Плюс данный почтовый клиент бесплатный и можно сделать более удобным за счет дополнительных расширений. Если вам это будет интересно, то в комментариях пишите. В дальнейшем, мы рассмотрим, как это делается.
А пока установим Mozilla Thunderbird. Переходим по этой https://www.mozilla.org/ru/thunderbird и нажимаем «Загрузить бесплатно»
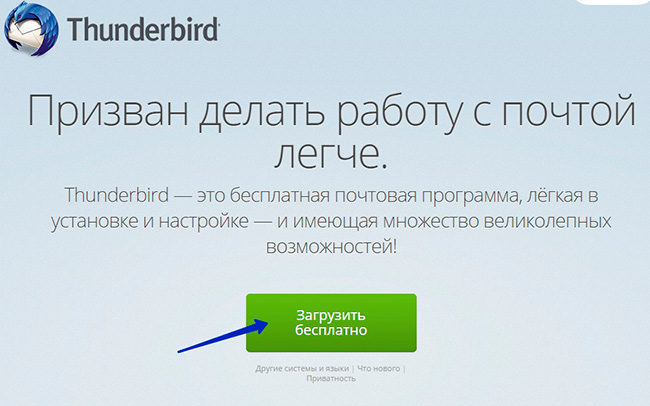
После загрузки инсталлятора, запускайте процесс установки программы. Она стандартная.
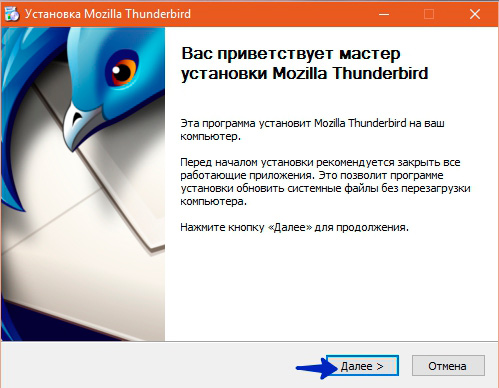
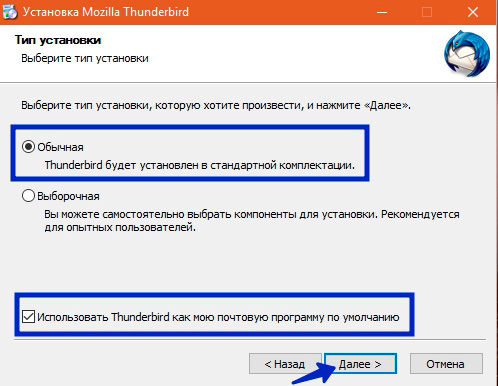
Для новичков советуем выбрать Обычный тип установки. Жмем Далее.
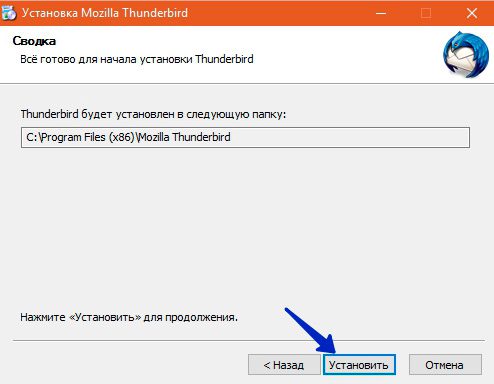
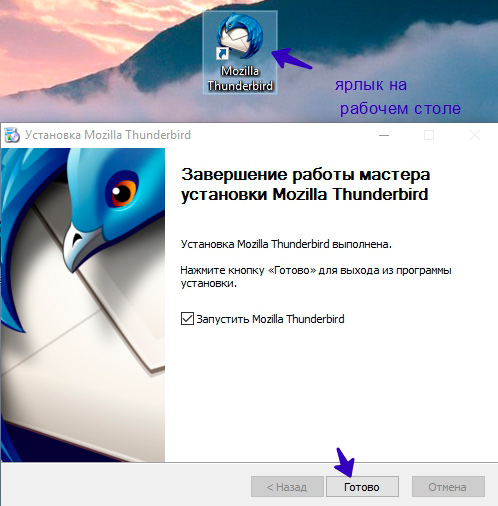
Нажимаем «Готово». Перед нами откроется окно приветствия и с предложением создать новый электронный адрес.
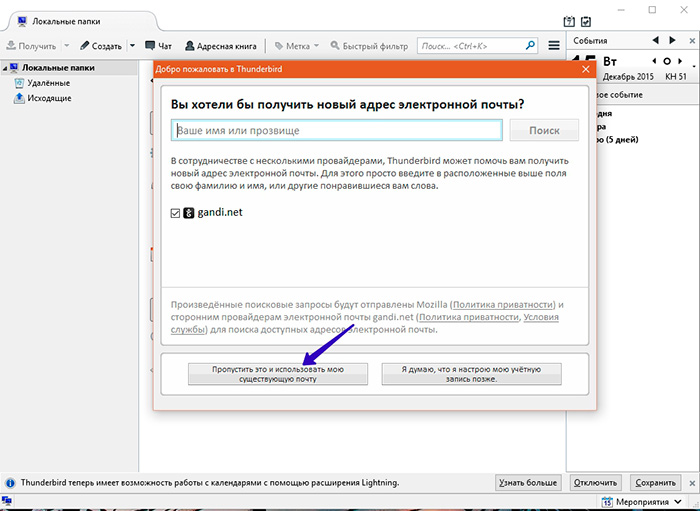
Нам это не нужно, поэтому пропускаем это.
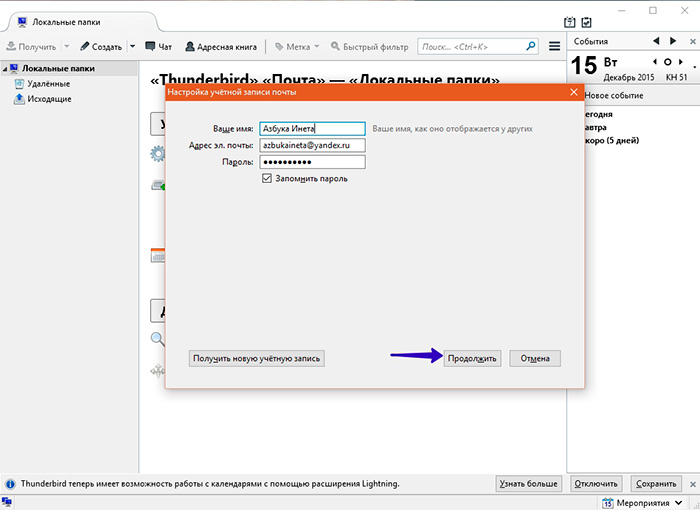
В следующем окне заполняем Имя, адрес добавляемой почты и пароль. Будем добавлять почтовый ящик от сервиса Яндекс. Если снять галочку с «Запомнить пароль», то при каждом запуске программы вам придется вводить пароль. Тут как вам удобно. Мы же оставим галочку. Жмем «Продолжить»
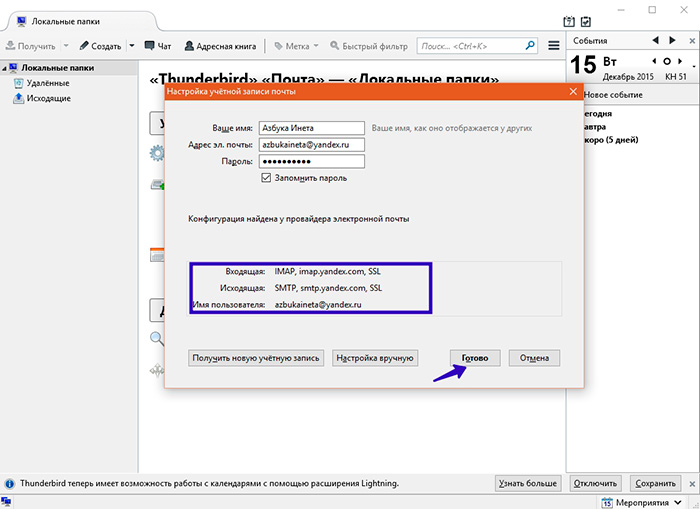
Программа связывается с сервисом и применяет настройки для успешной работы вашей почты. При нажатии кнопки «Готово» происходит проверка пароля и загрузка всех ваших писем в окно программы.
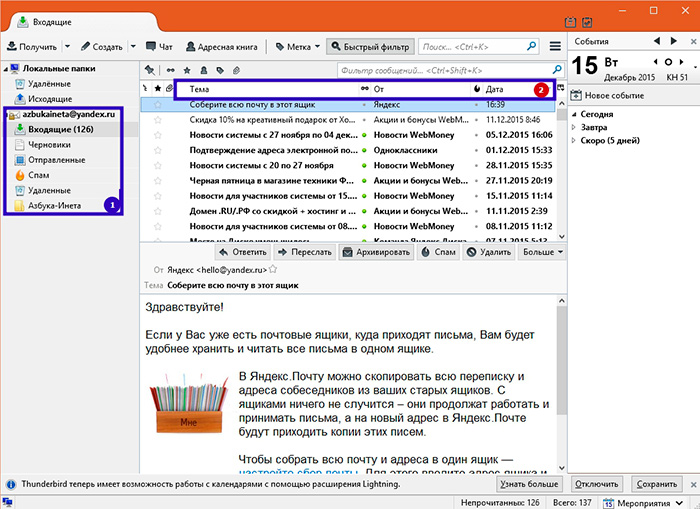
Слева мы видим наш ящик со всеми папками(1). Выделяем папку Входящие и перед нами все входящие письма, которые можно отсортировать по теме, От отправителя, по дате. Для этого достаточно щелкнуть по названию нужного столбца(2).
Вот, мы с вами успешно добавили один почтовый ящик. Как же теперь добавить другой ящик, например, от Mail.ru? Чтобы два почтовых ящика были вместе.
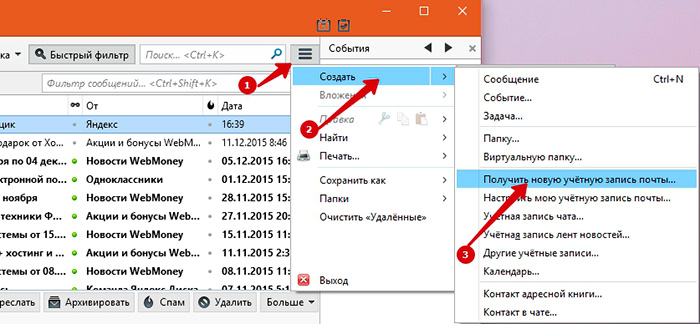
Для этого переходим в главное меню, далее Создать => Получить новую учетную запись почты…. И далее повторяем ту же операцию, что мы делали, когда добавляли первый ящик.
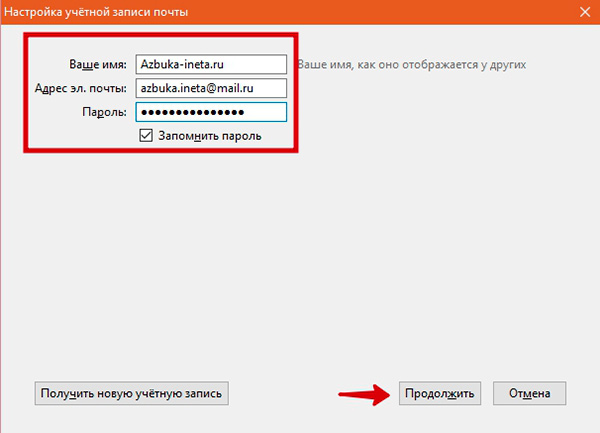
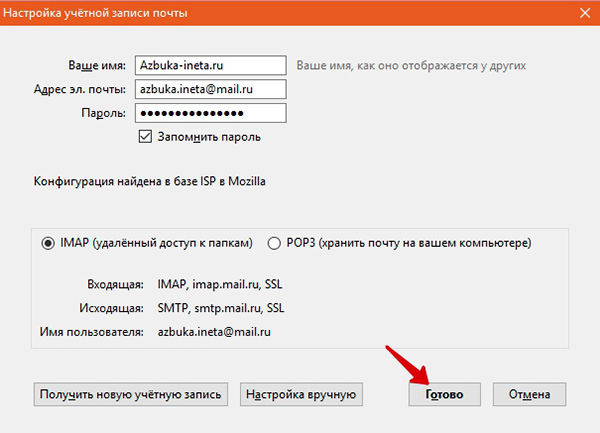
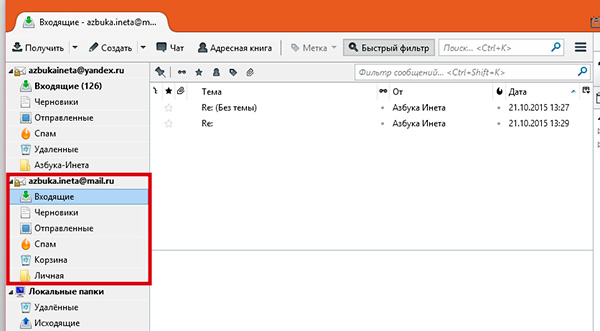
Как видим, наш второй ящик успешно добавился. Точно также вы сможете добавлять другие почтовые адреса. Теперь мы имеем доступ к своим ящикам в одной программе.
Сегодня мы рассмотрели почтовый клиент Mozilla Thunderbird. О настройках программы читайте в статье "Как настроить Mozilla Thunderbird". О том, как работать с этим почтовым клиентом вы узнаете, прочитав статью "Как создать письмо в Mozilla Thunderbird"
На сегодня это все. Надеемся, что вам данная статья была полезна и интересна. Всего вам доброго.
Если вам понравилась наша статья, поделитесь с вашими друзьями в соцсетях.
Хотите еще больше интересных статей? Подписывайтесь на канал в Яндекс Дзен. Там вы найдете много интересного и полезного материала
Советуем посмотреть похожие новости
Автор: Смотрин Дмитрий
Категория: Для компьютера
Дата: 2015-12-15
Просмотров: 7176
