Ваш бизнес заслуживает лучшего виртуального пространства. Закажите свой идеальный сайт прямо сейчас и откройте двери к успеху!
Перенос папки Google Диск
В прошлый раз мы с вами познакомились с облачным хранилищем Google Диск. Рассмотрели, что это такое, для чего он нужен, как загружать файлы в него, затем скачали приложение Google Диск для Windows, которое позволяет загружать, редактировать, удалять файлы, не заходя на сервер. Для этого хранилища мы создали специальную папку на Рабочем столе. В нее мы и закидываем важную информацию для резервного копирования.
Однако, по мере того, как мы в каталог отправляем свои файлы, его объем увеличивается. Соответственно она забирает свободное пространства на диске С (именно там установлена система Windows). А это не есть хорошая практика – для стабильной работы системы раздел (или диск) «С» должен иметь 25% свободного места от своего номинального объема, а лучше – 30%.
Поэтому лучше всего нашу папку Google Диск перенести на другой раздел вашего винчестера или на подключенный внешний жесткий диск. Таким образом мы освободим пространство диска «С» для более стабильной работы системы.
Краткий обзор действий
- Закрываем Google Диск
- Переносим каталог на новое место
- Запускаем приложение
- Указываем новый путь к папке.
А теперь об этом более подробней.
Но если мы с вами попробуем сейчас «Вырезать» (CTRL + X) каталог Google Диск, а затем «Вставить» (CTRL + V) в другом разделе, то мы увидим вот такую ошибку
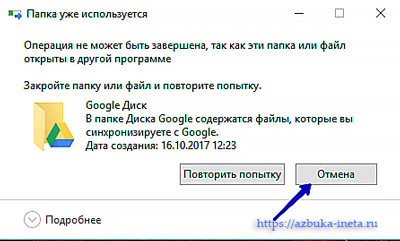
Как видим, перенос нашей папки невозможен. Что же делать в таком случае? Нажимаем «Отмена», чтобы закрыть это уведомление об ошибке. И давайте совсем закроем облачное хранилище. Для этого щелкаем по иконке в трее (там, где часы), нажимаем на 3 вертикальные точки справа и выбираем «Закрыть Автозагрузка и Синхронизация»
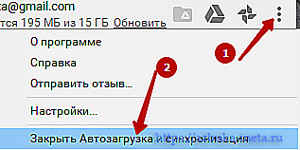
Иконка исчезла. Попробуем теперь перенести на новое место. Открываем каталог, в котором находится папка Google Диска. По умолчанию она установлена в папку имени вашего профиля, например - C:\Users\папка_вашего_профиля_(ваше имя). Если будете через Проводник заходить: открывайте «Этот компьютер», заходим в Диск «С», затем в каталог «Пользователи» и далее в папку с вашим именем.
Поскольку на примере из предыдущей статьи мы ее установили на Рабочий стол, то мне нужно зайти в эту папку (В каталоге имени вашего профиля заходим в «Рабочий стол».) В английском варианте она называется «Desktop».
В саму «Google Диск» не заходим.
Открываем еще окно Проводника и открываем тот раздел или жесткий диск, куда мы хотим перенести. На примере это будет раздел «G»
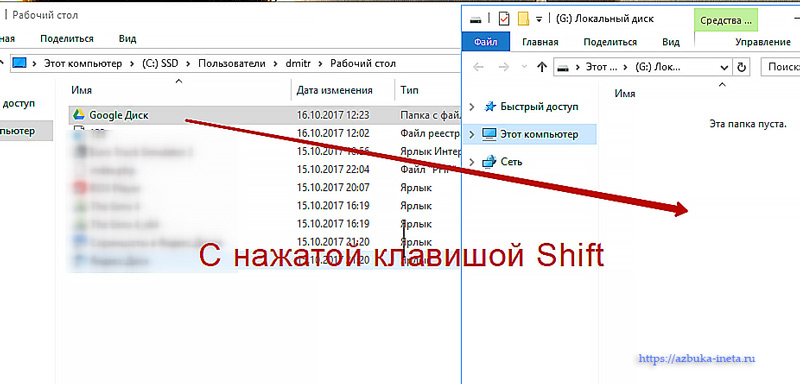
Нажимаем левой кнопкой по каталогу и, не отпуская кнопку мыши, переносим в другое окно Проводника. В этом случае произойдет копирование. А нам надо переместить. Для этого во время переноса нажимаем клавишу «Shift». Можно также воспользоваться стандартными командами – «Вырезать» и «Вставить».
Все, Google Disc успешно перенесена в другой раздел жесткого диска. Теперь можно запустить приложение и посмотреть, что там. Для этого заходим в панель «Пуск»
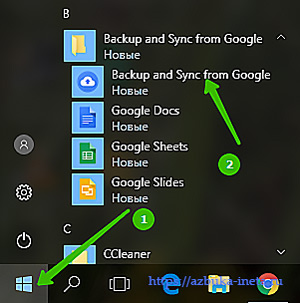
И находим «Backup and Sync from Google». Нажимаем на него, приложение запуститься, об этом нас уведомит иконка в трее. Щелкаем по ней и видим снова сообщение об ошибке.
Рекомендуем к просмотру "Новый Яндекс Диск"
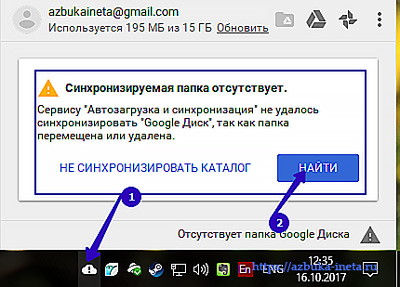
Приложение не может найти нашу папку. И это логично. Она ищет ее по старому адресу, а там ее нет. Поэтому давайте укажем новый путь, по которому мы перенесли наш каталог. Для этого нажмем по кнопочке «Найти».
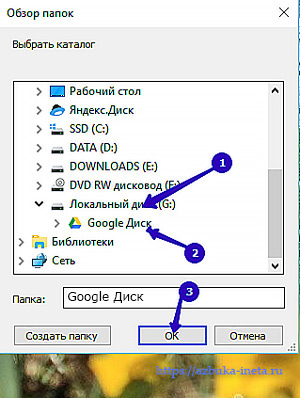
И указываем новое расположение нашей папки. В вашем случае вы указываете свой путь. После чего нажимаем «ОК»
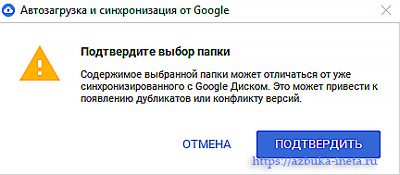
Приложение попросит нас подтвердить наше действие. Подтверждаем.

Теперь, если мы щелкнем по иконке и нажмем кнопку «Открыть папку Диска Google», то откроется тот самый каталог, который мы перенесли. Как видим, все работает.
Чтобы убедиться, что путь прописан правильно, зайдем в Настройки (щелчок по иконке, далее три вертикальные точки)
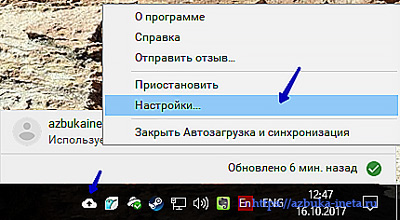
Далее заходим во вкладку «Google Диск»
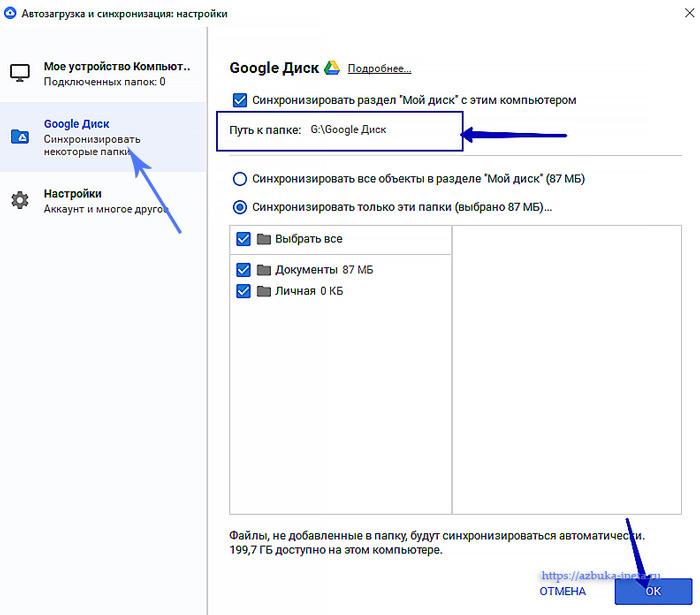
И смотрим «Путь к папке». Все верно, путь прописан правильно.
Теперь можно спокойно продолжать пользоваться Google Диском и не беспокоиться о свободном месте в разделе «С» и работы системы Windows.
На этом на сегодня все. Свои вопросы, если возникли, задавайте в комментариях. До новых встреч и всем хорошего настроения.
У человека можно отнять всё, кроме одного: последней свободы человека — выбирать собственное отношение к любым обстоятельствам, выбирать собственный путь.
Виктор Франкл
Если вам понравилась наша статья, поделитесь с вашими друзьями в соцсетях.
Хотите еще больше интересных статей? Подписывайтесь на канал в Яндекс Дзен. Там вы найдете много интересного и полезного материала
Советуем посмотреть похожие новости
Автор: Смотрин Дмитрий
Категория: Для компьютера
Дата: 2017-10-17
Просмотров: 53118
