Ваш бизнес заслуживает лучшего виртуального пространства. Закажите свой идеальный сайт прямо сейчас и откройте двери к успеху!
Настройка учетной записи в Mozilla Thunderbird
Здравствуйте, читатели нашего сайта. Не так давно мы с вами познакомились с бесплатным почтовым клиентом Mozilla Thunderbird. Познакомились с ним (этому была посвящена статья Бесплатный почтовый клиент Mozilla Thunderbird), рассмотрели его глобальные настройки - Как настроить Mozilla Thunderbird, научились создавать письмо, отвечать на письма, добавлять контактов в адресную книгу - Как создать письмо в Mozilla Thunderbird. Сегодня мы заканчиваем знакомство с этой программой, рассмотрев настройки учетной записи (или почтового ящика).
Для перехода к настройкам почтового ящика, заходим в Главное меню, далее Настройки, далее Параметры учетной записи
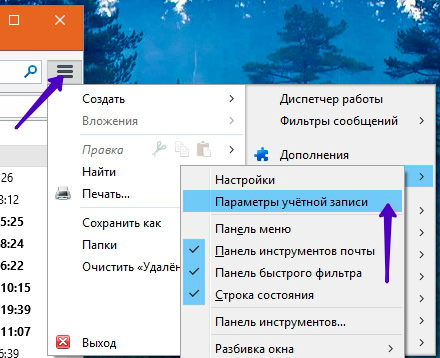
Перед нами откроется окно с параметрами учетной записи. Выбираем первый пункт – сам электронный ящик. Справа откроется панель с общими настройками. Рассмотрим поподробней.
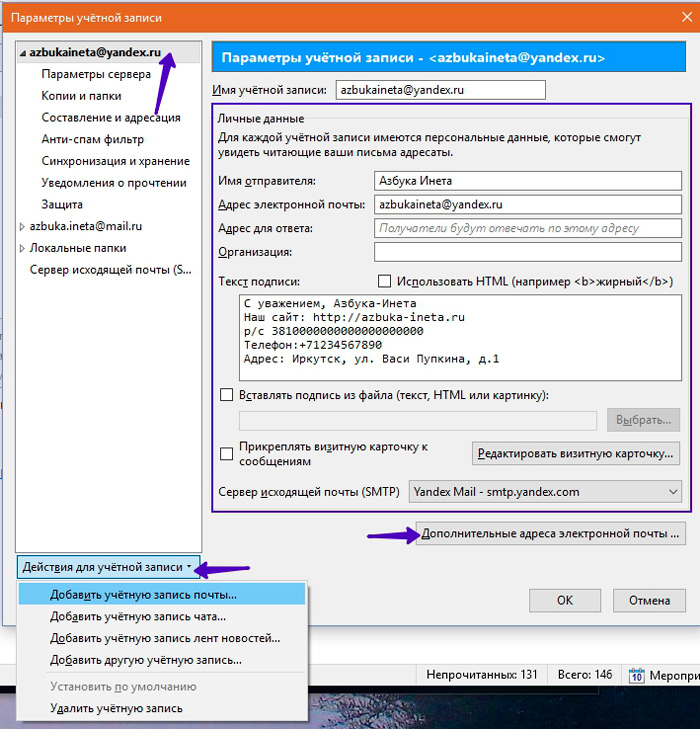
Здесь вы можете изменить имя отправителя, задать адрес для ответа (при ответе на ваше письмо, письмо ответчика будет отправляться на указанный адрес). Текст подписи. Недавно мы подробно рассмотрели создание подписи на различных сервисах (читайте в статье Как создать подпись в Google Mail, Яндекс Почте, Mail.ru). Но даже если вы в сервисе установите подпись, то в клиенте письма будут отправляться без подписи. Задаем мы ее именно здесь. Если вы владеете начальными знаниями HTML, то установите галочку «Использовать HTML» для оформления текста подписи жирным или курсивом. Кроме того, подпись можно поставить из текстового файла, в виде картинки, установив соответствую галочку и по кнопке «Выбрать» установить картинку или выбрать текстовый файл с текстом для подписи.
Также можно к письмам прикрепить вашу визитную карточку. Выделите данный пункт галочкой и нажмите Редактировать визитную карточку. Там вы указываете всю необходимую информацию по вашему желанию: личные данные (имя, фамилия, адрес, телефоны), рабочие (вашу должность, организация, ее адрес, телефон, сайт и т.д.). Визитная карточка будет автоматом прикрепляться к новому письму в виде прикрепленного файла.
Для каждой учетной записи можно добавить дополнительные электронные адреса. Для этого нажмите на кнопку «Дополнительные адреса электронной почты…» и добавьте адрес(а) к вашей учетной записи.
В этом окне настроек электронного ящика внизу вы можете выполнить действия для учетной записи: добавить новую, удалить.
Идем дальше. Переходим на вкладку Параметры сервера
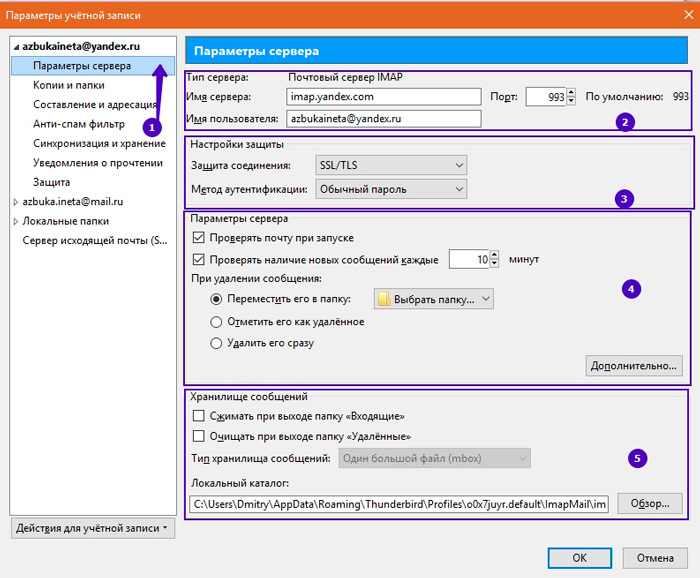
Первые 2 блока не трогаем. Здесь можно что-то изменять по совету службы поддержки. Если у вас почтовый клиент перестанет получать и отправлять почту, напишите в службу поддержки сервиса, они вам подскажут какие внести настройки в этих блоках если это необходимо.
В блоке 4 настройки проверки новых писем при запуске клиента, интервал в минутах, через который будет проходить проверка на наличие новых сообщений. По умолчанию установлено через каждые 10 минут. Также можно настроить процесс удаления писем: либо в определенную папку (выберете из выпадающего списка), либо просто отметить как удаленное, или же сразу удалить.
5 блок содержит настройки хранилища сообщений при выходе (закрытии клиента): Сжимать папку «Входящие» и Очищать папку «Удаленные».
Вкладка Копии и папки
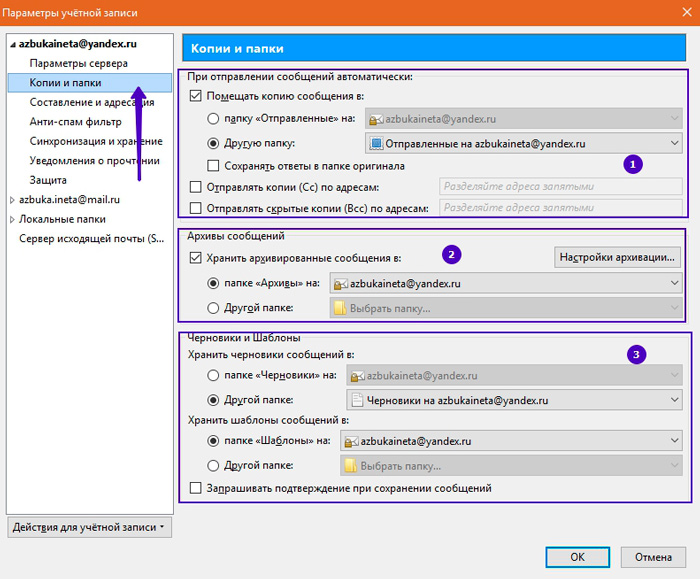
В первом блоке указываются автоматические настройки для отправляемых писем. Указываем в какую папку будет сохранятся копия исходящего письма. В основном, это папка «Отправленные». При желании можно указать дополнительные адреса, на которые будут отправляться копии письма и скрытые копии. Скрытая копия – адреса, указаны здесь, в этом поле, не будут видны получателю письма. Однако, письмо разойдется по всем адресам, которые были указаны здесь.
2 блок настраивает архивацию сообщений. Для детальной настройки нажмите на кнопку «Настройки архивации…». Там можно создать единую папку для архивации, по годам и по месяцам. По умолчанию архивы сообщений хранятся в одноименной папке. Ее можно изменить, выделив пункт «Другой папке» и выбрать нужную папку.
Настройки Черновиков и шаблонов содержатся в 3 блоке. Тут тоже можно оставить все по умолчанию. Каждая группа будет хранится в своей папке. При желании всегда можно изменить.
Вкладка Составление и адресация
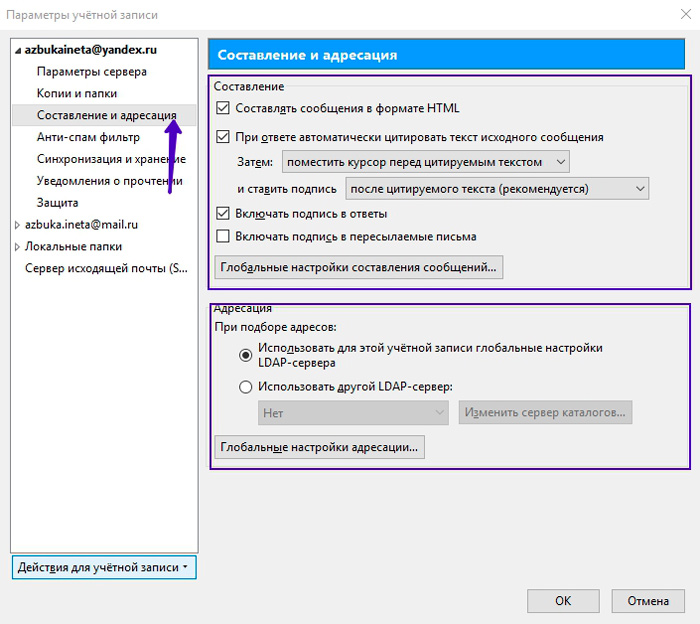
Здесь рассматриваются настройки подписи при ответе на письмо. При ответе курсор по умолчанию будет ставиться перед цитируемым текстом. Если вам нужно, чтобы он стоял после текста, выберите соответствующий пункт из выпадающего списка «Затем». Но этот метод редко встречается. Получателю важно видеть в начале письма ваш ответ, а не текст своего письма. Подпись также рекомендуется ставить после цитируемого сообщения. Второй блок не трогаем.
Вкладка Анти-спам фильтр
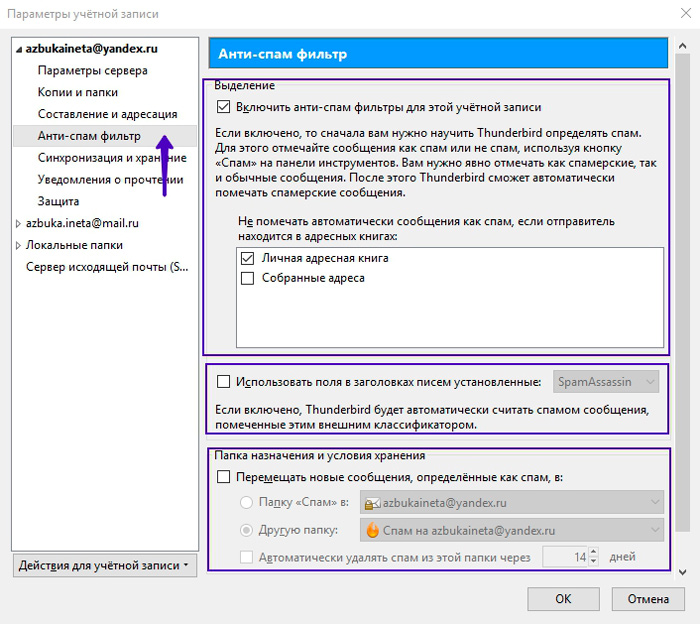
Не исключено, что со временем на ваш почтовый ящик будет приходит письма, содержащие рекламу или иной малополезный материал. Такие сообщения чаще всего называют спамом. И хорошо бы если клиент Mozilla Thunderbird помечал такие сообщения как спам. Для этого включаем Анти-спам фильтр. Теперь, если к вам пришло письмо, которое вы считаете спамом, выделите его и нажмите кнопку Спам
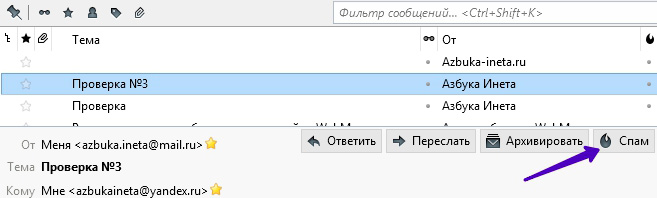
В дальнейшем Mozilla Thunderbird будет автоматически помечать письма данного адресата как спам.
Или, наоборот, если почтовый клиент помечает письмо как спам, которое не является спамом, тогда выделите данное письмо правой кнопкой мыши и выберете пункт Отметить -> Как не спам
2 блок позволяет назначить пометку писем внешним классификатором.
Настройки для хранения и сроков хранения спама отображаются в третьем блоке. Если вы хотите, чтобы сообщения адресата, помеченные как спам, отправлялись в отдельную папку, тогда включите этот блок и укажите папку и время, через которое из этой папки будут автоматом удаляться спам-сообщения.
Вкладка Синхронизация и хранение.
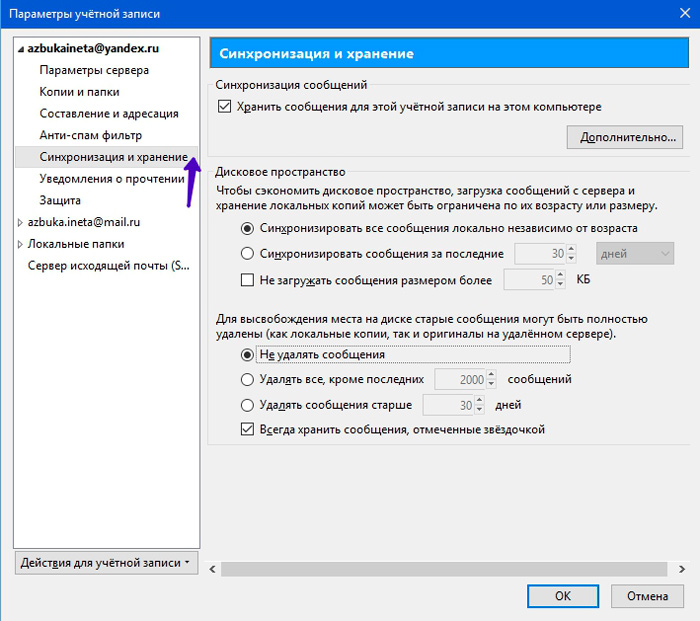
Здесь вы сможете настроить синхронизацию вашей учетной записи с сервером, а также в целях экономии свободного места на диске проводить синхронизацию всех писем, либо письма за последние n-дней. Количество дней устанавливаете сами. Также вы можете запретить загрузку сообщения, если его размер превышает установленного вами лимита.
Чтобы свободное место жесткого диска не уменьшалось, можно настроить удаление старых писем, оставлять только последние письма, количество которых вы сами установите, либо удалять письма старше указанного строка в днях.
Вкладка Уведомления о прочтении
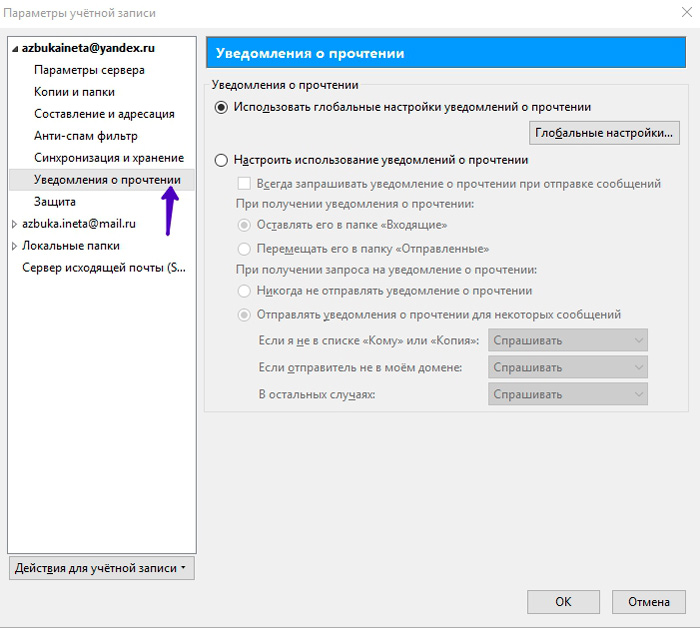
Иногда бывает полезно знать получил и прочитал ли ваш адресат ваше сообщение. Для этого в окне создания нового письма зайдите в пункт меню «Настройки» и отметьте Уведомление о прочтении письма и его доставке. Чтобы постоянно не выделять пункт уведомлении о прочтении, можно его включить на этой кладке настроек, выделить «Настроить использование уведомлений о прочтении» и отметить галочкой «Всегда запрашивать уведомление о прочтении». Также можно настроить отправку уведомлений о прочтении с вашей стороны, если к вам пришел запрос о прочтении.
Вкладка Защита
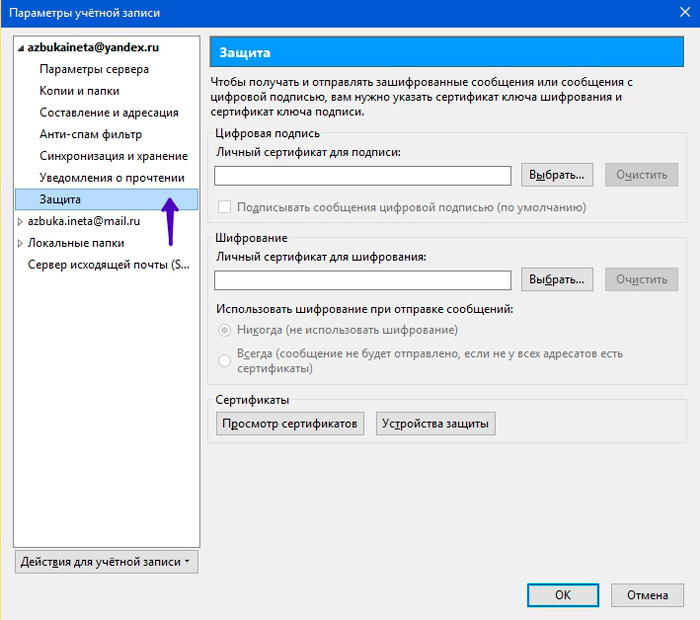
На данной вкладке вы можете указать ваши сертификаты цифровой подписи и шифрования.
Вот, пожалуй, и все на сегодня. Стоит отметить, все настройки, которые мы провели сегодня, относятся к одной определенной учетной записи. В нашем случае – azbukaineta@yandex.ru . Если у вас несколько учетных записей, то настройте их по отдельности.
И напоследок предлагаю вам решить маленький кроссворд. Всем удачи. До новых встреч.
Не стыдись учиться в зрелом возрасте: лучше научиться поздно, чем никогда.
Эзоп
Если вам понравилась наша статья, поделитесь с вашими друзьями в соцсетях.
Хотите еще больше интересных статей? Подписывайтесь на канал в Яндекс Дзен. Там вы найдете много интересного и полезного материала
Советуем посмотреть похожие новости
Автор: Смотрин Дмитрий
Категория: Для компьютера
Дата: 2016-01-11
Просмотров: 23565
