Ваш бизнес заслуживает лучшего виртуального пространства. Закажите свой идеальный сайт прямо сейчас и откройте двери к успеху!
Отправка файлов. Видеозвонки в Skype
Сегодня мы продолжим знакомство с программой для общения Skype. В прошлый раз мы поговорили о том, что такое Skype, а также провели его установку. Узнали, как можно запустить Скайп в браузере. Сейчас мы рассмотрим основные настройки программы, посмотрим, как искать и добавлять контакты, а также научимся отправлять файлы вашему собеседнику и проводить сеанс видеосвязи с ним.
Надеемся, что вы уже приобрели для общения через Skype необходимое оборудование: колонки звуковые, web-камера, микрофон настольный, как альтернативу можно рассмотреть наушники с микрофоном или, на худой конец, web-камера со встроенным микрофоном. А также подключили их к вашему компьютеру или ноутбуку.
Итак, начнем по порядку.
Настройки программы Skype.
Запускаем Skype, вводим свои данные. Поскольку, мы с вами еще не подтвердили свой электронный адрес, нас попросят это сделать при запуске Skype
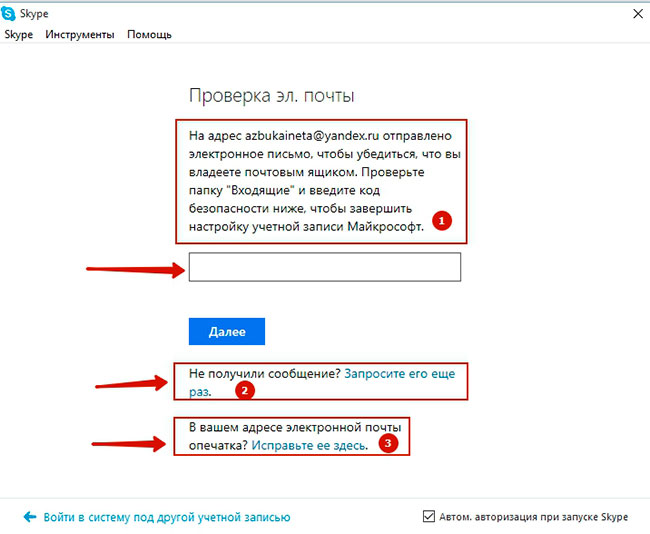
Если вы не получили письмо с кодом, отправьте запрос снова (блок 2), обнаружили ошибку в своем электронном адресе, Исправьте его (блок 3).
Открываем пришедшее письмо с кодом
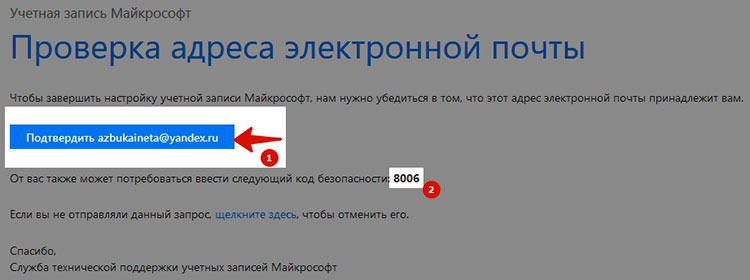
Нажимаем на кнопочку Подтвердить, вас перебросить в личный кабинет учетной записи Майкрософт, где вас поблагодарят за подтверждение вашего адреса. И тут, в письме, мы видим тот самый код, который нужно вести при запуске программы Skype. После ввода кода безопасности программа запускается. Для перехода к Настройкам Skype, в окне программы выбираем пункт верхнего меню Инструменты -> Настройки
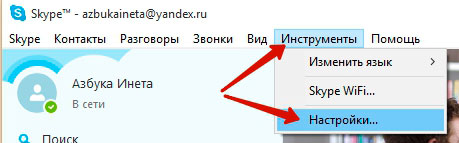
Перед нами откроется Окно настроек. Рассмотрим основные из них.
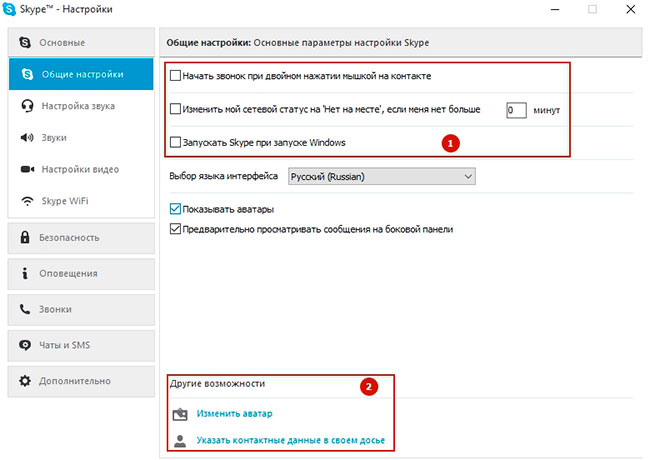
Общие настройки.
Здесь указаны общие настройки: указать через сколько минут бездействия ваш статус смениться на «Нет на месте», запускать ли Skype при запуске системы Windows (автоматическая загрузка Skype) (блок 1), выбрать язык интерфейса программы, также поменять свой аватар, изменить свои данные в досье (блок 2).
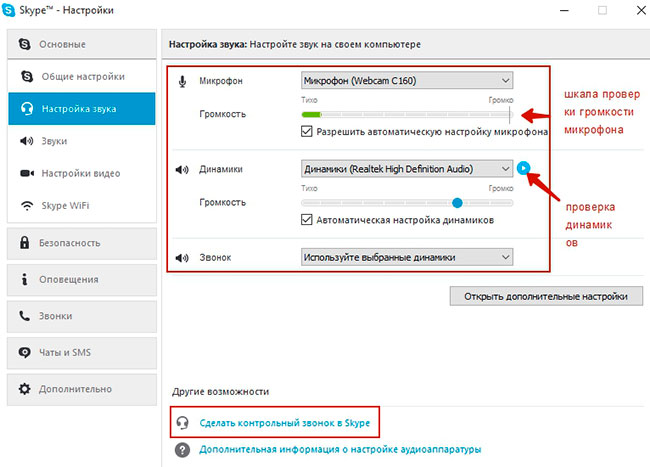
Настройка звука.
Тут указаны установленные на компьютере или ноутбуке микрофон и динамики, установить нужную громкость. Для проверки своей аппаратуры можете сделать Контрольный звонок Skype.
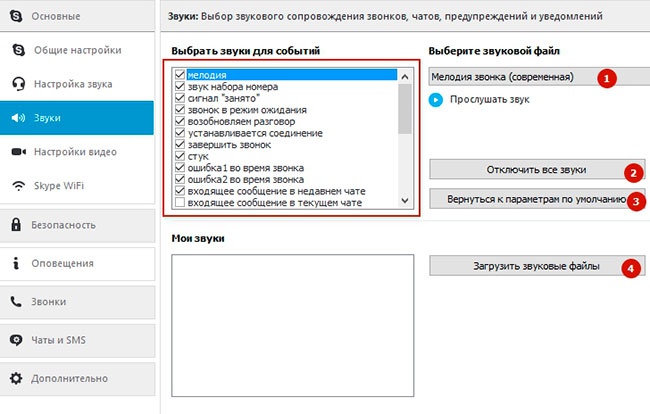
Звуки. Здесь вы настроите под себя звуковые сигналы под разные действия. Например, выбираем пункт Мелодия и устанавливаем для него звуковой файл (1). Можете также отключить звуковое оповещение нажав соответствующую кнопку (2). Восстановить мелодии по умолчанию очень легко. Для этого достаточно нажать по «Вернуться к параметрам по умолчанию» (3). Или же загрузить свои мелодии для конкретного события (4).
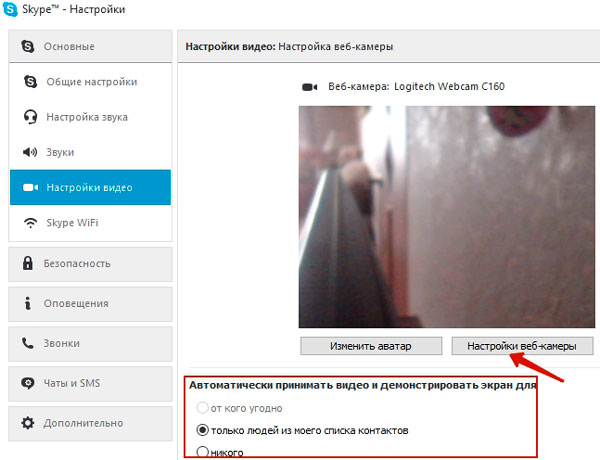
Настройки видео. Если нет изображения видео с вашей web-камеры, то проверьте ее подключение к вашему устройству, установите для нее драйвер, а также обновите драйвера для вашей видеокарты. В этом окне настроек вы сможете провести настройки вашей web-камеры и указать от кого принимать автоматически видео и для кого демонстрировать ваш экран.
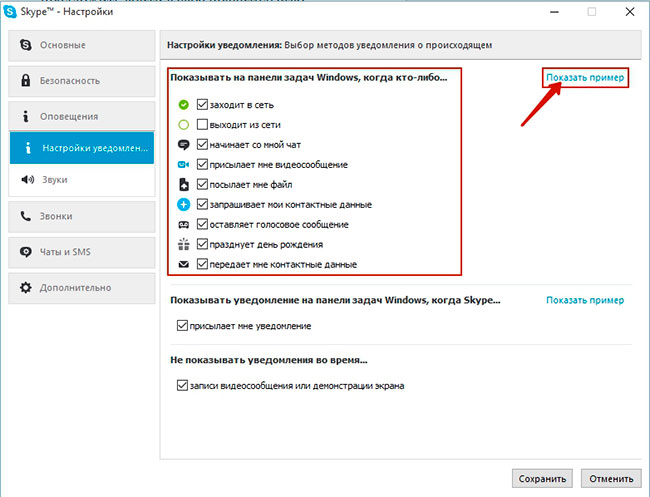
Настройки оповещений. Здесь вы можете провести настройку уведомлений о действиях ваших собеседников. Для того, чтобы просмотреть как это выглядит, нажмите на ссылку «Показать пример».
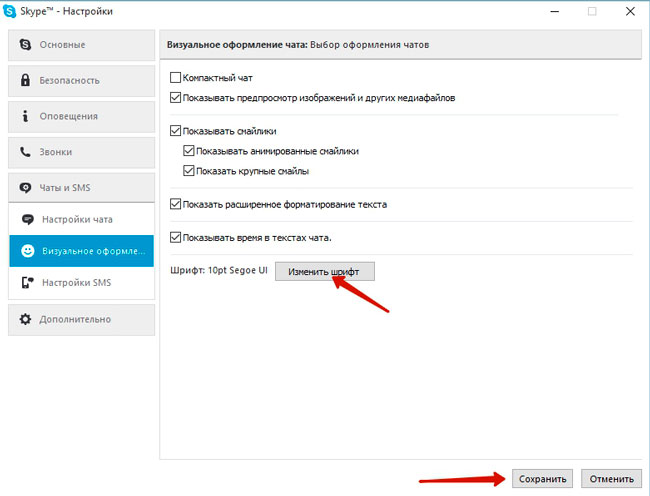
Настройки визуального оформления чата. Здесь вы сможете задать шрифт, размер шрифта, щелкнув по кнопке «Изменить шрифт», а также указать показывать ли смайлики, предпросмотр передаваемых фотографий и медиафайлов.
На этом с Настройками мы закончим. С остальными вы можете сами попробовать разобраться, посмотреть что и как. Для сохранения всех измененных настроек, жмем Сохранить.
Добавление контактов в Skype
Для добавление нового контакта, вы должны знать его логин или учетную запись Майкрософт. Указываем его логин в поле Поиск и нажимаем кнопочку Поиск в Skype.
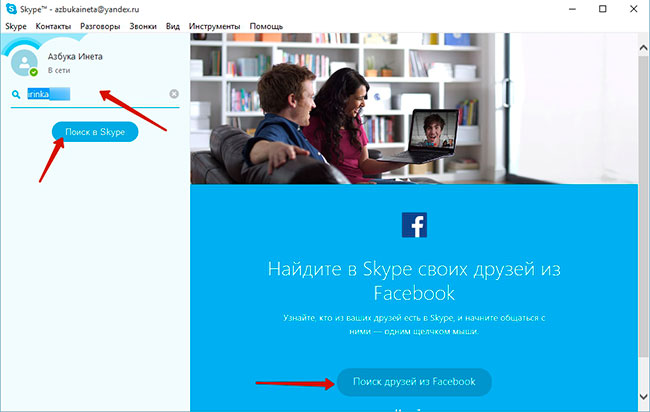
Также можно провести поиск среди друзей социальной сети Facebook.
После нажатия кнопки Поиска в Skype произойдет поиск контакта с таким логином. Если поиск прошел удачно, мы увидим нашего контакта.
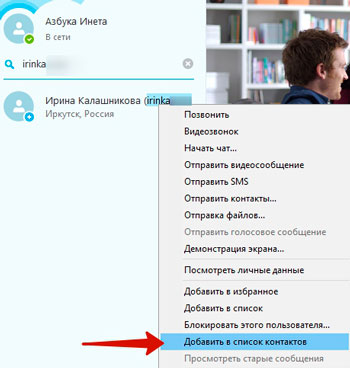
Для того, чтобы добавить контакт в список контактов, щелкните правой кнопкой мыши по контакту и выберете пункт «Добавить в список контактов»

Перед нами откроется окно чата сообщений. Для начала отправим запрос на разрешение добавление контакта Ирина в свой список Контактов. Жмем Отправить. Если вы не планируете добавлять контакта в список, то можете начать общение прямо сейчас, например, это удобно при разговоре со службой поддержки. Также сразу можно провести сеанс видеосвязи, обсудив свои вопросы в режиме видеозвонка, нажав на кнопку вверху окна.
После того, как ваш собеседник примет вас запрос и даст согласие на добавление в ваш список, он появится в окне списка контакта с зеленой галочкой.
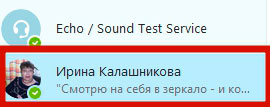
Теперь с этим собеседником вы будете постоянно на связи. Теперь давайте посмотрим, как отправить ему файл или фотографию.
Для отправки нажмите в окне чата на иконку в виде скрепки
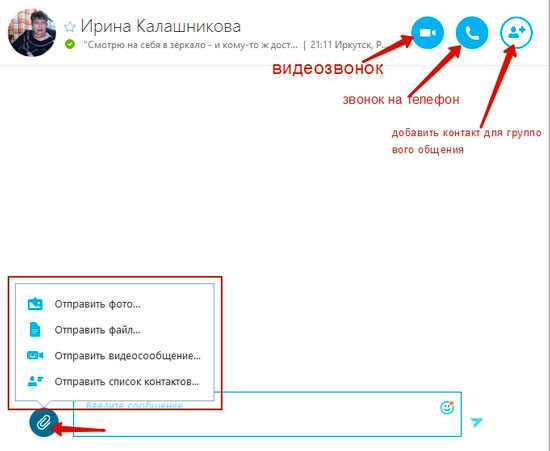
Далее выбираем нужный пункт «Отправить фото…», например. Откроется окно проводника Windows, где мы выбираем фотографию и отправляем ее.
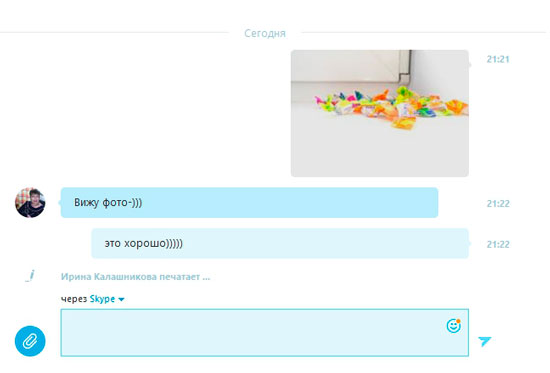
Таким же образом можно отправить файл, список контактов, свое видеосообщение. Перед отправкой видеосообщения, вам предложат записать его перед камерой. Длительность сообщения не должна превышать 3 минут.
Бывают такие случаи, когда вы чем-то заняты или работаете над важным проектом и не хотите, чтобы вас отвлекали, можете просто поменять ваш статус. Для этого щелкните по зеленой галочке возле вашего имени и выберете нужный статус.
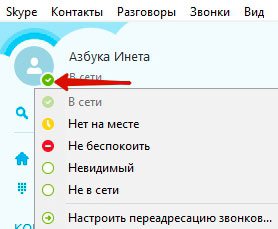
Видеозвонок осуществляется нажатием на кнопку в окне чата. Пойдет вызов. Собеседник должен принять ваш вызов. Если он занят, он может его отменить. После принятия вашего вызова окно чата заменяется видеоизображением вашего собеседника.
Рассмотрим подробно это окно
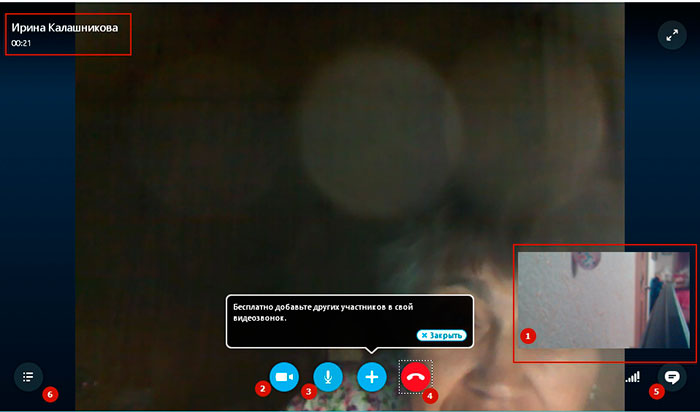
Вверху слева указывается имя вызываемого собеседника.
1 – область просмотра вашей web-камеры. Так вы сможете следить за собой, за направлением камеры.
2 – отключает камеру вашего контакта. При этом вы сможете его слышать.
3 – отключает звук, но видеосеанс продолжается.
4 – завершение сеанса.
5 – открытие чата сообщение для переписки с вашим собеседником.
6 – открывает список ваших контактов.
Также вы сможете вести групповой видеосеанс. Для добавления нового контакта нажмите иконку в виде ПЛЮСИКА.
Вот мы вкратце рассмотрели основные настройки, научились добавлять контакта, отправлять ему фото, файлы, узнали как совершить видеосеанс в программе Skype. Конечно, все невозможно за раз рассказать, показать. Поэтому, если у вас есть какие-то вопросы, задавайте их в комментариях, мы постараемся на них ответить. О том, что такое Skype и как его установить, вы можете узнать из этой статьи.А пока на этом все. Удачи.
Если вам понравилась наша статья, поделитесь с вашими друзьями в соцсетях.
Хотите еще больше интересных статей? Подписывайтесь на канал в Яндекс Дзен. Там вы найдете много интересного и полезного материала
Советуем посмотреть похожие новости
Автор: Смотрин Дмитрий
Категория: Для компьютера
Дата: 2015-09-28
Просмотров: 5686
