Ваш бизнес заслуживает лучшего виртуального пространства. Закажите свой идеальный сайт прямо сейчас и откройте двери к успеху!
Как установить Облако Mail.ru?
Всем здравствуйте. С развитием компьютерных технологий увеличивается объем для хранения наших данных. На компьютере мы храним свои фотографии, видео с различных мероприятий, важные документы и много другой ценной информации. Для всего этого порой не хватает установленных жестких дисков. Приходится покупать либо внутренний дополнительных жесткий диск, или внешний. Но в последнее время качество устройств хранения данных несколько снизилось. Средний срок работы 4-5 лет. Есть мнение, что производители намерено это делают, чтобы покупали новые диски с большим объемом.
Поэтому на сегодняшний день проблема сохранения наших данных весьма актуальна. Интернет нам предлагает некоторые сервисы, которые выделяют пользователям облачные хранилища для хранения данных. Это Dropbox, Яндекс Диск, Microsoft OneDrive, Google Drive, Облако Mail.ru и другие. Про Яндекс Диск мы уже подробно рассказали в статье «Как установить Яндекс Диск». Сегодня мы познакомимся с другим сервисом – Облако Mail.ru
Облачное хранилище (Облако) – это такая модель хранилища данных, которое предоставляется пользователю в режиме Онлайн. То есть, по-простому, некий виртуальный диск, где можно хранить и управлять вашей информацией.
Сервис Облако Mail.ru доступен любому пользователю, зарегистрированному на mail.ru. Если у вас еще нет подобной учетной записи, создайте ее или восстановите к ней доступ в случае утраты пароля.
Заходим в свой почтовый ящик и верху нажимаем на ссылочку «Все проекты»
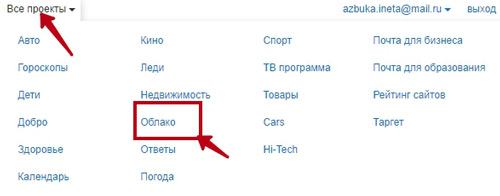
И выбираем пункт Облако.
При первом входе в этот проект нам дают информацию об этом сервисе.
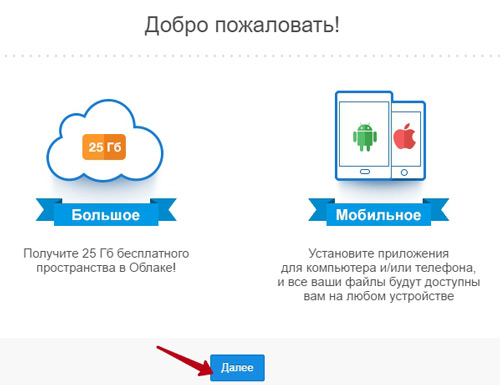
Загрузив файлы в Облако, вы будете иметь доступ к ним с любого мобильного устройства через приложение. Об этом чуть ниже. А пока жмем Далее
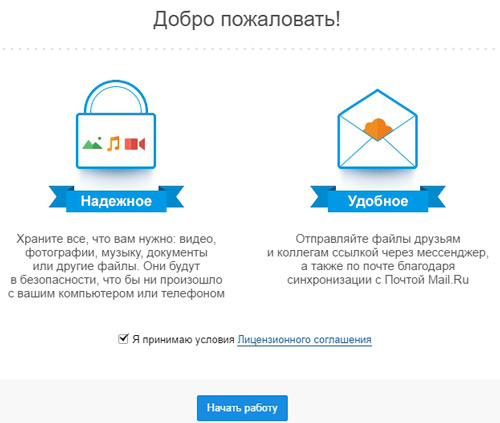
Чем удобно использовать облачные сервисы, тем, что ваши данные будут сохранены надежно, даже если у вас сломается компьютер, ноутбук, сгорит жестких диск. Отмечаем галочкой пункт, что мы согласны с условиями лицензионного соглашения. Жмем «Начать работу»
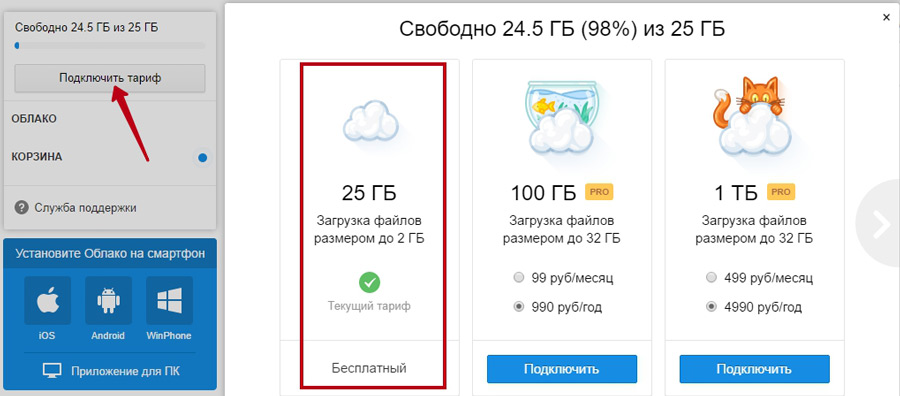
Изначально каждому человеку предоставляется бесплатно 25 ГБ. При этом загружать можно файлы размером до 2 ГБ. Если вам это покажется недостаточно, то можете перейти на платные тарифы, которые за определенную плату увеличивают общий размер облачного хранилища, а также загружать файлы до 32 Гигов. Для перехода на платный тариф, нажмите на кнопочку «Подключить тариф», далее выбрать нужный тариф и следовать дальнейшим действиям. Мы же останемся на бесплатном тарифе.
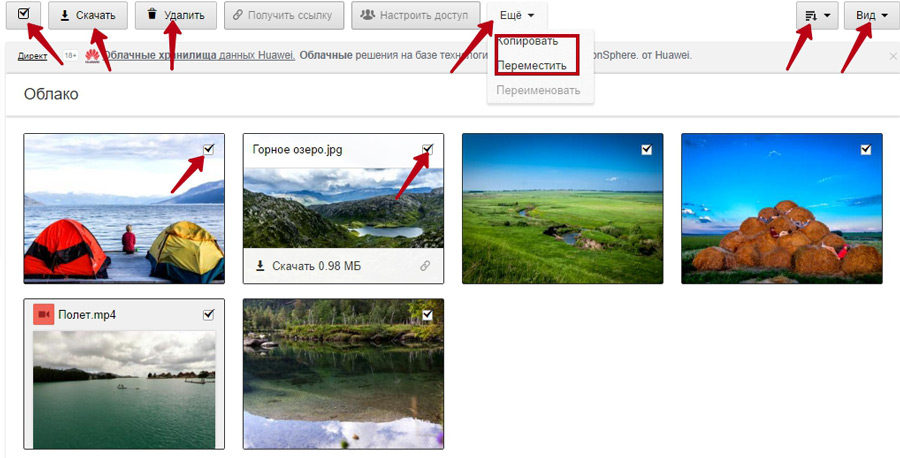
По умолчанию в облако установлены уже некоторые файлы. Что с ними делать – решать вам. Хотите оставляйте, хотите нет. Для удаления этих файлов, отметьте их галочкой. Для выделения всех файлов одним кликом вверху слева отмечаем общую галочку. Теперь мы можем все файлы удалить, скачать, скопировать или перенести в другую папку. Правые верхние кнопки задают сортировку и вид: плиткой и списком.
При наведении курсором мышки на любой файл вы можете загрузить его и получить ссылку на него для передачи вашим друзьям и знакомым.
Создание документа
Облако mail.ru дает возможность нам создать новые файлы, которые будут автоматически сохраняться в хранилище. Это простой текстовый документ (документ Word), таблица (Excel) и презентацию. В качестве примера рассмотрим создание документа.
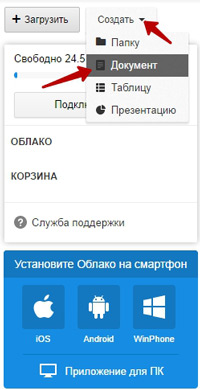
Для этого нажимаем кнопку «Создать» и далее выбираем «Документ».
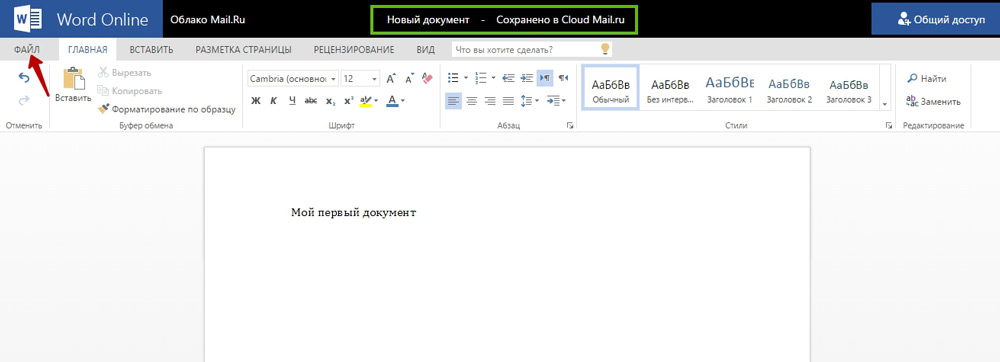
Новый документ откроется на новой вкладке браузера в редакторе очень похожим на Word. Функционал такой же как у редактора от Microsoft. Все изменения, которые вы вносите в этот документ автоматически сохраняется на сервере, в Облаке.
Для переименования файла, зайдите во вкладку Файл
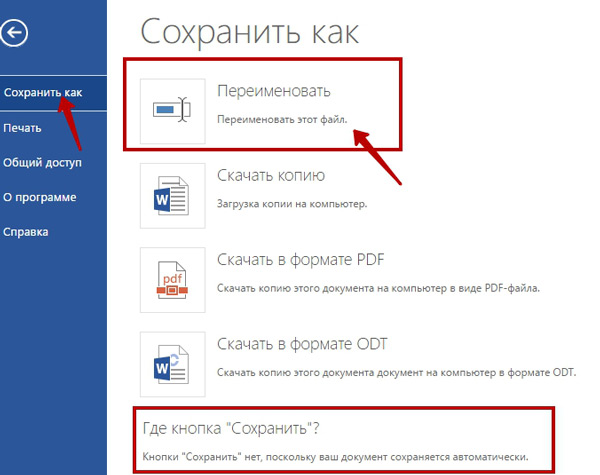
И выберете соответствующий пункт.
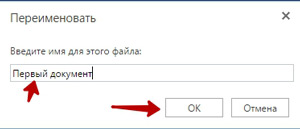
Далее даем новое имя, осмысленное и жмем «ОК»
Закрываем текущую вкладку браузера и переходим в Облако. Наш Первый документ успешно сохранен.
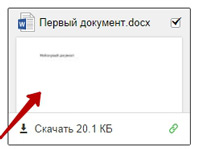
Теперь для того, чтобы вернуться к нему и продолжить работу с этим файлом, мы щелкаем по нему.
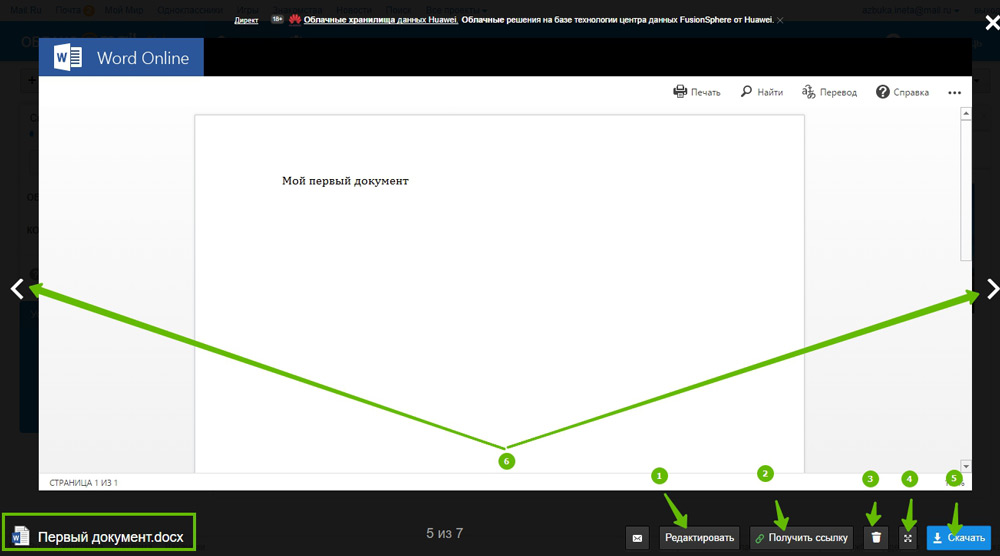
Он откроется как бы в просмотре. С помощью стрелочек (6) можно просмотреть остальные файлы. С документом можно провести следующие действия: переслать этот файл по почте, вернуться к редактированию (1), получить на него ссылку (2), перейдя по которой ваши знакомые смогут загрузить себе данный файл; удалить в корзину (3) (Внимание! Файлы, которые были перемещены в корзину Облака, хранятся только 14 дней, после чего они автоматически удаляются), открыть файл во весь экран (4) и скачать (5) его на свой компьютер или ноутбук.
Предположим, мы закончили документ и вам нужно с ним поделиться с начальством или друзьями, то нажимаем на «Получить ссылку»
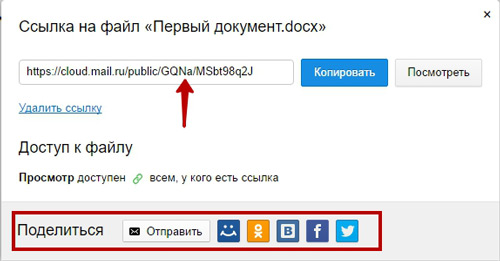
Откроется окошко, в котором будет указана ссылка, которую вам нужно скопировать и передать знакомым. Также этим файлом можно поделиться через социальные сети Вконтакте, Одноклассники и т.д.
Точно так же можно создать таблицу в формате Excel и презентацию. Действия подобны описанных выше.
Создание папки
Перед тем как загружать наши файлы в хранилище Облако Mail.ru, нужно создать папку одну или несколько. Это поможет вам потом не искать нужный файл среди прочих остальных. Благодаря папкам все данные будут отсортированы.
Например, мы планируем сохранить все наши музыкальные файлы. Соответственно создаем папку для них под названием «Музыка». Чтобы создать папку нажимаем снова на кнопку «Создать» и далее «Папку»
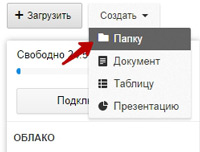
Затем даем название «Музыка»
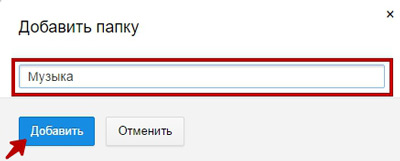
И нажимаем «Добавить». Все, наша папка создана.
Как загрузить файлы в Облако Mail.ru?
Теперь давайте зайдем в эту папку и добавим один файл формата .mp3.
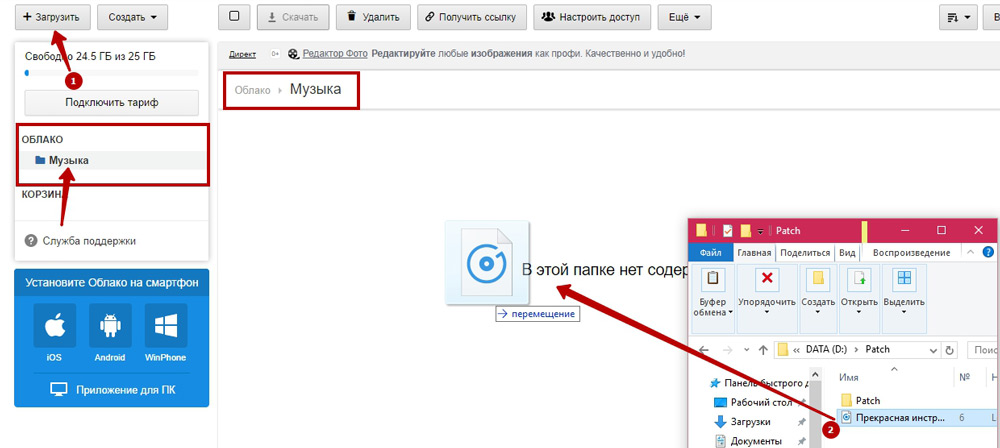
Для загрузки файлов на Облако Mail.ru есть 2 способа. Первый: воспользоваться кнопкой «Загрузить», откроется окно, в котором вы через Проводник указываете файл для загрузки. Второй способ более быстрый. Просто открываем нужную папку и перетаскиваем файл в облачную папку «Музыка». Все загружаемые файлы проходят антивирусную проверку. Через несколько секунд файл загрузится на Облако.
Воспроизведение музыки.
Сервис Облако имеет встроенные аудио и видео проигрыватели. Для воспроизведения только что загруженного файла, щелкаем по нему левой кнопкой мышки.
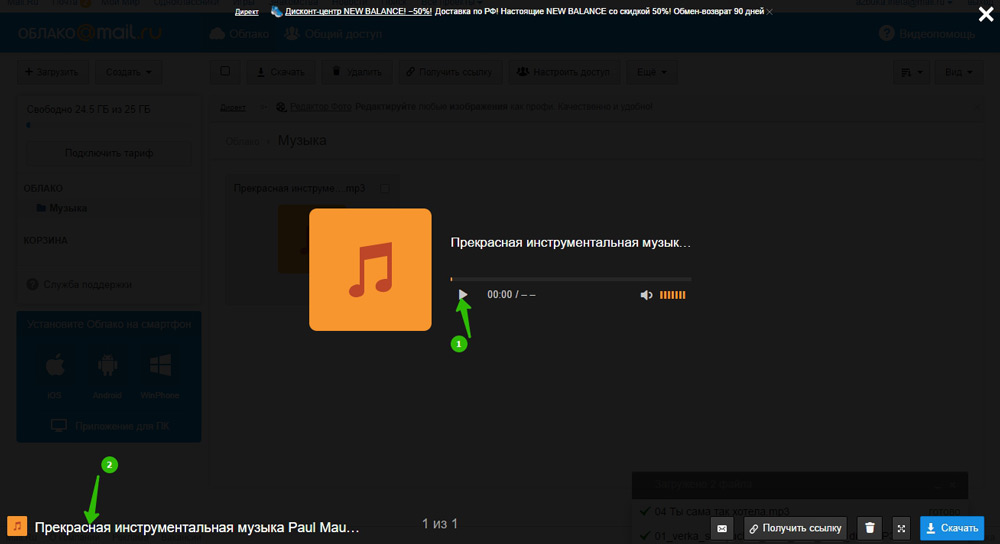
И нажимаем на маленький треугольник проигрывания. Если по каким-то причинам музыка не воспроизводится, то нажмите на название композиции в левом нижнем углу. В новой вкладке автоматически запуститься аудиоплеер с выбранной композицией. Таким же образом можно посмотреть онлайн загруженный видео файл. Здесь же вы сможете выполнить действия, которые мы рассматривали на примере текстового документа: удалить, получить ссылку, послать по почте, загрузить себе на компьютер.
Скачать Облако Mail.ru на компьютер и мобильные устройства.
Для того, чтобы иметь доступ к своим данным в любое время создали приложение как для ПК, так и для планшетов и смартфонов. Приложения дают возможность, не заходя на сервис добавлять, управлять вашими данными. При этом все файлы синхронизируются на всех устройствах. Предположим, если вы через компьютер скопировали или перенесли файл в Облако, то он отобразится также в вашем приложении для смартфона, ноутбука и планшета.
Как установить Облако Mail.ru?
Чтобы скачать Облако mail.ru для вашего устройства, выберите приложение для вашей операционной системы смартфона, планшета или для компьютера
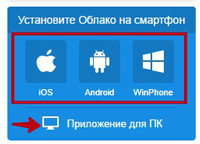
Рассмотрим на примере приложение для настольного компьютера, ноутбука. Нажимаем на ссылочку «Приложение для ПК». Пойдет загрузка инсталлятора в папку загрузки. Процесс установки стандартный, следуйте указаниям установщика.
При первом запуске приложения появится следующее окно.

Выбираем вашу систему, которая установлена на вашем компьютере. Чаще всего это Windows.
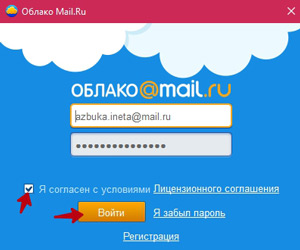
Далее вводим свои данные от сервиса mail.ru – логин (e-mail) и пароль. Отмечаем то, что мы принимаем условия и нажмите Войти.
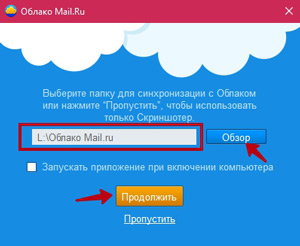
Далее вам предложат указать папку, которая будет синхронизироваться с сервисом Облако mail.ru. Создайте заранее специальную папку и через кнопку Обзор укажите ее. Для того, чтобы приложение было добавлено в автозагрузку, установите соответствующую галочку. Жмем Продолжить.
Теперь для того, чтобы отправить файл или папку(и) на хранение в Облако, вам достаточно выделить нужные файлы или папки, затем через контекстное меню (вызываем через правую кнопку мыши) выбираем что нам нужно: скопировать или перенести.
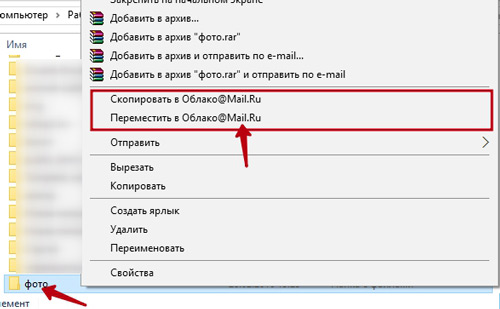
Папка или файл будут перемещены или скопированы в папку, которую мы создали
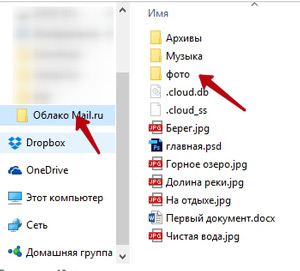
Теперь эта папка доступна вам с любого устройства.
Как прикрепить файл из Облако Mail.ru к новому письму
Теперь вы сможете при создании нового письма прикрепить не только файлы с вашего компьютера, но и с Облако. Для этого достаточно просто нажать на значок Облако.
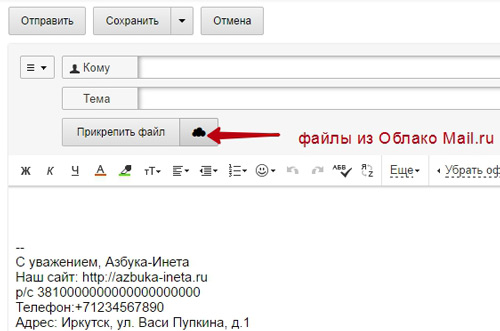
Далее указываем тот файл, который хотим прикрепить к письму
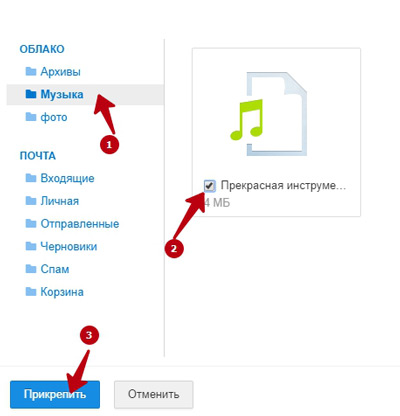
После этого файл можно отправлять по почте вашим друзьям, родственникам.
Все вроде хорошо. Благодаря этому хранилищу вы сможете сохранить наиболее важную и ценную информацию, данные. Но есть один минус. Дело в том, что когда мы установили приложение для ПК, выбрали папку, то все файлы в этой папке будут хранится на вашем диске, тем самым занимая пространство. Получается, как бы дублирование файлов. Исходник хранится в исходной папке, а также в папке для синхронизации с Облаком. Поэтому устанавливать приложение рекомендую тем, у которых большой объем свободного места на жестком диске. К сожалению, подключить Облако по протоколу WebDav в настоящее время невозможно, в отличие от Яндекс Диска. Что это такое? Читайте в статье «Подключение Яндекс Диск по протоколу WebDav».
На этом разрешите закончить. Мы рассмотрели основные моменты работы с Облаком Mail.ru. Надеюсь, эта информация поможет вам сохранить вашу информацию от всяких сбоев работы компьютера и жесткого диска. Если возникнут вопросы, оставляйте их в комментариях. Также напишите какими облачными хранилищами вы пользуетесь. До новых встреч. Успехов вам.
КНИГА – способ разговора с многими людьми сквозь время.
Соня Шаталова
Если вам понравилась наша статья, поделитесь с вашими друзьями в соцсетях.
Хотите еще больше интересных статей? Подписывайтесь на канал в Яндекс Дзен. Там вы найдете много интересного и полезного материала
Советуем посмотреть похожие новости
Автор: Смотрин Дмитрий
Категория: Для интернета
Дата: 2016-06-08
Просмотров: 39464
