Ваш бизнес заслуживает лучшего виртуального пространства. Закажите свой идеальный сайт прямо сейчас и откройте двери к успеху!
Установить яндекс диск на компьютер
В интернете довольно часто люди обмениваются файлами друг с другом. Это могут быть и фотографии с праздников, юбилеев; программы, архивы с документами и т.д. Бывает довольно часто так, что вам нужно отправить файл нескольким друзьям или знакомым. А объем файла большой и затратит много времени для отсылки его всем знакомым. Отправить файл можно в электронном письме, прикрепив его, можно отправить через различные программы, которые вы используете для общения (М-агент, аська и многие другие). И каждый раз вам необходимо прикреплять, отправлять один и тот же файл. Представляете сколько времени вы потеряете на этом? А если ваш друг в момент передачи файла (через программы) находится в Оффлайне (отключен), то вам придется дождаться, когда он будет в сети и передать файл.
Яндекс Диск в этом плане незаменимый помощник. Что такое Яндекс Диск? Яндекс Диск – это ограниченное виртуальное пространство, предназначенное для хранения ваших файлов. Для того, чтобы им воспользоваться, нам нужно иметь аккаунт на yandex.ru В статье «Регистрация почты на Яндекс» мы подробно рассмотрели для новичков процесс создания аккаунта на этом сервисе.
Если у вас есть уже почтовый ящик на яндекс, то зайдите в него, используя ваш логин и пароль. Зайдя, обратите внимание на верхнюю панель и вы увидите ссылку «Диск» (1)

Нажимаем на нее и нам выдается сообщение о том, что мы можем начать работать с яндекс диск. Соглашаемся, нажав на кнопку «Начать работу». После этого, нам предложат сделать 3 шага для увеличения объема Диска. (1)
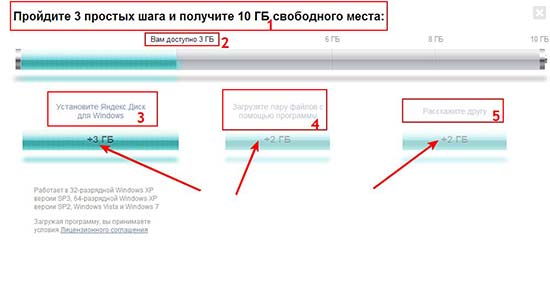
Как мы видим, изначально объем нашего яндекс диска равняется 3 Гигабайт (2). Для того, чтобы увеличить объем еще на 3 гигабайта, нам предлагают установить Яндекс Диск для windows (3). Нажмите на Зеленую кнопку для загрузки программы. В результате, в папке загрузки у вас появится небольшой файл-инсталлятор для установки Яндекс Диска на ваш компьютер.
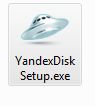
Запускаем его двойным щелчком левой кнопкой мыши и проходим процесс установки программы. Сначала установщик скачает яндекс диск, а затем установит. После того, как все установится, вам предложат установить некоторые параметры такие, как скачать яндекс браузер, использовать службу поиска от яндекс. Если вас устраивают эти параметры, то жмите Готово. После этого вам покажут Ознакомительную часть, рассказывающая о Яндекс Диск. Жмите «Далее». Эту ознакомительную часть можно закрыть, нажав на кнопку Пропустить. В итого у вас должно открыться такое окошко

Вводим данные нашего аккаунта: логин и пароль (от электронной почты Яндекса). И нажимаем Войти. Если вы правильно ввели свои данные, то на рабочем столе появиться папка с названием ЯндексДиск(1), а в панели задач появиться значок программы(2)

Программа Яндекс Диск как бы создает обычную папку, в которую теперь можно загружать файлы. Но файлы будут автоматически загружаться и на сервер, виртуального Яндекс Диск.

Теперь если мы вернемся обратно и обновим страницу (можно воспользоваться клавишей F5), то увидим, что объем Диска стал 6 гигабайт(1), за то, что мы установили программу Яндекс Диск (2). Чтобы получить дополнительных еще 2 гигабайта, нужно загрузить пару файлов на Яндекс Диск. Давайте сделаем это. Подготовим 2 файла-архива небольшого размера, пусть будет это Архив 1 и Архив 2.
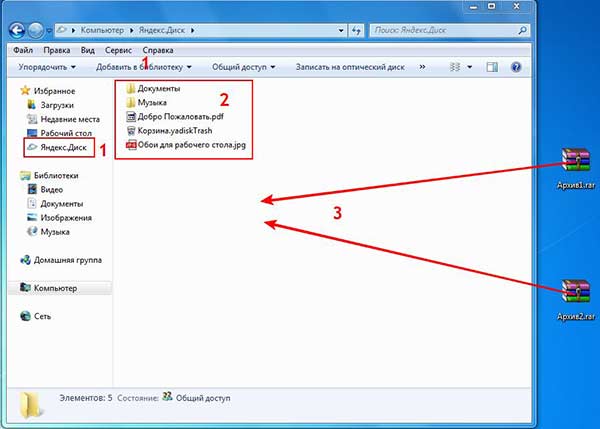
Открываем на рабочем столе папку Яндекс Диск. Можно также открыть любую папку и в проводнике нажать на папку «Яндекс Диск» (1). Вы также попадете в эту папку. По умолчанию в папке Яндекс мы видим 2 папки (документы и музыка), Добро пожаловать (презентационный файл), Корзина папки Яндекс Диск и тестовая картинка(2). Для удобства рекомендуем создавать папки по темам. Для фотографии можно создать отдельную папку, предположим, «Фото». Папки создаются также, как и обычно. Ничего сложного.
Давайте загрузим наши архивы(3) в эту папку. Можно по отдельности, можно выделить их и одновременно перенести в эту папку.

После того, как мы перенесли 2 файла в папку Яндекс Диск, обратите внимание на значок в трее. Когда файлы загружаются, то горит значок под номером 1. Значок с зеленой галочкой (2) оповещает нас о том, что файлы были успешны загружены. Нас тут же поздравляют с тем, что увеличили объем еще на 2 гигабайтам составил 8 гигабайтов.
Для того, чтобы задействовать все 10 гигабайтов, нам осталось выполнить только одно условие - Рассказать другу

Нажимаем на этот пункт и нам предлагают поделиться с друзьями в одной из социальных сетей.
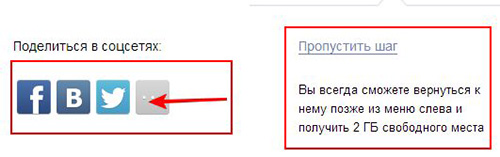
Сначала нам показаны три социальные сети. Это всем известный Facebook, Вконтакте, Twitter. Для просмотра всего списка социальных сетей, нажмите на кнопку (указанной стрелочкой) и выберете свою социальную сеть, через которую вы желаете рассказать друзьям об ЯндексДиск. Вы также можете пропустить пока этот пункт и вернуться нему, когда вам необходимо будет увеличить объем диска на 2 гигабайта.
Теперь перейдем к тому, как же теперь передать файлы своим друзьям и знакомым. Можно сделать 2 способами. Рассмотрим их подробней.
1 способ. Переходим в окно браузера, там, где у нас открыт был ЯндексДиск и в левом меню выбираем пункт Мой Диск (1)
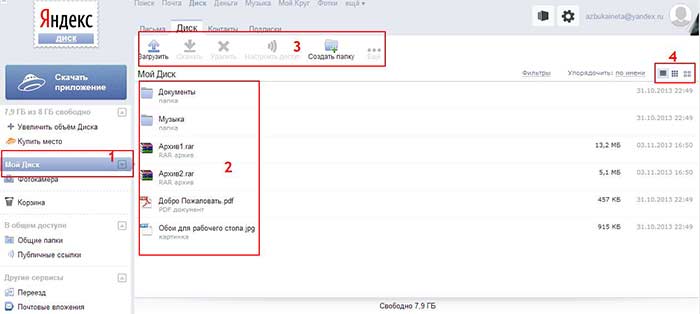
После нажатия кнопки открывается такое же окно, как мы открывали папку на рабочем столе. (2) Мы видим те же папки и наши архивы, которые мы загрузили недавно. Вверху расположена панель управления (3) файлами. Здесь вы можете загрузить новые файлы, скачать существующие, удалить из ЯндексДиск, создать новую папку. Для удобства просмотра, воспользуйтесь тремя иконками в блоке 4.
Предположим, мы хотим поделиться с друзьями файлом под названием Архив 1.
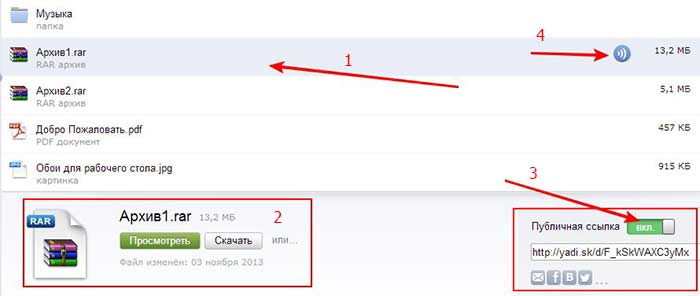
Выбираем его (1) и снизу нам предлагают просмотреть данный файл, или скачать его (блок 2) или нам дают возможность получить публичную ссылку для скачивания этого файла (блок 3). Изначально публичная ссылка выключена. Для того, чтобы включить нажмите на переключатель (стрелка 3), публичная ссылка перейдёт в статус ВКЛ на уровне файла появляется значок «Файл опубликован» (стрелка 4) и внизу в поле отображается ссылка для скачивания Архива 1. Именно эту ссылку вы можете скопировать и рассылать своим друзьям. Или же опубликовать в социальных сетях, нажав на соответствующую иконку. Ваш друг или знакомый, зайдя по этой ссылке увидит ваш файл с предложением Сохранить в свой Яндекс Диск или скачать.
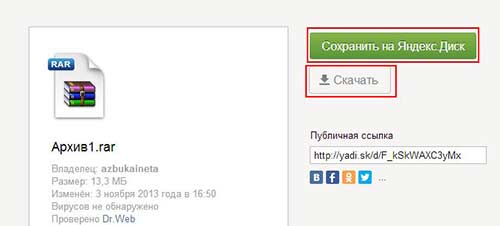
2 способ. Он несколько быстрее. Вы просто заходите в папку Яндекс Диск на рабочем столе, выделяете правой кнопкой нужный файл, на который нужно дать публичную ссылку и в меню выбираете пункт «Яндекс.Диск. Скопировать публичную ссылку»
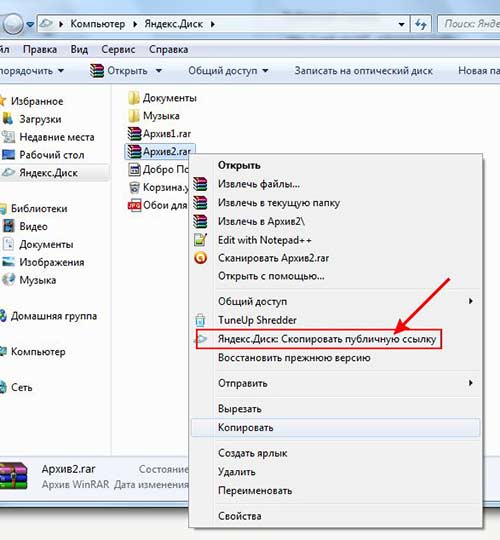
Файлу откроется доступ и в буфер обмена скопируется публичная ссылка данного файла. Теперь вам достаточно нажать сочетание клавиш Ctrl + V, чтобы вставить ссылку, куда вам угодно для отправки своим друзьям.
Обращаем ваше внимание, файлы доступны только те, которым вы сами открыли доступ. Те, которым вы не открывали доступ, никем не будут скачаны. Таким образом, вы можете хранить на Яндекс.Диск важные для себя файлы, не боясь потерять их при сбое windows, переустановки системы.
Теперь вы знаете, что такое Яндекс.Диск, как его установить, как передавать друзьям свои файлы.
Как сделать так, чтобы файлы не хранились у вас на компьютере и не занимали место на жетском диске, читайте в нашей статье "Подключение Яндекс Диск по протоколу WebDav". А также познакомьтесь с новой версией Яндекс Диск 2.0.
Если вам понравилась наша статья, поделитесь с вашими друзьями в соцсетях.
Хотите еще больше интересных статей? Подписывайтесь на канал в Яндекс Дзен. Там вы найдете много интересного и полезного материала
Советуем посмотреть похожие новости
Автор: Смотрин Дмитрий
Категория: Для интернета
Дата: 2013-11-03
Просмотров: 13209
