Ваш бизнес заслуживает лучшего виртуального пространства. Закажите свой идеальный сайт прямо сейчас и откройте двери к успеху!
Поиск изображений в Google
Снова всех приветствую на нашем сайте. В прошлый раз мы с вами поговорили о том, как можно найти нужное нам изображение в сервисе Яндекс, как его сохранить на жесткий диск. Узнали способ найти похожие картинки на основе нашей фотографии.
Сегодня мы продолжим эту тему и рассмотрим поиск изображений в Google. Этот поисковый сервис также предлагает нам такую возможность.
Поиск картинок в Google
Для того, чтобы ею воспользоваться, переходим на главную страницу сайта (httpss://google.com) и вводим наш запрос в строку поиска или в адресную строку, это как вам удобно. В качестве примера введем наш запрос из прошлой статьи – Интернет
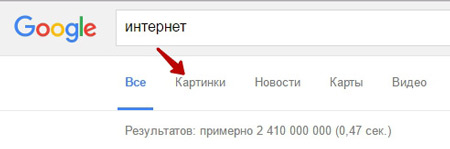
Как и ожидалось, Google предоставит нам список ресурсов, где встречается слово «Интернет». Нам это не совсем подходит, мы пришли искать изображения. Поэтому вверху под строкой запроса переходим по ссылке «Картинки»
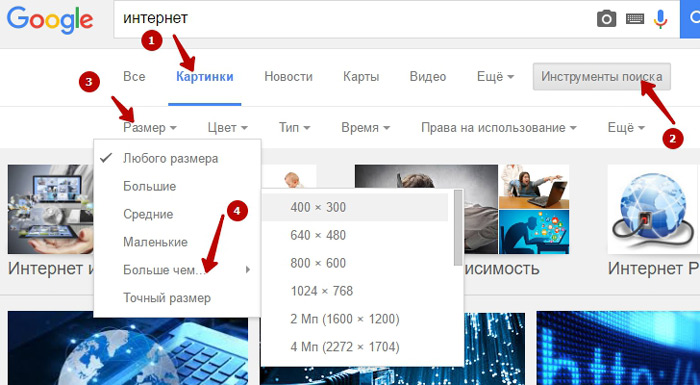
Перед нами отобразятся тематические картинки согласно нашему запросу. Как и в Яндекс их можно отсортировать. Изначально панель сортировки или отбора скрыта. Чтобы она появилась, нажмите на кнопочку «Инструменты поиска». Снизу появится уже знакомая нам панель, где можно задать различные настройки для поиска картинок. На мой взгляд, Google предлагает побольше параметров для отбора изображений.
Размер. Помимо того, что здесь можно отобрать изображения по размеру: большие, средние, маленькие, можно задать условие, например, картинка должна быть не меньше чем 800 пикселей по ширине. Или же указать свои размеры, воспользоваться параметром «Точный размер».
Цвет.
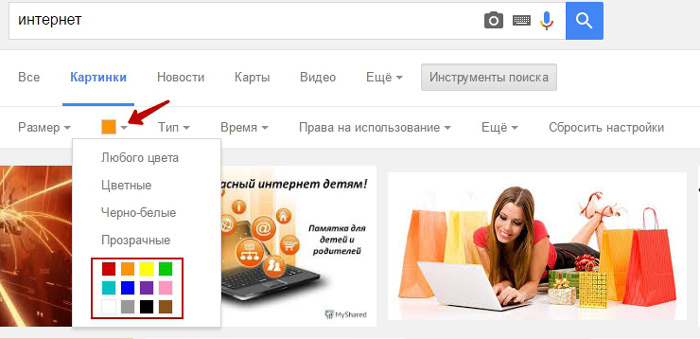
Здесь можно какого цвета вам нужны картинки: цветные, черно-белые или прозрачные. Или же указать в палитре нужный цвет. На приведенном примере выбран оранжевый цвет. После применения этого параметра в результатах поиска были показаны картинки с оранжевым оттенком, на которых преобладает выбранный цвет.
Тип.
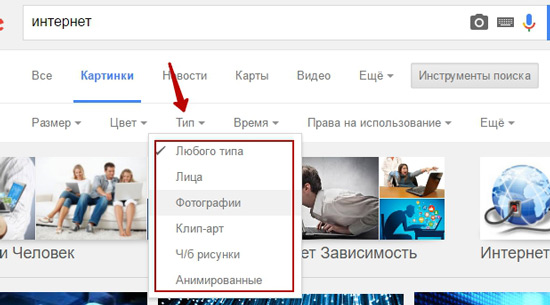
Данная группа настроек поможет вам задать тип изображения: фотография, лица, клип-арт, анимация и т.д.
Время.

В этой настройке вы задаете время, в течении которого картинки появились во всемирной сети.
Право на использование. Здесь вы выбираете тип лицензии на использование картинок.
Еще.
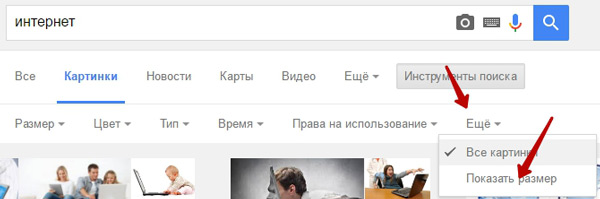
Если вам нужно, чтобы на каждой картинке отображался ее размер, зайдите в этот пункт и выставите галочку «Показать размер».
Сохранение картинок в Google
После того, как вы выбрали картинку, кликаем по ней левой кнопкой мыши. Она откроется вот в таком виде.

По краям слева и справа будут стрелки для перехода к предыдущему или следующему изображению. Сама область разделена на две части: слева выбранная картинка, а справа информация о ней. Вы узнаете ее название, веб-сервис на котором она расположена, ее разрешение (размер). Также можно задать поиск похожих картинок на основе выбранной, нажав на ссылку «Найти по картинке».
Ниже расположены 5 кнопок.
1 – На странице. При нажатии на эту кнопку вы попадете на сайт, где она установлена.
2 – В полном размере. Выбранная вами фотография или картинка откроется в полный размер. Здесь вы сможете скачать данное изображение на свой компьютер или ноутбук. Для этого кликаем по нему правой кнопкой мыши и выбираем пункт «Сохранить картинку как…»
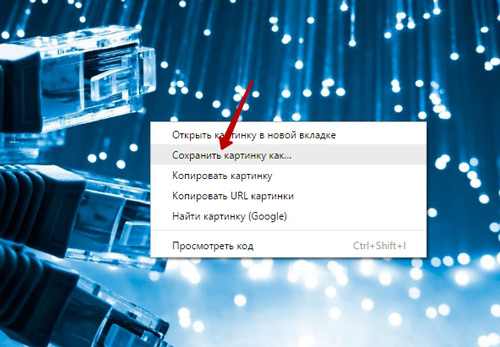
Далее в Проводнике задаем имя файлу и указываем место, куда мы хотим сохранить.
3 – Сохранить. Эта кнопка сохраняет ваше фото не на ваш компьютер, а на специальный сервис https://www.google.ru/save. Таким образом, можно сохранить несколько рисунков и всегда иметь к ним доступ. Повторное нажатие на эту кнопку удаляет картинку с вашего облачного сервиса.
4 – Смотреть сохраненные. По этой кнопке вы и попадаете в свое облачное пространство, где хранятся ваши сохраненные картинки.
Внимание!!! Если вы не авторизованы в системе Google, то эти 2 кнопки (Сохранить и Смотреть сохраненные) будут недоступны. Поэтому заранее зарегистрируетесь или войдите в свой аккаунт Google, чтобы иметь возможность сохранять картинки на сервисе google.ru/save
5 – Отправить. С помощью этой кнопкой можно поделиться выбранной фотографией через социальные сети или просто отправить другу, знакомым по электронной почте. Или же просто скопировать ссылку на эту картинку.
Далее ниже располагается блок с похожими изображениями.
Поиск картинок по вашему изображению.
Поиск рисунков, картинок можно организовать по вашему изображению. Google проанализирует вашу картинку и покажет похожие изображения, подходящие под тематику вашей.
Чтобы загрузить свою картинку, нажмите на иконку «Поиск по картинке» справа от строки запроса.

Откроется панель, куда вы сможете просто перенести свое изображение или же загрузить по ссылке или с вашего жесткого диска.
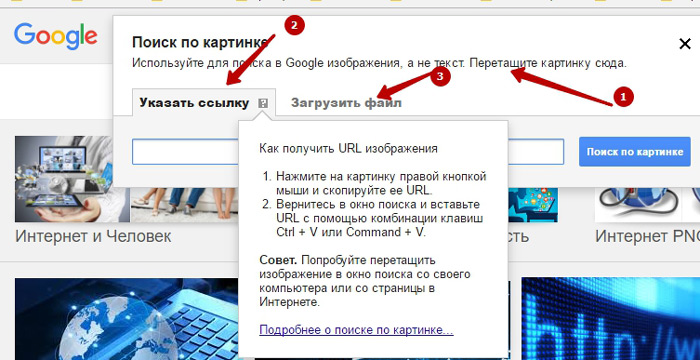
Мы воспользуемся вторым способом, загрузим с компьютера. Сервис ее моментально обработает и выдаст информацию, размер загружаемого файла, похожие изображения на тематику нашего.

Ниже будут представлены ресурсы, на которых встречаются подобные изображения.
Вот так можно найти необходимую картинку в Google. Поделитесь в комментариях, каким сервисом вы пользуйтесь для поиска картинок – Яндекс или Google.
А на этом позвольте закончить, до новых встреч! Хорошего настроения и удачи!
Чем старше становятся твои дети, тем больше они нужны тебе и тем меньше им нужен ты.
Тим Рот
Если вам понравилась наша статья, поделитесь с вашими друзьями в соцсетях.
Хотите еще больше интересных статей? Подписывайтесь на канал в Яндекс Дзен. Там вы найдете много интересного и полезного материала
Советуем посмотреть похожие новости
Автор: Смотрин Дмитрий
Категория: Полезные советы
Дата: 2016-11-09
Просмотров: 14257
