Ваш бизнес заслуживает лучшего виртуального пространства. Закажите свой идеальный сайт прямо сейчас и откройте двери к успеху!
Как записать файл ISO на диск
Приветствую вас на нашем сайте. Сегодня мы подведем итог цикл статей, посвященных windows 10. Мы с вами узнали, где и как можно купить лицензионный ключ по достаточно доступной цене, рассмотрели процесс создания загрузочного диска с официального ресурса Microsoft в формате .iso. Сегодня же мы узнаем, как его записать на диск (DVD-R/RW).
Для записи файлов такого формата (.iso) существует различные программы как платные, так и бесплатные. Среди платных особо популярны:
- UltraISO (https://www.ezbsystems.com)
- Nero 2017 (http://www.nero.com)
- PowerISO (http://poweriso.com)
- WinISO (http://www.winiso.com) и многие другие
Эти программы многофункциональны и имеют широкие возможности. Если же вам нужно просто один раз записать файл ISO, то можете присмотреться к бесплатным версиям таких программ как:
- DAEMON Tools Lite (https://www.daemon-tools.cc/rus/products/dtLite)
- Alcohol 120% (http://www.alcohol-soft.com)
- IsoBuster (https://www.isobuster.com)
- CDBurnerXP
Вот на примере последней мы рассмотрим запись нашего файла. Это простая, легка в использовании программа, поддерживающая русский язык.
Загрузка и установка CDBurnerXP
Для того, чтобы загрузить самую свежую версию переходим на сайт разработчика по адресу https://cdburnerxp.se Изначально он откроется в английской варианте. Для русификации в верхнем правом углу ресурса выберете из выпадающего списка Language (Язык) – Русский. Сайт будет переведен на наш язык.
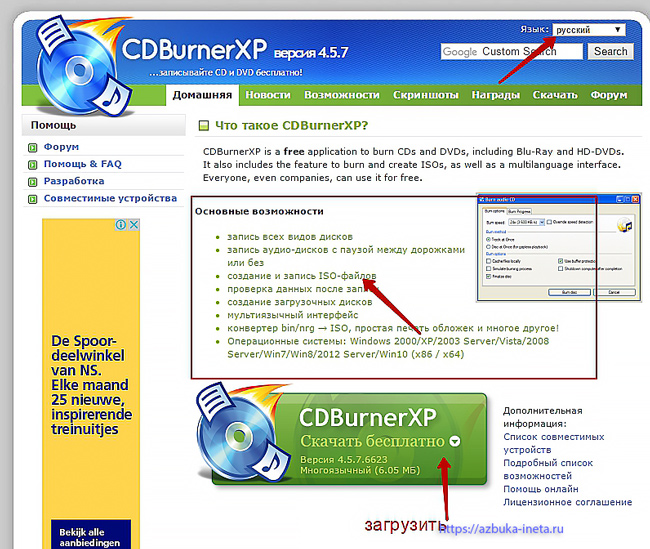
Теперь мы сможем ознакомиться с возможностями этой программы и загрузить последнюю версию, нажав на большую кнопочку. Начнется процесс скачивания. После его окончания, запускаем инсталлятор из нижней панели браузера Chrome или же заходим в папку загрузок, дважды щелкаем по загруженному файлу.
Запуститься процесс установки, где все стандартно: принимаем лицензионное соглашение, указываем путь установки (менять необязательно). И далее перед вами откроется вот такое окно.
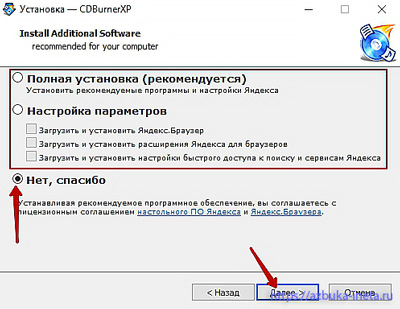
Здесь нам предлагают помимо CDBurnerXP установить дополнительные программы и настройки сервиса Яндекса. Тут выбор за вами. Если ничего не хотите устанавливать, то отметьте третий пункт «Нет, спасибо» и жмите «Далее».
После того, как установка завершилась, запускайте программу.
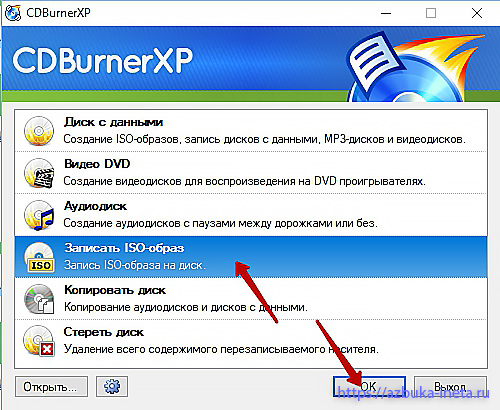
Сперва нам нужно указать, что мы хотим сделать. Поскольку нам нужно записать наш образ windows, то выбираем соответствующую опцию и нажимаем «ОК»
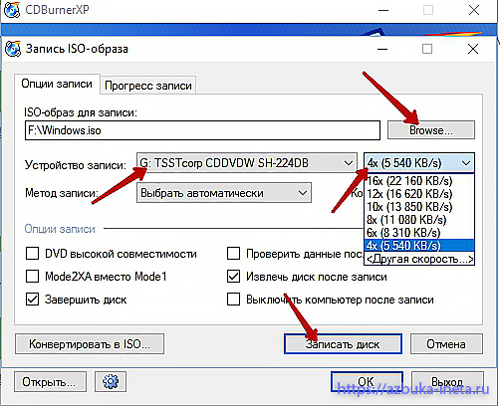
Поверх откроется еще одно окно, в котором нужно указать наш файл ISO. Для этого жмем по кнопке «Browse…» (Обзор) и в Проводнике выбираем наш образ. После этого в дисковод вставляем чистый диск DVD-R или (DVD-RW). Затем проверяем верно ли выбрано устройство для записи, а также устанавливаем скорость записи. Для надежности рекомендуется ставить самую маленькую скорость. В этом случае можно быть более уверенным в том, что данные запишутся в полном объеме и не дадут сбой в дальнейшем.
Теперь нам остается только нажать на «Записать диск» и дождаться окончания процесса записи. Вот мы и получили наш загрузочный диск Windows, благодаря которому можем провести переустановку системы с использованием лицензионного ключа.
Запись образа средствами windows 10
Если по каким-то причинам вы не хотите устанавливать одну и вышеперечисленных программ или же вы не имеете доступ в интернет, то можно воспользоваться средствами, которые есть в системе windows
Итак, открываем Проводник, находим наш образ
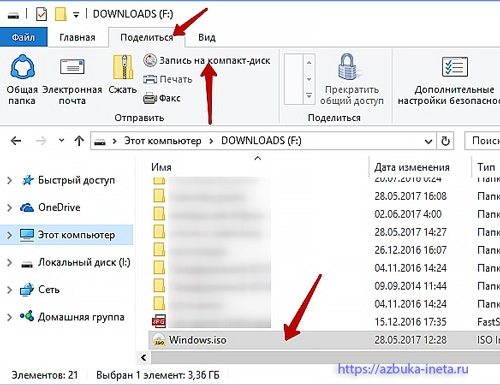
Выделяем его. В верхней части папки переходим на вкладку «Поделиться», и нажимаем «Запись на компакт диск».
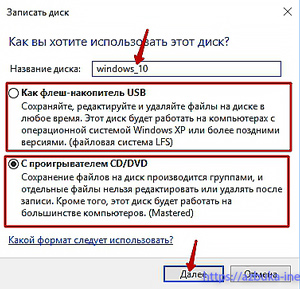
На следующем этапе даем название нашему будущему диску и выбираем тип. Первый вариант подойдет в том случае, если вы планируете записывать данные на DVD-RW (диск для многоразовой записи).
Мы же создаем обычный загрузочный диск, поэтому выбираем 2 вариант. Нажимаем «Далее». Начнется процесс копирования, а затем записи файлов.
На этом можно и закончить сегодня. Мы с вами записали файл ISO на обычный диск. Но для переустановки системы вам нужно узнать какой у вас лицензионный ключ Windows. После того, как вы его узнали, нужно зайти в BIOS и выставить параметр первой загрузки с «DVD-ROM». Если не сможете, обратитесь к тем, кто может вам помочь в этом. После изменения этого параметра ваш компьютер (ноутбук) будет загружаться не с жесткого диска, а с DVD (загрузочного диска), который мы только что создали.
Для создания загрузочной флэшки можно также воспользоваться бесплатной программой Etcher.
Еще раз предупреждаем: Если вы не разбираетесь в BIOS, не рискуйте. Обратитесь за помощью профессионалам.
Вот теперь все! Удачи вам всем!
Лидер действует открыто, босс — за закрытыми дверьми. Лидер ведет за собой, а босс управляет.
Теодор Рузвельт
Если вам понравилась наша статья, поделитесь с вашими друзьями в соцсетях.
Хотите еще больше интересных статей? Подписывайтесь на канал в Яндекс Дзен. Там вы найдете много интересного и полезного материала
Советуем посмотреть похожие новости
Автор: Смотрин Дмитрий
Категория: Полезные советы
Дата: 2017-06-06
Просмотров: 4288
