Ваш бизнес заслуживает лучшего виртуального пространства. Закажите свой идеальный сайт прямо сейчас и откройте двери к успеху!
Браузер от Mail.ru – Amigo
Здравствуйте. Не секрет, что очень многие сегодня основное время проводят в соцсетях. И поэтому нужен быстрый доступ к ним и желательно сразу к наиболее популярным одновременно. Компания Mail.ru Group для таких целей разработала свой браузер под названием Амиго в переводе с испанского – «друг».
Немного истории. Браузер Amigo был разработан на движке Chromium в начале 2011 года и имел первоначальное имя «Интернет@Mail.ru». Спустя год его переименовали в «Амиго». Поддерживает операционную систему Windows XP и выше. Позднее был разработан под систему Android, Linux, Macintosh.
Краткое содержание
Установка браузера Amigo
Для того, чтобы загрузить последнюю версию браузера Amigo зайдите по этому адресу new.amigo.mail.ru
Здесь вы узнаете об особенностях данного браузера. В частности, браузер предоставляет возможность прослушивать вашу музыку, которая есть в вашем аккаунте в той или иной соцсети. Если ваши друзья, знакомые что-то добавили вы сразу же об этом узнаете. И сможете также быстро провести оценку этой новости и т.п. Помимо этого браузер дает вам возможность общаться с родными, не заходя непосредственно в саму социальную сеть.
Итак, мы зашли на указанную выше страницу
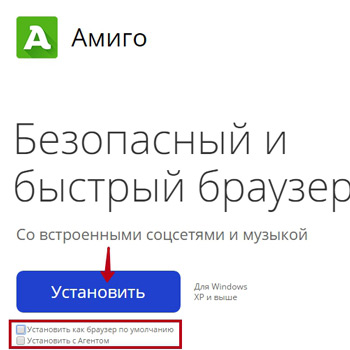
Внимание! Если вы не хотите устанавливать браузер Амиго по умолчанию и у вас уже установлен Агент Mail.ru, то снимите две галочки. Для загрузки браузера нажимаем кнопочку «Установить». Произойдет загрузка файла инсталлятора браузера. дважды по нему кликаем и запускам процесс загрузки и установки Амиго.
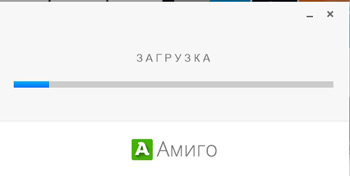
Примерно через пару минут браузер установится и автоматически откроется страница с благодарностью о выборе браузера Амиго. Поскольку он разработан на том же самом движке, что и Google Chrome, Amigo внешне очень похож на браузер от компании Google. Поэтому разобраться с ним вам не составит особого труда, если вы знакомы с Chrome.
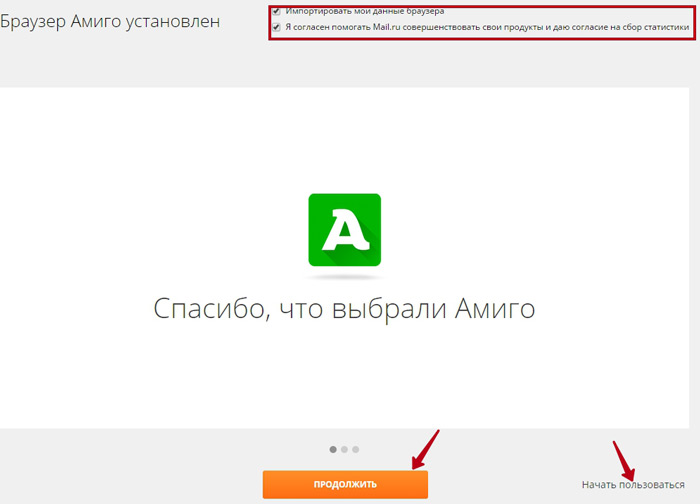
Нажимаем кнопочку «Продолжить».
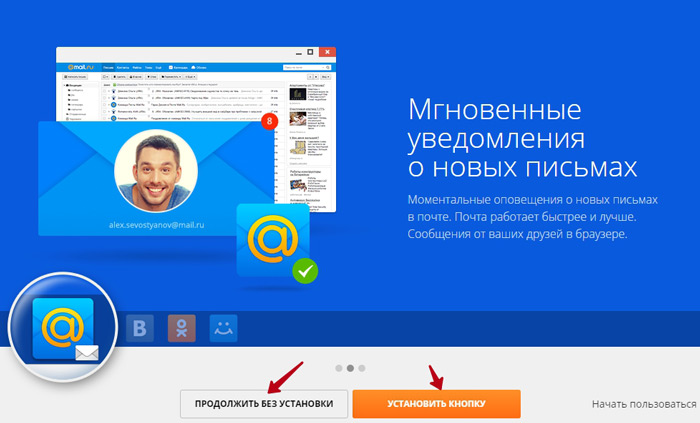
Далее вам предложат установить кнопку на панель задач о новых входящих письмах сервиса Mail.ru. Тут вы сами для себя решаете, как вам поступить. Мы же не будем устанавливать эту кнопку и выбираем «Продолжить без установки»
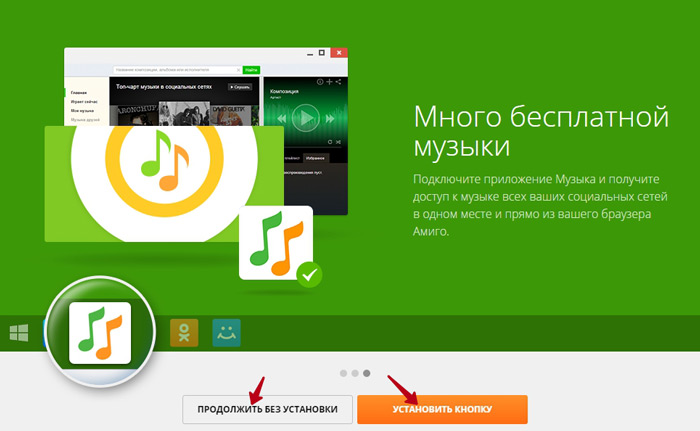
Затем нам предлагают поставить кнопку музыки на панель задач. Также отказываемся. О том, как потом в дальнейшем установить или убрать эти кнопки, смотрите ниже, когда будем рассматривать настройки Амиго.
Перед нами загрузится главная страница mail.ru
Подключаем социальные сети к браузеру Амиго
Как мы уже говорили, основным преимуществом данного браузера является то, что к нему можно подключить свои аккаунты из социальных сетей.
Кнопки от различных социальных сетей располагаются справа от адресной строки.

Перечислим их слева направо – Почта Mail.ru, Вконтакте, Одноклассники, Мой Мир, Twitter. После них идут кнопки чата и основного меню браузера.
При нажатии на первую кнопку вы попадается в почту Mail.ru. При первом входе вам, как обычно, нужно ввести ваш ящик и пароль к нему.
Далее подключаем свой аккаунт Вконтакте.
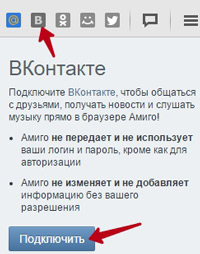
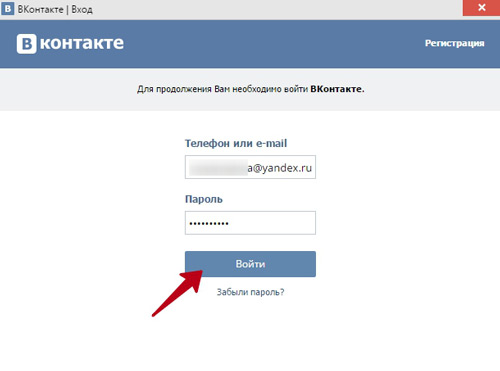
В новом окне вводим свои данные. Жмем «Войти»
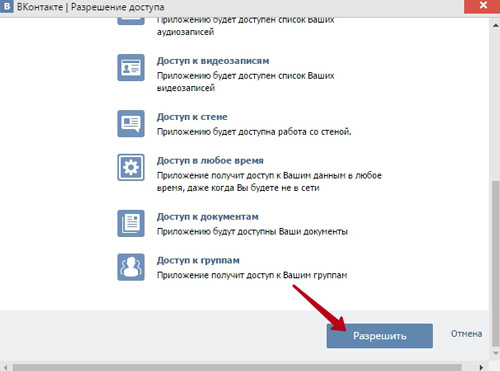
После этого мы должны дать разрешение на доступ к нашей странице Вконтакте. Все, эту сеть мы подключили. Аналогично поступаем с остальными социальными сетями.
Теперь при нажатии на кнопки подключенных социальных сетей вы будете видеть всю ленту действий ваших друзей. Прямо здесь можно поставить Класс (Одноклассники) или Нравится (Вконтакте) какой-либо новости. И все это не отрывает от работы с открытым сайтом. Панель соцсетей располагается справа и не мешает вам просматривать интернет ресурс.
Общение через чат
Когда вы подключили одну или несколько аккаунтов из социальных сетей, можно открыть чат и начать свое общение прямо из браузера Амиго. Для этого открываем чат.
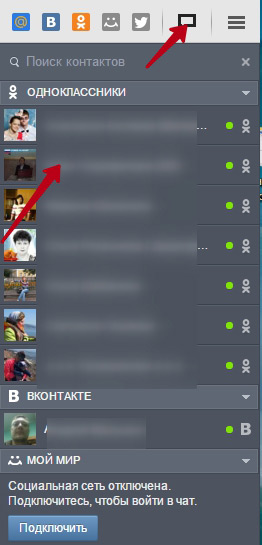
Здесь будут отображаться список ваших друзья, которые находятся в режиме онлайн в той или иной сети. Для начала беседы щелкаем по нужному контакту и переходим в режим общения.
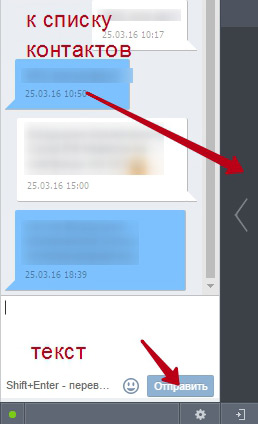
Внизу вводим сообщение и отправляем. Все просто и удобно. Для закрытия чата повторно нажмите на кнопку Чат.
Настройки браузера Амиго.
Для доступа к настройкам Амиго зайдите в основного меню и выберите пункт Настройки
На вкладке «Настройки Амиго» перечислены все настройки браузера. Разберем их по порядку.
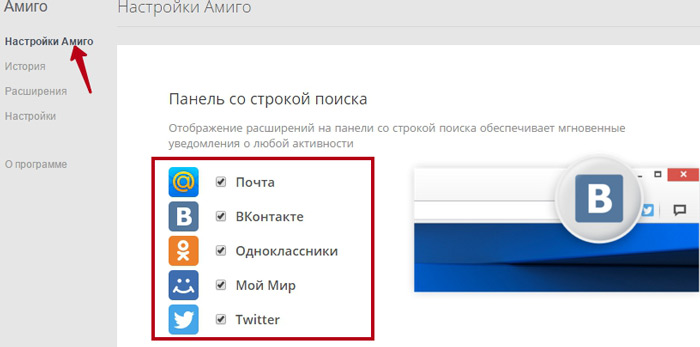
Панель со строкой поиска. Здесь вы можете отключить отображения кнопок социальных сетей, которые вам не нужны.
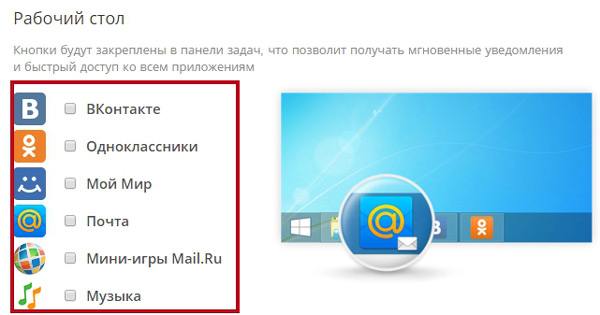
Рабочий стол. В этом блоке вы сможете добавить кнопки на панель задач или на рабочий стол. Честно сказать, я не смог добавить кнопку Музыка на панель задач. Ставлю галочку, но кнопка не устанавливается. Ни на рабочий стол, ни на панель задач. Почему? Затрудняюсь ответить. Если вы знаете почему не добавляется кнопка Музыка через эту настройку, напишите, пожалуйста, в комментариях об этом. Буду признателен.
Как же все-таки добавить кнопку Музыку на панель задач, смотрите ниже.
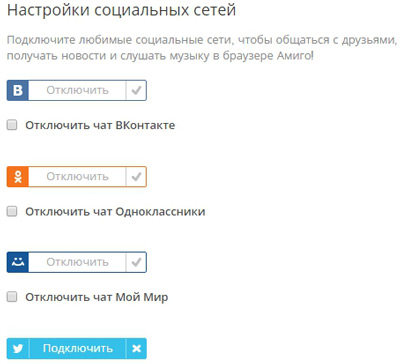
Настройки социальных сетей. Здесь вы можете отключить любую социальную сеть от браузера Амиго.
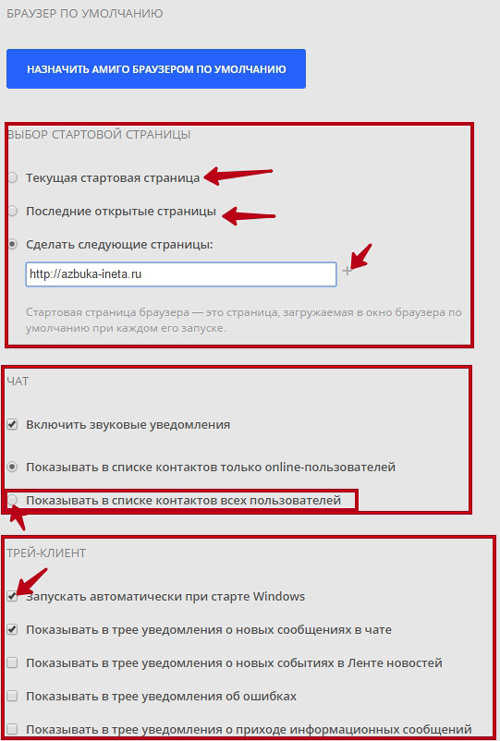
Выбор стартовой страницы в Амиго. Как во всяком любом браузера, в Амиго тоже можно назначить стартовую страницу. Это может быть, как текущая стартовая страница, можно настроить так, чтобы открывались те страницы, которые были открыты в момент последнего закрытия браузера. Также можно задать страницы на ваш выбор. Например, адрес нашего сайта и нажмите на плюс. Адрес добавится и в поле можно будет добавить еще один сайт.
Чат. Здесь представлены настройки звуковых уведомлений, отображения контактов в чате. Ничего сложного.
Трей-клиент. После установки браузера Амиго в трее (рядом с часами) появляется трей-клиент для быстрого доступа к браузеру Амиго. Он будет вам подсказывать о новых сообщениях в чате.
Настройки браузера Амиго.
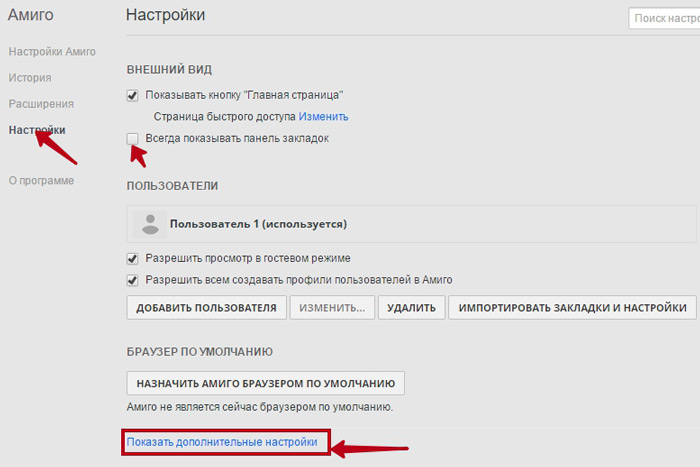
Они мало чем отличаются от настроек браузера Google Chrome. В дополнительных настройках вы сможете изменить папку загрузки, настроить шрифты, их размер, просмотреть пароли. Один небольшой минус – в Амиго нельзя изменить поисковую систему по умолчанию. Изначально установлена только одна – система поиска от Mail.ru и изменить ее никак нельзя.
Как прослушать музыку в Амиго?
Браузер Амиго собирает вашу Музыку со всех подключенных социальных сетей в одном месте. Вам не надо будет заходить в отдельную социальную сеть для прослушивания вашей музыки. Теперь просто достаточно открыть Амиго и вся Музыка у вас перед глазами.
Как описывалось выше, кнопка Музыка по непонятным пока причинам не добавляется на панель задач. Для того, чтобы запустить проигрыватель, заходим в Пульт и запускаем приложение Музыка
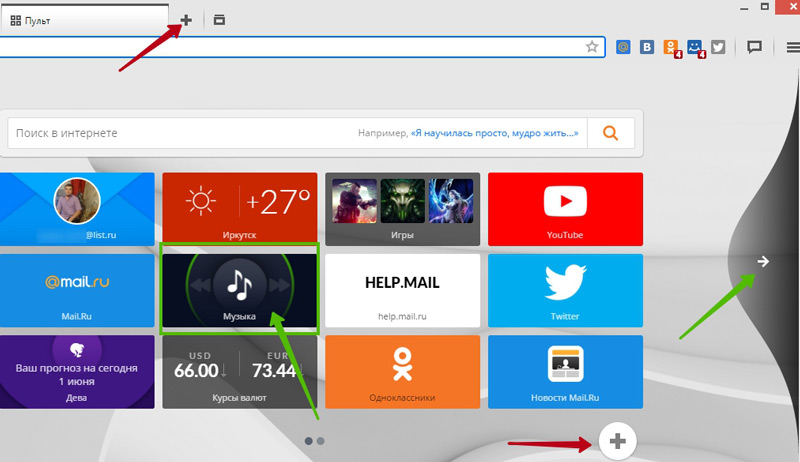
Пульт открывается путем нажатия на плюс. Подобным образом открывается Новая вкладка во всех браузерах. Только в браузере Амиго помимо визуальных закладок есть дополнительные расширения. В частности, музыка, быстрый доступ в почту Mail.ru, гороскоп на сегодня, погода, курсы валют и многое другое. Для добавления своей закладки нажмите на плюс под панелью закладок. Указываете адрес сайта и ресурс добавляется на панель визуальных закладок.
Для перехода к другим закладкам подведите мышь к правой стороне браузера. Появится темная стрелочка, по ней переходим к следующим закладкам.
Нас же интересует расширение Музыка. Кликаем по нему.
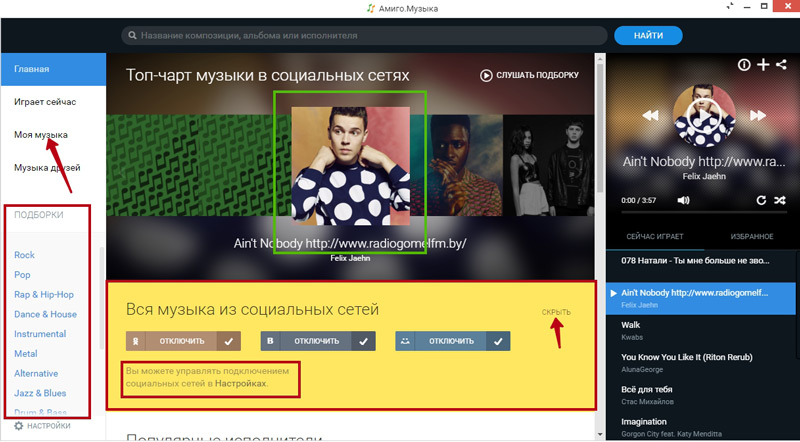
Перед нами откроется Топ-чарт популярной музыки в социальных сетях, к которым мы подключены. Слева представлены различные жанры музыки. Мы же выбираем «Моя музыка», которая есть у нас в социальных сетях.
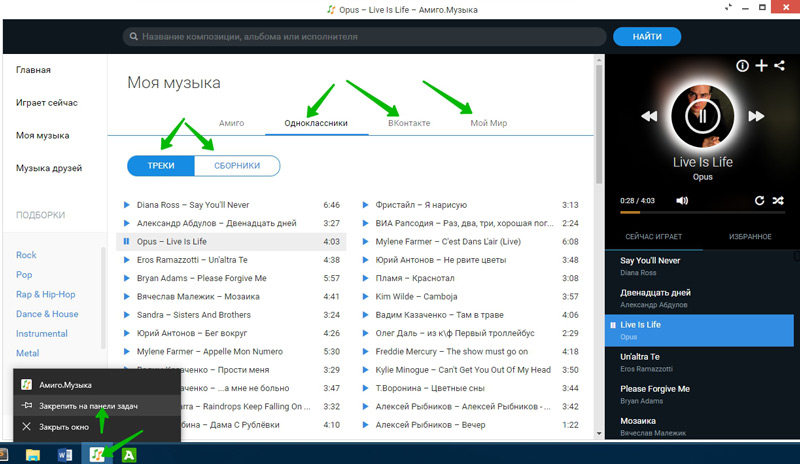
И вот наша вся музыка. Вверху можно переключаться между социальными сетями для прослушивания музыки, которая там есть.
Поскольку Музыка открылась в отдельном окне, давайте сразу закрепим ее на панели задач. Подводим курсор на панели задач к иконке приложения, нажимаем правую кнопку мыши и выбираем «Закрепить на панели задач». Теперь даже если мы закроем окно Музыка, иконка останется на месте.
Если у вас есть сборники песен, то можно очень легко переключится между сборниками и треками, выбрав соответствующий переключатель.
Установка расширений для браузера Амиго.
Установка расширений ничем не отличается от стандартной установки расширений в Google Chrome. Все расширения для Амиго доступны в интернет магазине Google.
Как удалить браузер Амиго?
Процесс удаления браузера такой же как у большинства программ. В Windows 10 заходим в меню Пуск – Параметры. Далее Система, затем переходим на вкладку Приложения и возможности, находим наш браузер Амиго, кликаем по нему и затем по кнопке Удалить.
Можно также удалить при помощи программы CCleaner или любыми другими.
Вот, пожалуй, на этом и все. Сегодня мы познакомились с новым браузером – Амиго. Рассмотрели его основные настройки, функции. Надеюсь, вы оцените его. Если вы пользовались этим браузером, поделитесь в комментариях своими впечатлениями о нем. До новых встреч!
Ты не можешь менять направление ветра, но всегда можешь поднять паруса, чтобы достичь своей цели.
Оскар Уайльд
Если вам понравилась наша статья, поделитесь с вашими друзьями в соцсетях.
Хотите еще больше интересных статей? Подписывайтесь на канал в Яндекс Дзен. Там вы найдете много интересного и полезного материала
Советуем посмотреть похожие новости
Автор: Смотрин Дмитрий
Категория: Амиго
Дата: 2016-06-01
Просмотров: 12841
