Ваш бизнес заслуживает лучшего виртуального пространства. Закажите свой идеальный сайт прямо сейчас и откройте двери к успеху!
Чистим компьютер ccleaner
Во время работы за компьютером мы совершаем много действий: пользуемся интернетом, устанавливаем и удаляем программы, игры и многое другое. Со временем в нашем компьютере скапливается много «мусора»: временные файлы с интернета, куки, история, файлы, которые остались после удаления программы или игры. Одним словом – «мусор». Постепенно он сказывается на работоспособности нашего компьютера в худшую сторону. Для поиска этого «мусора» и его удаления существует множество программ. Мы воспользуемся бесплатной программой CCleaner.
Как установить программу CCleaner
Давайте рассмотрим подробно как установить программу CCleaner. Для загрузки перейдите на официальный сайт по этой ссылке.
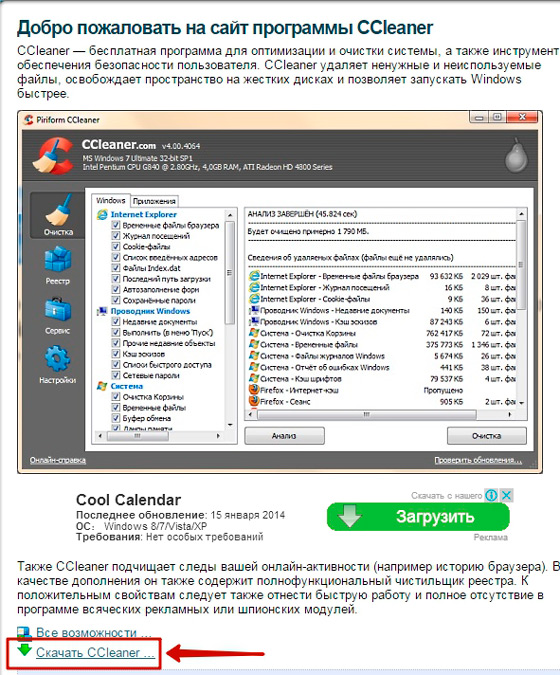
Находим пункт «Скачать CCleaner…», нажимаем на него и переходим на следующую страницу, где выбираем «Скачать для Windows». Можно скачать для системы Mac и Android
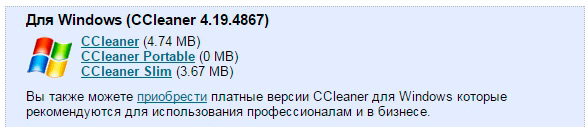
Выбираем первую ссылку CCleaner (4.74 MB) (программа регулярно обновляется, соответственно версия и объем может отличаться со временем) и загружаем инсталлятор. После загрузки запускаем его
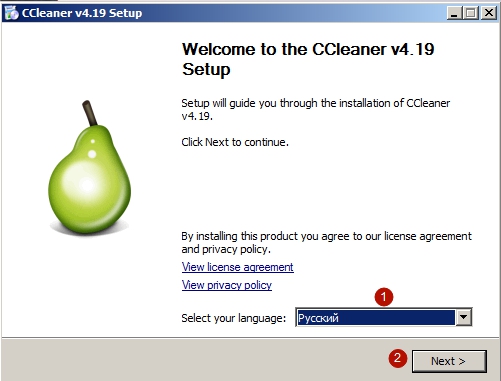
В выпадающем списке (1) выбираем Русский язык. Жмем далее (NEXT)(2)
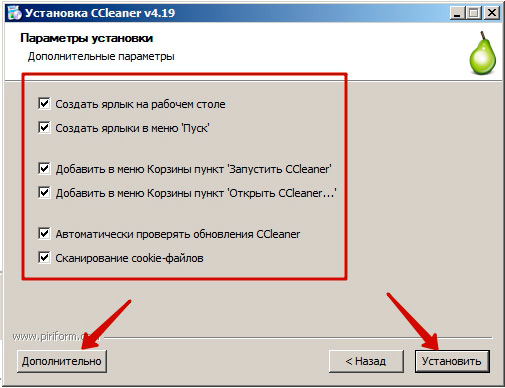
В новом окне выбираем дополнительные параметры, можете оставить все по умолчанию. Если вам нужны особые параметры установки, тогда нажмите на кнопку «Дополнительно». Нас же устроит простая установка, поэтому нажимаем «Установить».
Пойдет процесс установки программы.
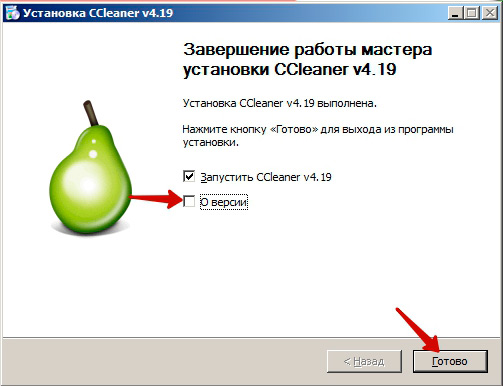
На последней стадии установки отмечены 2 пункта. Если вам интересно прочитать о текущей версии программы, то поставьте галочку возле «О версии». Мы не будем читать об версии программы и сразу же запускаем CCleaner, нажимая кнопку «Готово». Все, установка прошла успешно.
Чистка компьютера с помощью программы CCleaner
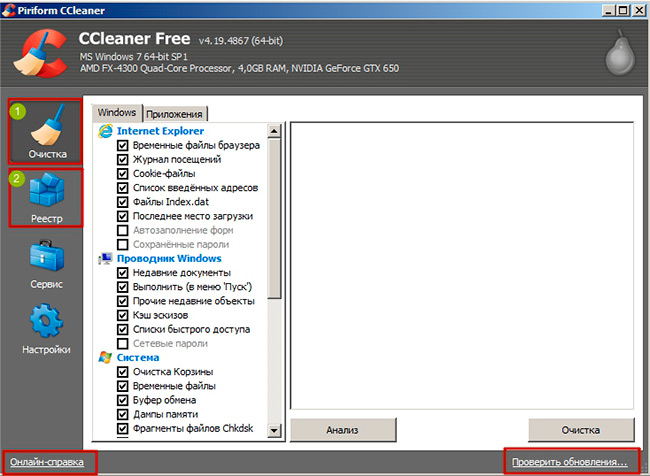
Перед нами откроется рабочее окно программы CCleaner. Для очистки компьютера от «мусора» нам потребуется 2 вкладки: Очистка (открывается по умолчанию) – проводит поиск и чистку от ненужных файлов, Реестр – выявляет и устраняет проблемы в системном реестре. В окне вы найдете онлайн-справку и Проверить обновления
Давайте сначала проведем чистку компьютера.
Переходим на вкладку Очистка. По умолчанию программа выставляет нужные параметры для поиска. Если вы не хотите что-то очищать, тогда снимите соответствующую галочку, или же, наоборот, вам нужно очистить все данные, тогда выделяйте нужные параметры. Нас же все устраивает по умолчанию и нажимаем кнопку «Анализ». Внимание: перед началом анализа закройте все программы и браузера, проверить Корзину на предмет случайного удаленного вами файла. Программа просканирует по всем выделенным параметрам и обнаружит все ненужные и временные файлы.
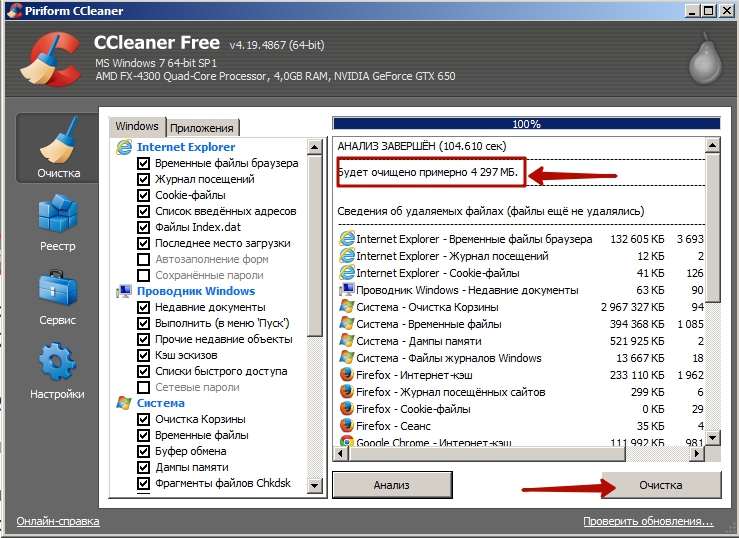
Через несколько секунд (в зависимости от состояния вашего компьютера), программа предоставить вам отчет о ненужных файлах и их общем объеме. В нашем случае таких файлов накопилось свыше 4 Гб. Только представьте себе, 4 Гб всякого «мусора» занимали ваш жесткий диск. У вас будут конечно другие данные, но тоже впечатляющие, если вы давно не проводили чистку компьютера. Для того, чтобы все это удалить жмем на кнопку «Очистка». В течении нескольких секунд весь «мусор» будет удален. Важно: программа Не удалит ваши персональные файлы или системные. Она удаляет только ненужные файлы.
Исправляем реестр
Теперь займемся реестром. Переходим на вкладку «Реестр»
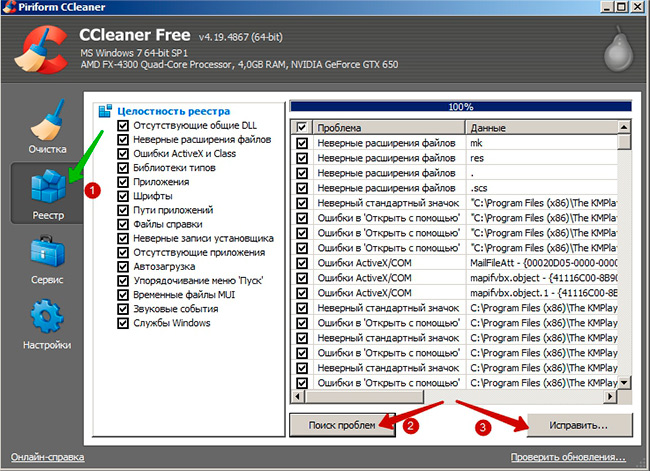
Для выявления проблем в реестре нажимаем кнопку «Поиск проблем» (2). Программа также просканирует реестр и покажет все возможные проблемы. Для исправление указанных ошибок жмем кнопку «Исправить…» Вам будет предложено сохранить резервные копии сделанных изменений. Эта копия нужна на той случай, если реестр может дать сбой после исправления ошибок. На этот случай и будет резервная копия, которую можно восстановить, дважды по ней щелкнув мышкой. Жмем «Да» и сохраняем копию, к примеру, на Рабочем столе. После этого программа CCleaner предложит вам выбрать действие по каждой ошибке.
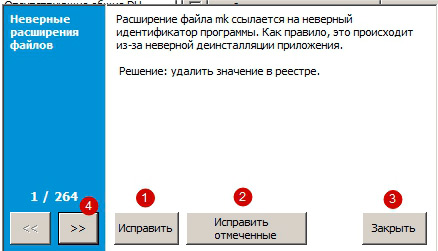
Для исправления конкретной проблемы, нажмите «Исправить» (1), для просмотра последующих проблем, нажмите «>>» (4), для исправления всех отмеченных ошибок, нажмите «Исправить отмеченные», если вы не хотите ничего исправлять, жмите «Закрыть». Мы же будем исправлять все отмеченные сразу, нажав на соответствующую кнопку.
Вот так просто и быстро мы провели чистку компьютера от «мусора».
Вкратце рассмотрим 2 последние вкладки – Сервис и Настройки
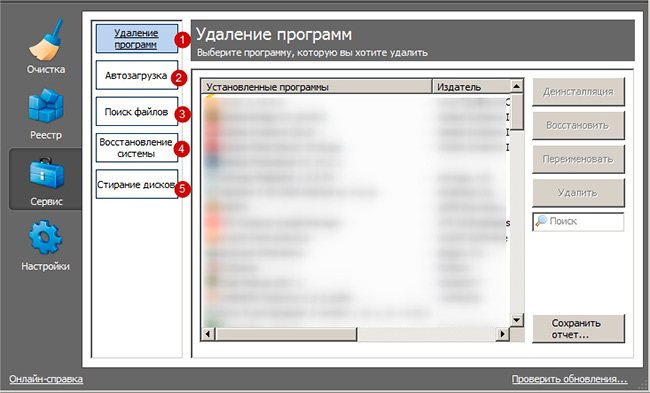
Вкладка «Сервис» состоит из следующих разделов:
Удаление программ – аналог стандартному сервису Windows. Для удаления программы, выберите ее в списке и нажмите Деинсталяция.
Автозагрузка - показывает список всех программ, которые автоматически загружаются вместе с Windows. В этом окне можно включить и выключить автозагрузку выбранной программы. Будьте осторожны: не отключите системные программы Windows
Поиск файлов – осуществляет поиск файлов по разным критериям: дате, имени файла, его размера.
Восстановление системы – позволяет провести процесс восстановления системы windows с указанной точки.
Стирание дисков – производит стирание дисков.
Вкладка «Настройки» открывает доступ к настройкам программы. Особых изменений в них нет нужды. Все прекрасно настроено по умолчанию.
Сегодня мы рассмотрели с помощью какой программы можно чистить компьютер. Ccleaner с этим прекрасно справляется. Свои вопросы оставляйте в комментариях или воспользуйтесь Обратной связью. До встречи. Удачи вам!
Если вам понравилась наша статья, поделитесь с вашими друзьями в соцсетях.
Хотите еще больше интересных статей? Подписывайтесь на канал в Яндекс Дзен. Там вы найдете много интересного и полезного материала
Советуем посмотреть похожие новости
Автор: Смотрин Дмитрий
Категория: Для компьютера
Дата: 2014-11-06
Просмотров: 6653
