Ваш бизнес заслуживает лучшего виртуального пространства. Закажите свой идеальный сайт прямо сейчас и откройте двери к успеху!
Управляем буфером обмена с помощью Clipdiary
Здравствуйте. Все мы хоть раз в жизни за компьютером пользовались буфером обмена. Что такое буфер обмена? Это некое временное хранилище данных, которое позволяет копировать или переносить данные между различными приложениями, благодаря операциям «Копировать» (Ctrl + C), «Вырезать» (Ctrl + X), «Вставить» (Ctrl + V). Приведем пример. Предположим, вы набрали некий текст в блокноте или редакторе Word и вам нужно затем его вставить в другой текстовый файл или в форму на сайте. Что мы делаем в таком случае? Просто выделяем текст или его фрагмент и из контекстного меню выбираем пункт «Копировать» или «Вырезать». Затем указываем место куда нам нужно его вставить и выбираем из меню «Вставить». Обычный набор команд, который мы ежедневно используем.
Но у стандартного буфера обмена один недостаток: он запоминает только последние ваши данные. То есть, например, вы сначала скопировали слово «Азбука», вставили его в нужное место, затем скопировали «Инета», его вставили. В буфере обмена в таком случае будет содержаться последнее слово «Инета». Слово «Азбука» вы просто так не вставите. Его нет в буфере обмене. Нужно снова идти в текст и копировать это слово. Тогда оно окажется в буфере обмена. Соответственно «Инета» больше в нем не будет.
Это бывает не всегда удобно. Приходится по несколько раз копировать часто повторяющиеся фрагменты текста. Чтобы облегчить работу с буфером обмена существует программа Clipdiary. Она позволяет сохранять все ваши скопированные фрагменты текста, данных и в нужное время и место быстро вставить тот или иной фрагмент. Таким образом создается как бы создается история всех ваших данных, которые вы сохраняли в буфер обмена.
Установка программы Clipdiary
Русскую версию Clipdiary скачать можно по ссылке clipdiary.com/rus
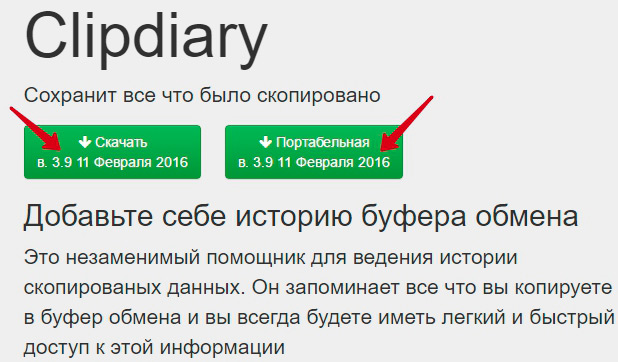
И выберите нужную версию программы: обычная или портабельная. Отличие между ними в том, что портабельную версию можно установить на любой внешний носитель (флэшку, внешний жесткий диск) и запускать на любом устройстве. Мы же установим обычную версию. На момент, когда пишется данная статья, актуальная версия программы Clipdiary 3.11. Нажимаем на левую кнопочку, загрузится программный установщик. Открываете свою папку загрузок и запускаете установку. Установка довольно стандартна, поэтому не будем сильно заострять на ней внимание. В конце установки вам предложат установить на ваш выбор горячие клавиши. Можете сразу изменить или пропустить, нажимая Далее. Горячие клавиши, если вам нужно, можно будет позднее изменить в Настройках программы. Также вам предложат выбрать язык программы. Выбираете русский язык, выделив «Russian».
После установки откроется окно программы
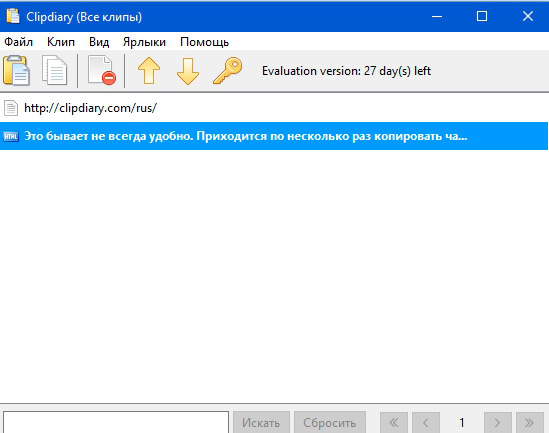
Поскольку я копировал ссылку на сайт программы для вставки в текст статьи выше, то она была уже в буфере обмена, поэтому она отображается в окне программы. Также для наглядности, я скопировал еще один фрагмент текста в буфер обмена. Он тоже в окне программе. Как ими пользоваться мы рассмотрим ниже.
Бесплатная регистрация Clipdiary
Изначально программа предлагается в пробной версии на 1 месяц. Можно купить коммерческую лицензию за $7, либо приобрести бесплатную некоммерческую лицензию.
Для этого в пункте меню «Помощь» выбираем «Активировать бесплатно»
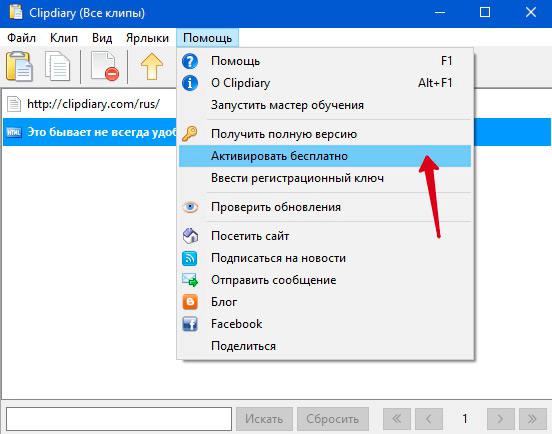
Откроется окно браузера, где нам предложат приобрести ключ. Внимательно ознакомьтесь с условиями предоставления бесплатной лицензии.
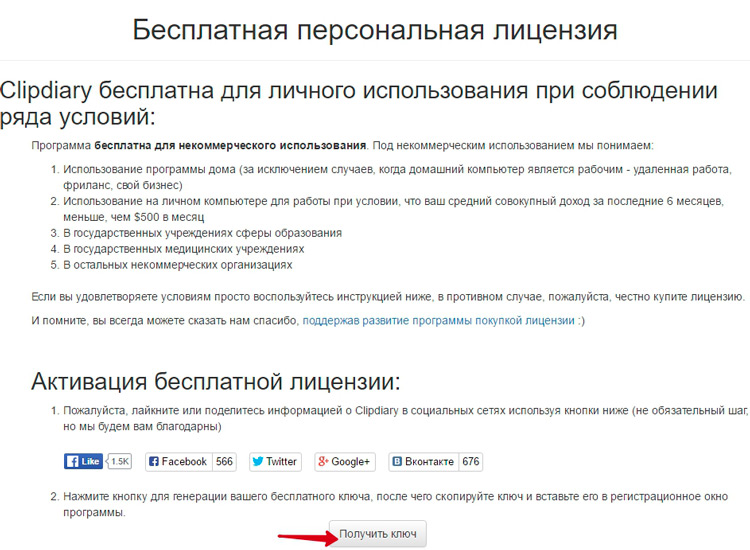
Для получения персонального ключа, нажмите кнопку «Получить ключ».
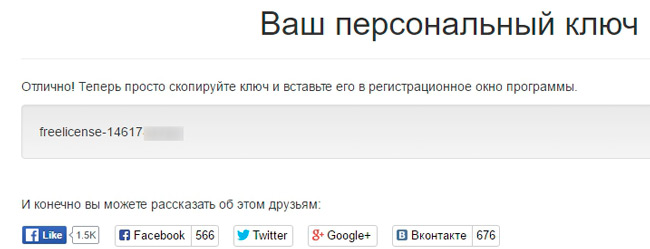
На следующей странице нам выдадут ключ. Копируем его.
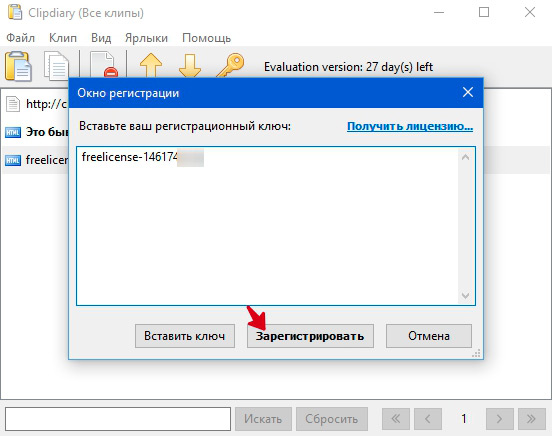
Активируем окно программы Clipdiary (для быстрого открытия окна программы нажмите Ctrl + D). В окне регистрации вставляем ключ и нажмите «Зарегистрировать». Все, теперь у нас бесплатная активированная версия.
Теперь для того, чтобы нам вставить нужный фрагмент текста или фразу, которые отображаются в списке в заранее установленное место, достаточно выделить его воспользоваться двумя способами:
- через верхнюю панель инструментов
- или кликнув правой кнопкой и из меню выбрать необходимую операцию
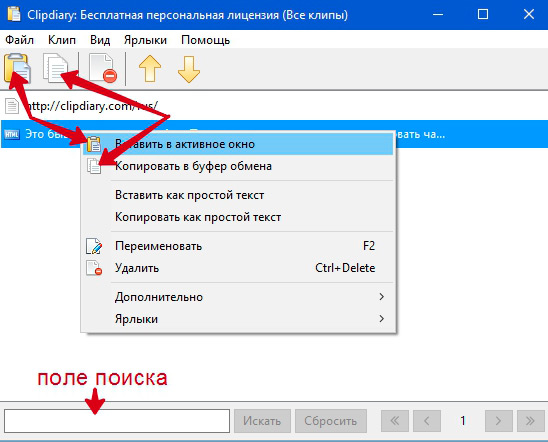
Как видно верхняя панель дублирует основные действия. Предположим, нам нужно выделенный фрагмент вставить в поле ввода «О себе» на каком-нибудь ресурсе. Предварительно вы должны установить курсор в то место, куда вам нужно вставить. Затем на верхней панели нажимаем «Вставить в активное окно». Текст встанет в указанное место. Точно также можно быстро заполнить остальные поля или вставить в другие приложения или программы. Достаточно один раз занести часто используемые фрагменты в список программы и в необходимый момент одним кликом вставлять в нужное место.
Настройки программы Clipdiary
И напоследок рассмотрим некоторые настройки, которые помогут вам в работе с этой программой. Для перехода к Настойкам можно использовать клавишу F4 или перейти в меню «Файл» и там выбрать «Настройки»
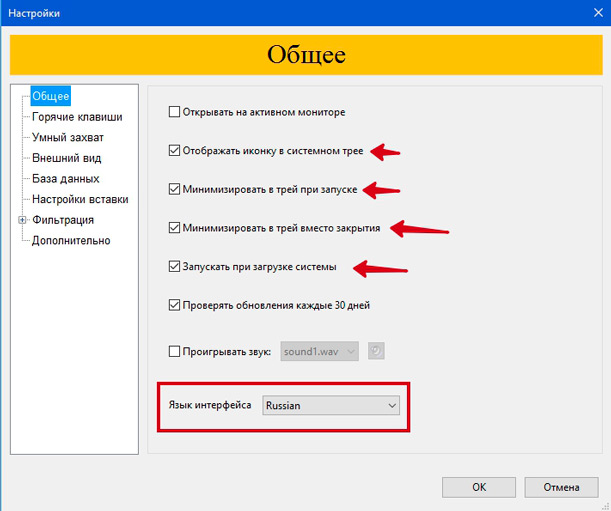
Общие. Здесь указаны стандартные настройки: загружать ли программу при старте работы системы, сворачивать ли в трей (рядом с часами), изменить язык программы.
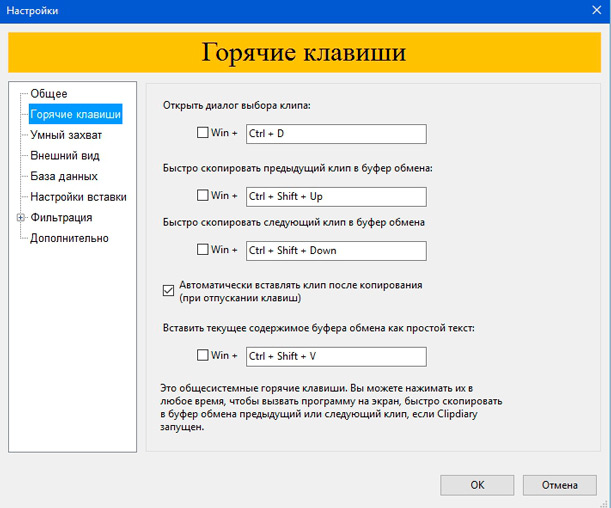
Горячие клавиши. Здесь вы можете поменять клавиши для выполнения той или иной операции. Для изменения клавиш установите курсор в то поле, где вы хотите поменять клавиши и затем поочередно нажимайте нужную комбинацию клавиш, при этом не отпуская предыдущую клавишу. Например, вы решили поменять на Ctrl + Alt + V. соответственно сперва нажмите клавишу Ctrl, затем не отпуская ее нажимаете Alt, также не отпуская ее нажмите V
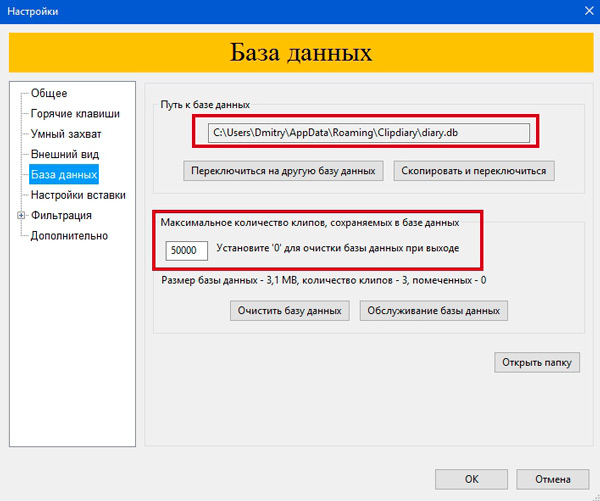
База данных. Все наши фрагменты хранятся в файле, который называется «База данных». Он хранится на диске С, как видно из пути к этому файлу. Это нежелательно, лучше перенести его на другой раздел жесткого диска. Поскольку при сбое работы системы, ее переустановки, база данных будет утеряна. Поэтому, если у вас уже хранятся несколько фрагментов (клипов) и вы хотите их перенести в другой файл базы данных, то нажмите кнопку «Скопировать и переключиться». Откроется окно Проводника, где вы сами указываете папку и даете имя файлу новой базы данных. Но как правило, в программе будут хранится не важная информация, то можно сильно не переживать и оставить все как есть.
Также здесь установите количество клипов. По умолчанию установлено 50000. Если установить 0 (ноль), то при закрытии программы база будет очищаться.
Остальные настройки не столь важны и не так сложны, их можете разобрать на досуге самостоятельно.
Надеюсь, статья была для вас полезной и интересной. До новых встреч!
Каждый час, посвящённый ненависти, — вечность, отнятая у любви.
Карл Людвиг Бёрне
Если вам понравилась наша статья, поделитесь с вашими друзьями в соцсетях.
Хотите еще больше интересных статей? Подписывайтесь на канал в Яндекс Дзен. Там вы найдете много интересного и полезного материала
Советуем посмотреть похожие новости
Автор: Смотрин Дмитрий
Категория: Для интернета
Дата: 2016-04-27
Просмотров: 8987
