Ваш бизнес заслуживает лучшего виртуального пространства. Закажите свой идеальный сайт прямо сейчас и откройте двери к успеху!
Как сделать скриншот экрана компьютера Windows 10
Приветствую вас снова на сайте для новичков. Сегодняшняя тема статьи связана с предыдущей, в которой мы познакомились и установили Облако Mail.ru. Дело в том, что благодаря приложению облачного хранилища Mail.ru, мы получили возможность быстро создавать скриншот (снимок) всего экрана монитора или определенной части его.
Бывают такие случаи, когда вам нужно показать какую-то часть экрана вашим друзьям, знакомым. Это очень актуально, когда, например, вы над чем-то работаете и вам нужно быстро показать результат вашей работы. Или у вас возникла какая-то ошибка и вы не знаете, что делать в этом случае. Или просто уточнить ваши дальнейшие действия. Тогда вы создаете скриншот экрана и отправляете нужному человеку. После просмотра снимка экрана вам дадут указания, как действовать дальше или согласятся с выполненной работой. Это может пригодится не так часто, но иногда позволит вам быстро решить проблему.
На нашем сайте мы писали подробно об одной программе, которая создает скриншоты на компьютере. Ознакомится с ней вы сможете, прочитав статью «Как быстро создать скриншот?». Но если вы установили приложение Облако mail.ru, то устанавливать дополнительный софт для создания скриншота вам не потребуется.
Итак, для создания скриншота, нам потребуется запуск приложения Облако Mail.ru. Далее идем в трей (где часы), кликаем правой кнопкой по иконке приложения и выбираем одно из двух: либо сделать снимок всего экрана, аналогично сделать это можно нажав сочетание клавиш Ctrl + Shift + 5, либо создать снимок части экрана (Ctrl + Shift + 6)
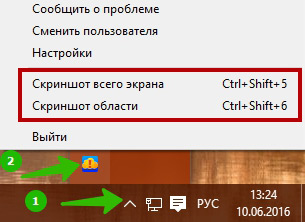
При выборе снимка всего экрана, приложение автоматически сохраняет его в папке «Screenshots», которая появилась в общей папке приложения. Об этом нас извещает уведомление.
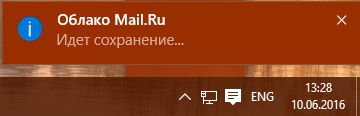
Затем приложение создает ссылку на данный скриншот и копирует ее в буфер обмена.
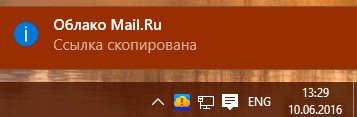
Теперь вам достаточно послать эту ссылку вашим знакомым или специалисту, либо просмотреть самим. Для этого в адресную строку браузера вставляете скопированную ссылку и переходите по ней. Перед вами в вашем Облако откроется скриншот экрана.
Но порой снимок всего экрана не нужен. Достаточно просто маленького кусочка. В этом случае выбираете Создать скриншот области экрана.
Появятся две прямые: горизонтальная и вертикальная. Располагаете пересечение этих прямых так, чтобы они обозначали верхний левый угол будущей области экрана. Затем нажимаем левую кнопку мышки и не отпуская ее, тянем в правый нижний угол, где будет конечная точка области экрана.
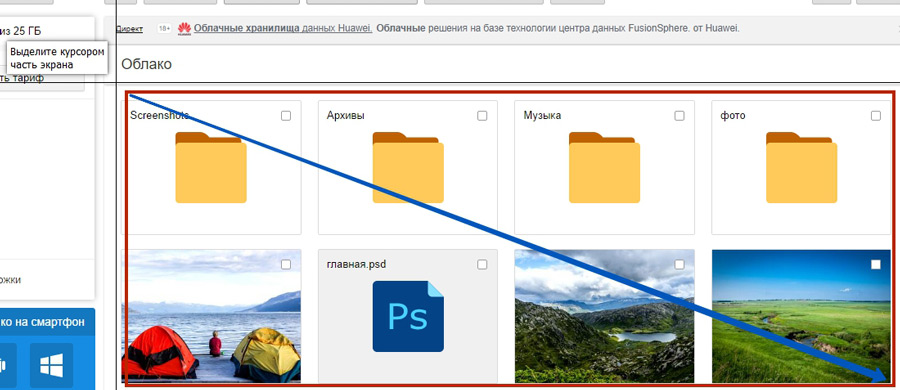
После выделения области внизу появится панель, с помощью которой вы можете нанести некоторые элементы. Рассмотрим их по подробней.
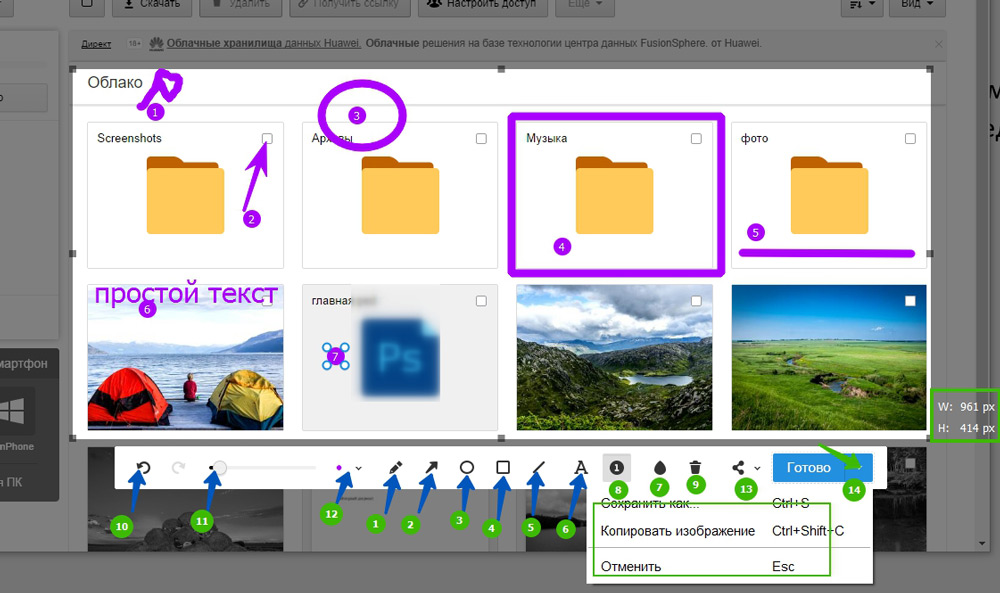
Для удобства отметим эти возможности зелеными цифрами. Фиолетовые цифры показывают их действия. Справа указаны текущие размеры скриншота.
1 Карандаш – рисование произвольных линий и фигур.
2 Стрелочка – нанесение стрелки любой длины и в любом направлении.
3 Круг – рисование круга или овала.
4 прямоугольник – создание квадрата или прямоугольника.
5 Линия – рисуем линию, когда нужно что-то подчеркнуть, например.
6 Текст – дает возможность написать небольшой текст.
7 Размытие – создает размытие выделенного элемента. Актуально, когда нужно скрыть номер телефона, карты и т.д.
8 Цифры – дают возможность показать очередность действий на скриншоте.
9 Корзина – удаляет выбранный элемент.
10 Отмена – отменяет последнее действие. Например, не так нарисовали стрелку, отмените действие и рисуйте снова.
11 Ползунок – с помощью его задается толщина линии, фигур, размер текста, цифр.
12 Цвет – задает цвет выбранному элементу или тексту.
13 Поделиться – дает возможность сразу опубликовать сделанный скриншот в социальных сетях.
14 Готово – автоматически сохраняет сделанный снимок экрана в папке на Облако Mail.ru и создает на него ссылку в буфере обмена. Если нажать на маленькую стрелочку справа от «Готово» появится возможность сохранить данный скриншот себе на компьютер или ноутбук, а также скопировать данный снимок.
Где найти сделанный скриншот экрана?
После того, как вы нажали «Готово», снимок экрана сохраняется в Облако Mail.ru в папке «Screenshots». Давайте проверим. Заходим в Облако, открываем указанную папку и видим наш скриншот области экрана.
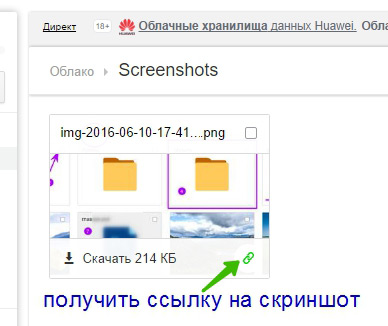
При наведении мышки можно скачать его себе и получить ссылку для передачи вашим друзьям. При переходе по этой ссылке они увидят сделанный вами скриншот.
Настройки скриншотера
И напоследок рассмотрим Настройки программы для создания скриншотов от компании Mail.ru. Снова в трее с помощью правой кнопки вызываем меню и выбираем пункт «Настройки»
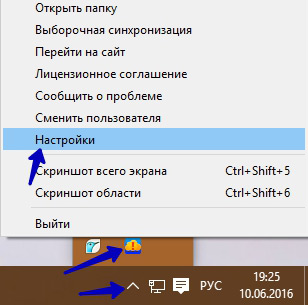
Перед нами откроется окошко с настройками.
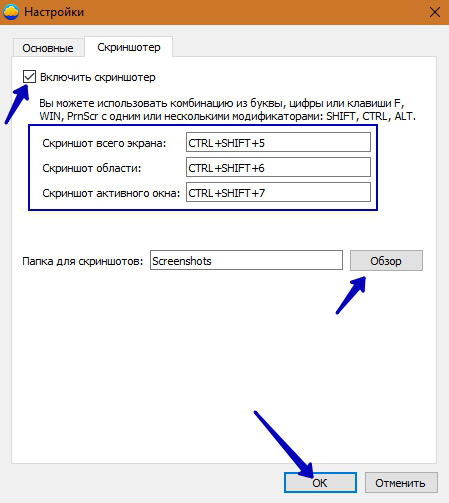
Переходим на вкладку Скриншотер, где представлены нужные нам настройки. Их немного. Всего три. Вы можете отключить скриншотер, если он вам не нужен или вы используете другую программу для создания скриншотов. Установить свои сочетания горячих клавиш для выполнения определенных действий. И последняя, дать другое название для папки сохранения снимков экрана или задать другую папку с помощью кнопки «Обзор».
Вот, пожалуй, на этом и все. Как видим, с помощью Облако Mail.ru мы можем не только хранить важную информацию, но и создавать скриншоты экрана или области его. Напишите в комментариях, какими программами вы пользуетесь для создания скриншотов. До новых встреч и с наступающим праздником всех вас!
Глаза — это дверь, ведущая в ум.
Ошо (Бхагван Шри Раджниш)
Если вам понравилась наша статья, поделитесь с вашими друзьями в соцсетях.
Хотите еще больше интересных статей? Подписывайтесь на канал в Яндекс Дзен. Там вы найдете много интересного и полезного материала
Советуем посмотреть похожие новости
Автор: Смотрин Дмитрий
Категория: Для интернета
Дата: 2016-06-10
Просмотров: 3460
