Ваш бизнес заслуживает лучшего виртуального пространства. Закажите свой идеальный сайт прямо сейчас и откройте двери к успеху!
Настройки Google Chrome
На сегодняшний день существует немало браузеров, благодаря которым мы можем просматривать web-страницы, иными словами, сайты. Это и всем известный Internet Exploer, входящий в операционную систему windows, это Opera, Mozilla Firefox и, набравший популярность среди пользователей интернета, Google Chrome. Почему так вышло? Давайте сначала дадим определение для новичков: Что такое браузер?
Браузер – это от английского слова «browser» - программа для обработки и просмотра web-страниц. Когда мы запускаем браузер и открываем сайт, браузер обрабатывает весь HTML-код страницы с заголовками, текстом, картинками и т.д. и выдает сайт во всей красе. Если вам интересно посмотреть, как выглядит HTML-код данной страницы, то нажмите клавиши Ctrl + U. Все, что вы увидите и будет код страницы, который браузер обрабатывает. Среди остальных браузеров, Google быстрее всех обрабатывает код. В нем нет, ничего лишнего, но при этом он достаточно надежен. Если он у вас до сих пор не установлен, то нажмите на ссылку скачать бесплатный браузер google chrome. После того, как вы его скачаете, установите, надо сделать базовые настройки, чтобы в дальнейшем было удобно пользоваться.
Настройки браузера google chrome
Для вывода настроек браузера Google Chrome нажмите кнопку Главное меню и выберете пункт Настройки.

В новой вкладке браузера откроется настройки. Рассмотрим их подробно.
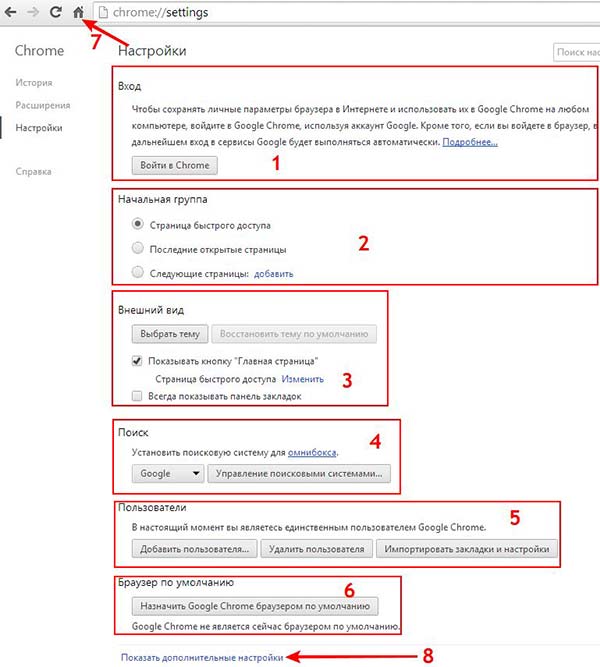
Для того, чтобы было удобно разбирать настройки, разобьем их на блоки.
1 блок. Вход. Здесь вам предлагают войти в свой аккаунт от Google. Это нам позволит в дальнейшем заходить в сервисы Google без авторизации. Если у вас еще нет аккаунта на google.com, то прочтите статью «Регистрация почты на Gmail.com». Там более подробно описывается создание аккаунта на google.com
2 блок определяет как будет проходит загрузка браузера. Тут возможны 3 варианта:
Страница быстрого доступа – то есть во время открытия браузера будет открываться одна страница Google со строкой для поиска. В этом случае, вы самостоятельно вводите адрес сайта в адресную строку или делаете поисковый запрос. В Google Chrome поисковый запрос можно делать прямо в адресной строке, что облегчает работу с этим браузером.
Последние открытые страницы – при выборе этого параметра при запуске браузера будут открываться те страницы, которые были у вас в момент последнего закрытия браузера. Это очень удобно, когда вы часто посещаете одни и те же сайты. Вам в таком случае не придется каждый раз вводить адрес сайта, они будут открываться сами.
Следующие страницы – тут вы уже сами можете добавить страницы, которые будут открываться при запуске браузера. Для добавления страницы нажмите на ссылку «добавить». В новом маленьком окошке вводите адрес страницы, которую вам нужно добавить и жмите кнопку ОК. Добавлять можно несколько страниц, по очереди.
3 блок – отвечает за внешний вид браузера. Для смены темы браузера Google Chrome нажмите на кнопку «Выбрать тему». Вы попадете в интернет-магазин Google с предложенными темами. Выбираете понравившуюся тему и нажимайте «Бесплатно», вам будет предложено добавить тему, вы соглашаетесь и тема устанавливается на ваш браузер.
Галочка напротив пункта «Показывать кнопку Главная страница» выводит кнопку Главной страницы (смотрите указание стрелки 7). При нажатии этой кнопки вы будете попадать на главную страницу – страницу быстрого доступа, если она была выбрана вами в блоке 2. Для изменения страницы быстрого доступа нажмите в блоке 3 ссылку Изменить.
Если поставить галочку «Всегда показывать панель закладок», будет отображаться панель закладок. Более подробно о закладках читайте в статьях «Как добавлять закладки» и «Как сохранить и восстановить закладки».
Блок 4 позволяет выбрать по умолчанию поисковую систему. Это означает, в какую поисковую систему вы будете направлять свой поисковый запрос. Сейчас выбрана система Google. Для изменения нажмите на выпадающий список и выберете нужную вам поисковую систему.
В 5 блоке вы сможете добавить пользователя данным браузером, удалить его. Кнопка «Импортировать закладки и настройки» поможет вам перенести настройки и закладки из другого браузера.
6 блок. Вы сможете назначить браузер Google Chrome по умолчанию. Для этого лишь нажмите на кнопку «Назначить Google Chrome браузером по умолчанию». Это значит, что теперь все web-страницы будут открываться через этот браузер.
При нажатии ссылки «Показать дополнительные настройки» (стрелка 8) отобразятся дополнительные настройки. Мы рассмотрим некоторые из них.
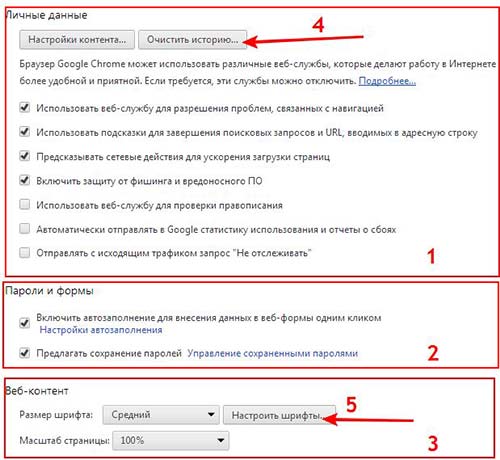
Блок 1. Личные данные. Здесь вы можете настроить веб-службы браузера по своему усмотрению. Новичкам мы советуем оставить все как есть.
Браузер хранит в себе все страницы, которые мы посещали в так называемой Истории. Если вы закрыли полезный сайт случайно, а адрес не помните, то вы сможете открыть Историю и найти нужный сайт и открыть его. Для вызова Истории нажмите Ctrl + H. Если же нужно очистить историю посещений, то нажмите вверху кнопку Очистить Историю. Историю можно очистить и здесь, в дополнительных настройках. (стрелка 4).
Блок 2. Пароли и формы. Первый параметр разрешает браузеру использовать автозаполнение форм. Если вы на одном сайте введете, предположим, свое имя в форме, то в следующий раз, один раз кликнув в поле форме на том же сайте, браузер автоматически предложит заполнить поле данными, которые вы вводили в предыдущий раз.
Второй параметр дает возможность браузеру предлагать вам сохранить пароли для какого-то сайта. То есть, предположим, вы прошли регистрацию, ввели логин и пароль и тут браузер вам предложить сохранить пароль. Решение остается за вами.
Блок 3 настраивает шрифт, размер, цвет его. А также масштаб. Для быстрого изменения масштаба страницы используйте Ctrl + колесико мышки. В одну сторону масштаб увеличивается, в другую – уменьшается.

Следующий блок – Загрузки. Здесь вы сможете сразу указать папку, куда буду загружаться все файлы, которые вы будете скачивать с интернета. Для изменения папки, нажмите кнопку Изменить и выберете свою папку для загрузок. Или поставьте галочку «Запрашивать место для сохранения каждого файла» и браузер перед тем как скачать файл будет вам предлагать выбора папки для сохранения данного файла.
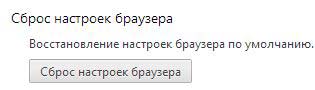
И последний блок, который мы рассмотрим – Сброс настроек. Бывает так, что браузер сможет неправильно отображать страницы или настройки не работают, в таком случае делают сброс всех настроек. То есть настройки сбрасываются до оригинальных, установленных разработчиками браузера.
Надеемся, что браузер Google Chrome займет достойное место у вас среди всех браузеров.
Если вам понравилась наша статья, поделитесь с вашими друзьями в соцсетях.
Хотите еще больше интересных статей? Подписывайтесь на канал в Яндекс Дзен. Там вы найдете много интересного и полезного материала
Советуем посмотреть похожие новости
Автор: Смотрин Дмитрий
Категория: Google Chrome
Дата: 2013-10-30
Просмотров: 3403
