Ваш бизнес заслуживает лучшего виртуального пространства. Закажите свой идеальный сайт прямо сейчас и откройте двери к успеху!
Менеджер расширений SimpleExtManager
На сегодняшний день большинство браузеров позволяют пользователям расширить свой собственный функционал. За счет различных приложений и расширений (иногда можно встретить название «плагины»). Они заметно расширяют наши возможности при работе в интернете. С их помощью можно быстро, например, узнать прогноз погоды, сгенерировать сложный пароль, послушать радио и многое другое.
Со временем может случится так, что мы установили одно расширение, использовали пару раз и все – оно нам больше не нужно. И удалять не хочется: вдруг еще пригодится. Можно конечно зайти в Управление расширений и отключить, а потом, когда нужно, снова включить. Но согласитесь, каждый раз заходить в список расширений, что-то там отключать, включать достаточно неудобное занятие. Поэтому сегодня мы рассмотрим способ, который позволит справиться быстрее с этой задачей.
Установка менеджера расширений
А поможет нам в этом SimpleExtManager (менеджер расширений). Для добавления нового расширения, нужно зайти в интернет магазин Google. Чтобы попасть туда заходим в главное меню браузера, выбираем «Дополнительные инструменты» - «Расширения».
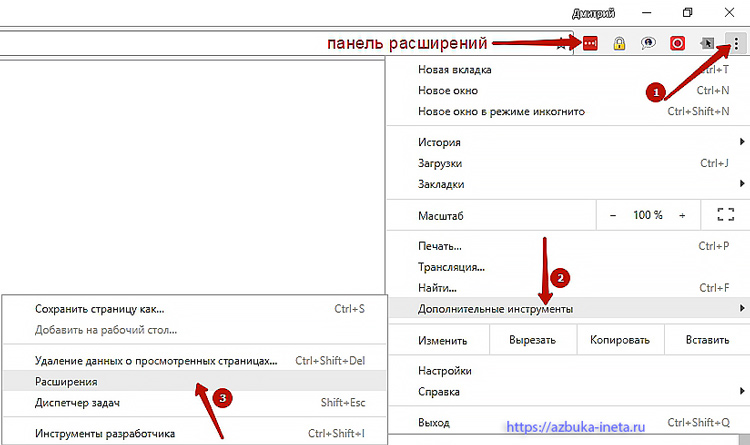
Перед нами отобразится список всех установленных расширений, где можно отключить или удалить их. Спускаемся в самый низ и нажимаем на ссылку «Еще расширения»

После чего мы попадаем в магазин Google. Вводим в строку поиска название SimpleExtManager и нажимаем Enter. Или же для удобства введите в адресную строку - https://chrome.google.com/webstore/search/SimpleExtManager?hl=ru
И в том и в другом случае вы увидите результат поиска

Нажимаем на кнопочку «Установить».
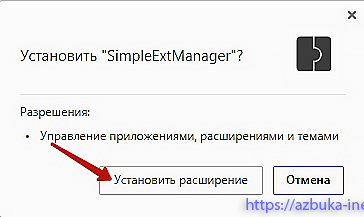
Даем согласие на установку данного расширения. Через секунду-другую на панели расширений появится новый значок SimpleExtManager. Жмем его и видим …
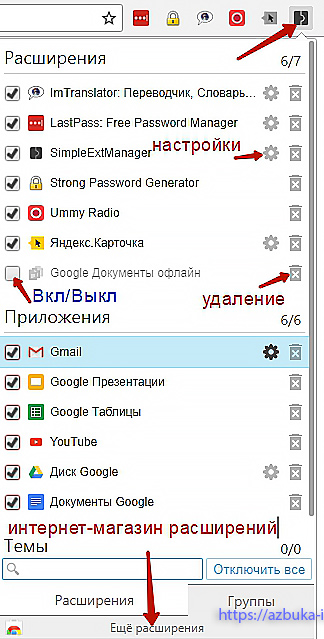
… список всех установленных расширений и приложений: для генерации сложного пароля, хранения данных – Lastpass, радио, Яндекс карточка. У вас будет свой список. Теперь достаточно легко можно отключить и включить любое из них, установив или сняв галочку. Если расширение поддерживает настройки, то к ним можно перейти, нажав на шестеренку. Если вы не планируете пользоваться каким-то расширением, то можно удалить, щелкнув по крестику. Очень быстро и удобно. Нужно вам, предположим, придумать сложный пароль, включили расширение, создали и снова отключили до следующего раза. Отсюда можно попасть в знакомый нам уже интернет-магазин и установить другие расширения, которые после установки будут также отображены здесь.
Группировка расширений.
Если у вас много приложений для удобства использования можно разбить по группам. Для создания первой группы нам нужно зайти в настройки SimpleExtManager. Нажимаем на шестеренку и попадаем в нужный раздел. Здесь можно провести настройки по вашему усмотрению. Это легко сделать поскольку все на русском языке. Спускаемся до конца и нажимаем на кнопку «Создать новую группу»
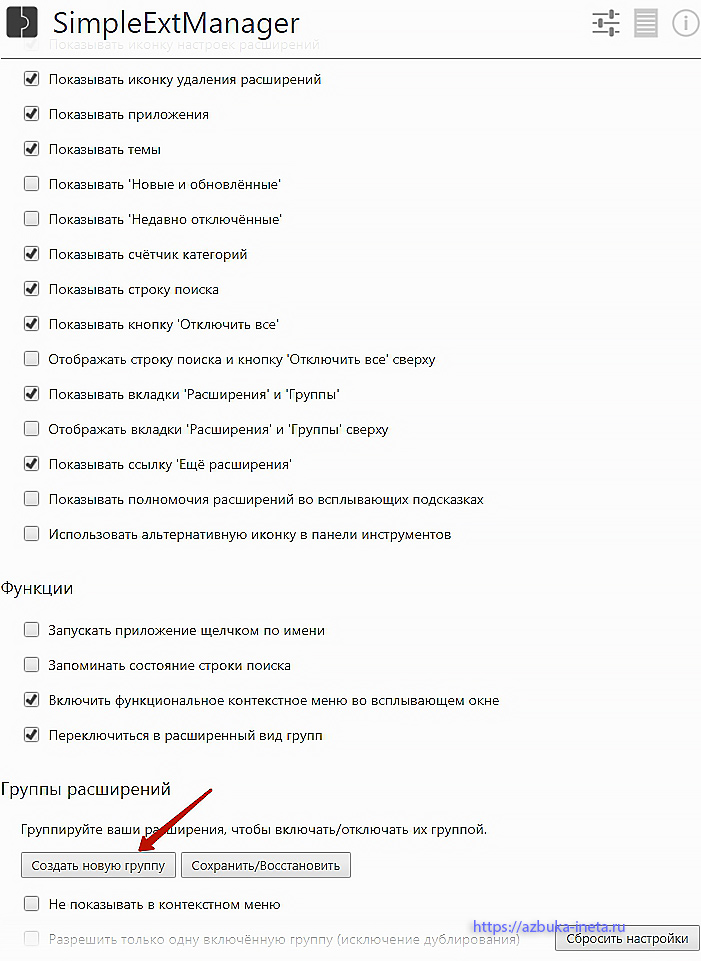
Далее даем имя нашей группе. Например, «Личная»
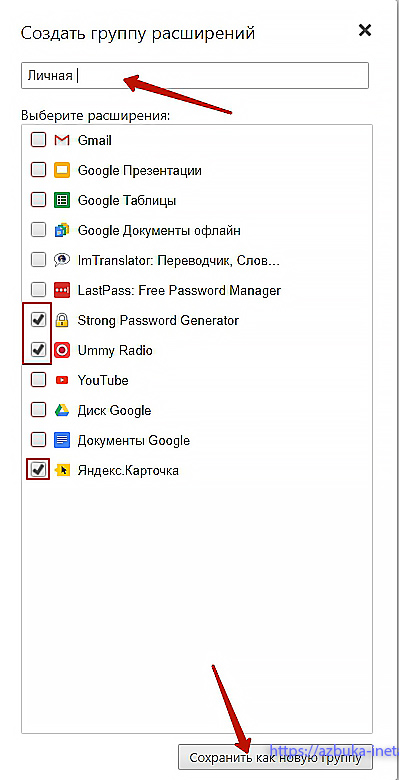
И отмечаем галочкой те расширения, которые хотим добавить в эту группу. После чего жмем «Сохранить как новую группу».
Все, группа создана. В настройках появится список созданных групп.

Здесь вы можете изменить выбранную группу или ее удалить.
Для просмотра открываем SimpleExtManager и переходим на вкладку «Группы».
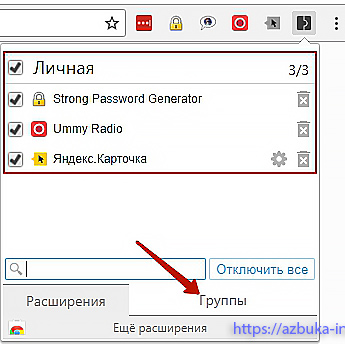
Как добавить расширение в группу
Предположим, вы установили новое расширение и хотите добавить в одну из созданных групп или создать для нее новую группу. Подводим мышку к названию расширения, например, LastPass и щелкаем правой кнопкой мыши. В выпадающем меню наводим на «Добавить в группу…»
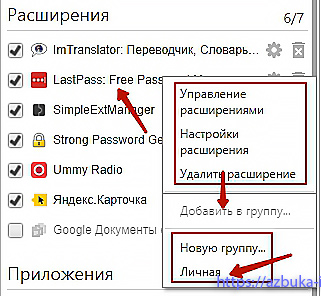
И дальше выбираем нужную группу или создаем новую группу. Таким способом можно разбить все расширения по группам. Это позволит вам быстрее найти нужное приложение.
Поиск расширений
Если у вас окажется большой список расширений, то найти нужное вам поможет поиск. Для этого в поле вводим несколько букв, и вы получите результат поиска.
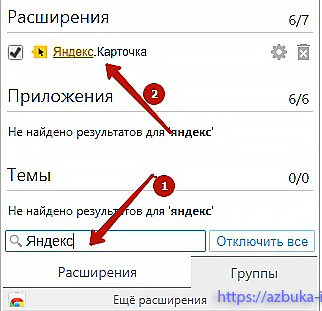
Далее вы сможете расширение включить или отключить, либо удалить.
Благодаря менеджеру расширений вы сможете быстро управлять ими, не перегружая работу браузера. Оставляйте только те, которые вы часто используете, остальные либо отключайте, либо удаляйте.
На сегодня, пожалуй, все. Расскажите в комментариях о том, как вы управляете своими расширениями в браузере.
До новых встреч и удачи!
Для большинства успех – это безопасный переход из лагеря ненавидящих в лагерь ненавидимых.
Нассим Николас Талеб
Если вам понравилась наша статья, поделитесь с вашими друзьями в соцсетях.
Хотите еще больше интересных статей? Подписывайтесь на канал в Яндекс Дзен. Там вы найдете много интересного и полезного материала
Советуем посмотреть похожие новости
Автор: Смотрин Дмитрий
Категория: Google Chrome
Дата: 2017-08-30
Просмотров: 7527
