Ваш бизнес заслуживает лучшего виртуального пространства. Закажите свой идеальный сайт прямо сейчас и откройте двери к успеху!
LastPass – менеджер паролей
Всем привет, постоянным и новым посетителям нашего сайта. Сегодня мы с вами поговорим о полезном расширении для браузеров – LastPass менеджер паролей. Что это такое и как этим пользоваться? Как раз этим сегодня и займемся.
Регистрация на многих ресурсах дает дополнительные возможности: покупка в магазине, получить доступ к закрытому контенту, комментирование статей, добавлять свои новости и многое другое. У каждого сайта будут свои преимущества регистрации. При этом, когда мы регистрируемся, приходится придумывать логин и, самое главное, пароль, который должен быть достаточно сложным. Поэтому, чаще всего, пароль трудно запомнить. Можно записать в блокноте ручкой, сохранить непосредственно в браузере или же воспользоваться менеджерами паролей таких, как Password Save и Keepass.
Но при всех достоинствах вышеназванных программ, у них есть одно неудобство: всякий раз, когда нам нужно ввести логин (email) и пароль на сайте, нам нужно открыть приложение, найти в ней нужный ресурс и затем либо скопировать нужный элемент, или с помощью автозаполнения заполнить поля формы для авторизации. Все это займет какое-то время.
LastPass это расширения для любого браузера, позволяет вам сохранять все свои данные в одном месте. При этом можно не волноваться за безопасность ваших паролей. При первом запуске расширения вы устанавливаете мастер пароль. Это будет главный пароль, который вам нужно будет запомнить или же занести в тот же самый Keepass, например. Все ваши данные хранятся под вашей учетной записью на сервере Lastpass.
Благодаря этому расширению, вы быстро войдете на любой сайт под своим логином и паролем, который вы сохраните в менеджере паролей.
Что ж, давайте переходить к делу.
Как скачать LastPass?
Для установки расширения LastPass, перейдите вот по этому адресу https://www.lastpass.com/ru.
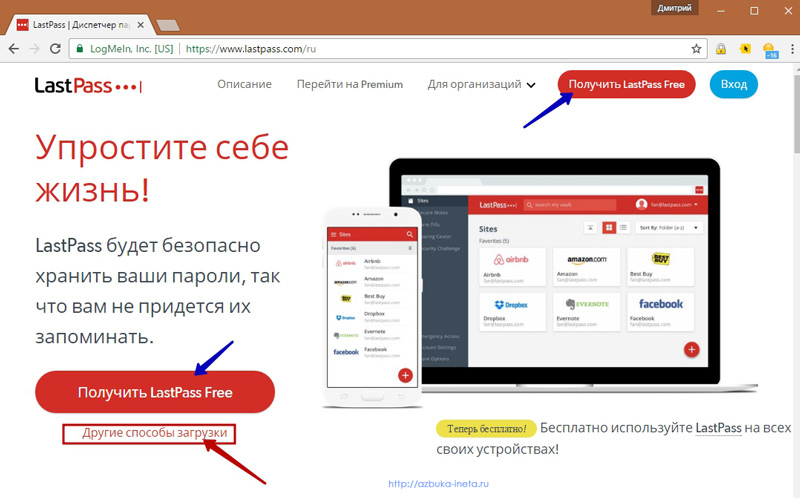
И нажимаем на любую из двух красных кнопочек «Получить LastPass Free». Для ознакомления других способов загрузки, нажмите на соответствующую ссылку.
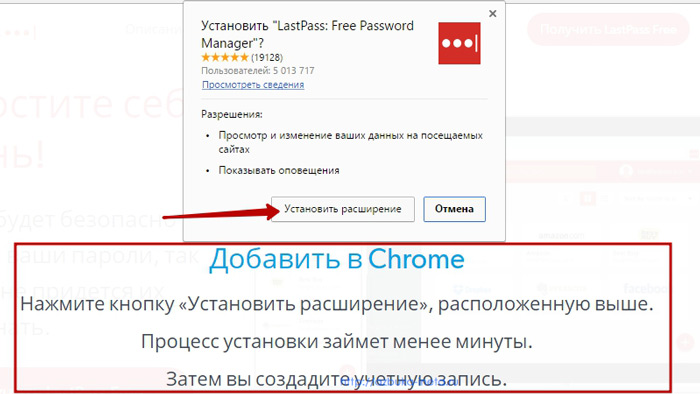
Далее выполняем предлагаемое нам действие – нажимаем «Установить расширение»
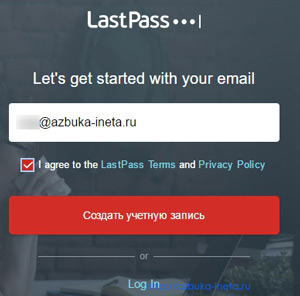
После того, как LastPass успешно установится, нам нужно создать свою учетную запись. Для начала вводим свой email, потом отмечаем галочкой, что мы соглашаемся с политикой конфиденциальности и жмем «Создать учетную запись».
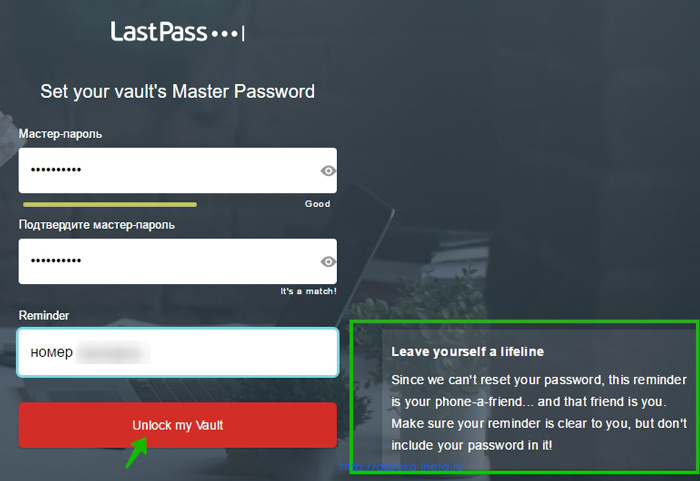
На следующем этапе нам нужно создать тот самый мастер-пароль, благодаря которому вы в дальнейшем будете заходить в расширение. Вводим пароль, затем повторяем, а вот в третье поле введите подсказку. Благодаря этой подсказке вы сможете вспомнить текущий пароль. Если она вам не поможет, тогда придется проходить процедуру восстановления доступа.
Сразу хочется оговорится. LastPass можно установить не только в браузер вашего компьютера, но и на планшете или смартфоне. Таким образом, вы будете иметь доступ к сохраненным данным с любого устройства.
И вам не стоит переживать, что ваши пароли могут быть потеряны в результате сбоя работы компьютера или переустановки системы Windows. Просто заново устанавливаете расширение, заходите под своим email и паролем, и вы получаете доступ к вашим данным.
После того, как вы заполнили все поля, нажимаем на «Unlock My Vault».
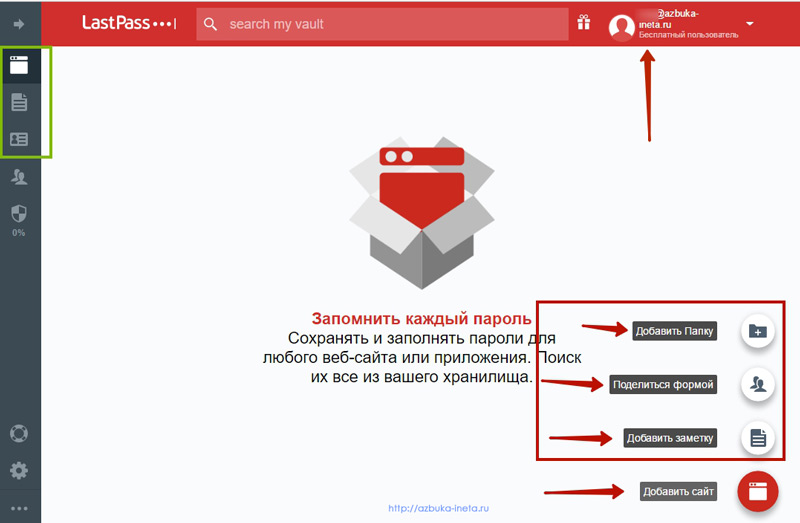
И мы сразу попадаем в так называемое наше хранилище на сервере. Здесь можно добавить сайт, заметку, создать папку. Но все эти действия можно провести и в самом расширении. Поэтому можно смело закрывать текущую страницу.
После установки LastPass в правом верхнем углу браузера появится иконка с тремя белыми точками на красном фоне. Нажимаем на нее.
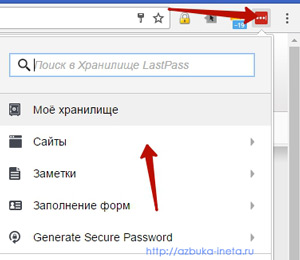
Откроется список сайтов, заметок, форм, генератора пароля.
Давайте добавим сайт, на котором мы прошли регистрацию и нужно сохранить логин и пароль. Нажимаем на раздел «Сайты»
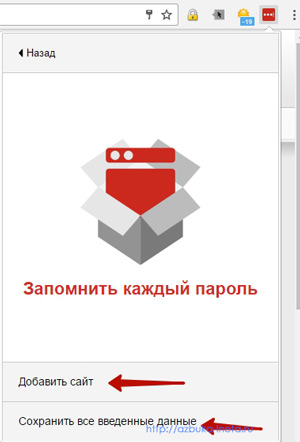
Здесь есть два варианта, вручную добавить или уже с введенными данными. Рассмотрим их.
Как добавить сайт в LastPass
1 вариант. Нажимаем на ссылку «Добавить сайт»
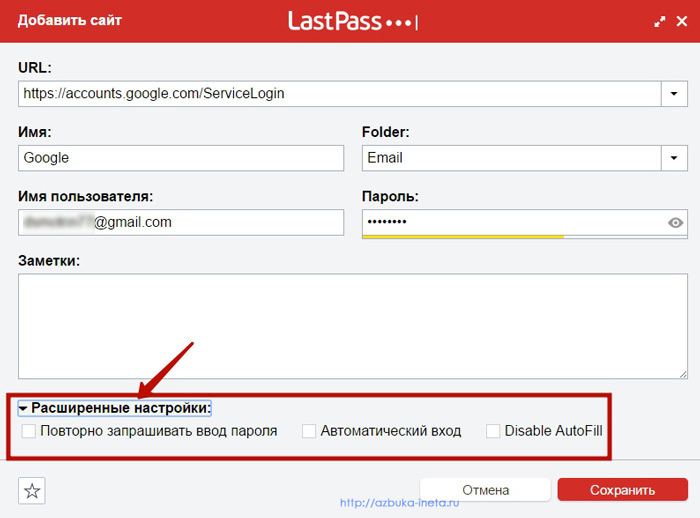
Откроется окно добавления сайта. Указываем адрес ресурса, имя портала, в поле Folder указываем имя папки. В дальнейшем при добавлении других почтовых сервисов можно выбирать эту папку «Email». Тогда все почтовые аккаунты будут находиться в одном месте. Это очень удобно. Также можно создать папка, например, Социальные сети, Любимые сайты, в которые вы будете хранить адреса нужных вам сайтов.
Дальше указываем логин (имя пользователя, email) и пароль. В заметке можно написать пару слов об этом ресурсе.
Расширенные настройки. Если отметить галочкой пункт «Повторно запрашивать ввод пароля», то в перед тем как открыть этот сайт с расширения, вам нужно будет ввести мастер-пароль. Это актуально если к вашему компьютеру имеют доступ чужие люди. В этом случае, они не смогут авторизоваться под вашими данными на этом ресурсе.
Автоматический вход. Эта настройка позволяет нам сразу автоматом авторизоваться на сайте.
После заполнения всех данных и установки настроек нажимаем «Сохранить». Теперь для того, чтобы зайти на этот портал с нашим логином и паролем достаточно просто зайти в само расширение, выбрать раздел Сайты, затем папку (в нашем случае Email) и далее добавленный портал почты Google.
2 вариант. Заходим на сайт, например, Одноклассники, вводим логин (телефон), пароль. Но не нажимаем Войти. А идем в LastPass, в раздел Сайты и выбираем «Сохранить все введенные данные»

Расширение как бы просканирует все поля на странице и выдаст такую форму.
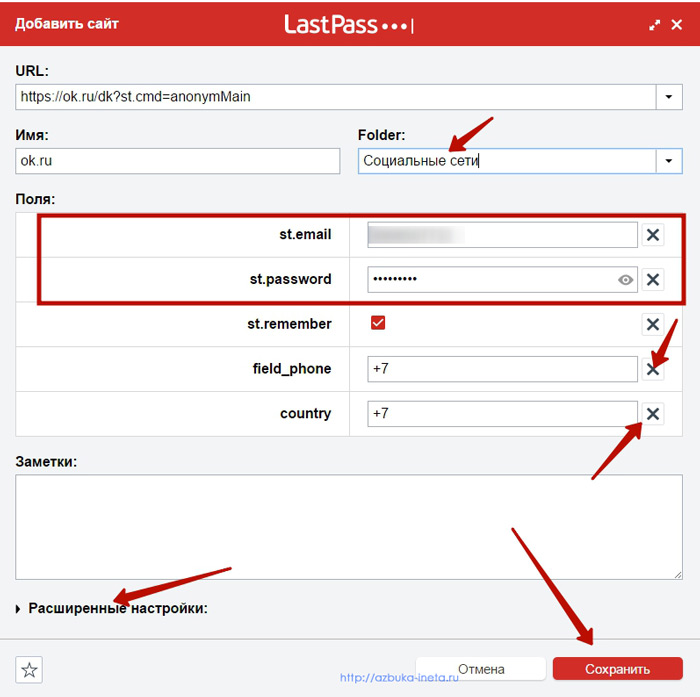
Уже автоматически заполняются некоторые поля на основе ваших данных, указываем новую папку – Социальные сети. Можно конечно сейчас нажать Сохранить, но зачем нам лишние поля формы. В нашем примере, можно оставить поля с логином (телефоном) – st.email и паролем – st.password, а поля телефона (field_phone) и страны (country) можно удалить, нажав на крестик справа. После этого сохраняем наши данные.
Наш сайт успешно отображается в папке Социальные сети. Подобным образом сохраняем данные для сети Вконтакте. Теперь, когда нам нужно зайти на тот или иной ресурс, заходим в раздел Сайты, затем в папку Социальные сети и кликаем по нужному сайту.
Как редактировать сайт в LastPass?
Иногда такое может случится, что мы совершили ошибку по вводу пароля или логина. Или же просто задать другое имя, поменять адрес. Для редактирования заходим в расширение – сайты – (папка) и справа от каждого названия ресурса при наведении на него появляется иконка в виде гаечного ключика.
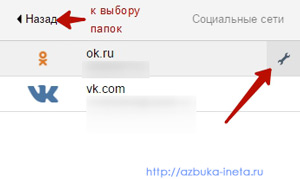
Нажимаем на него и перед нами откроется список действий.
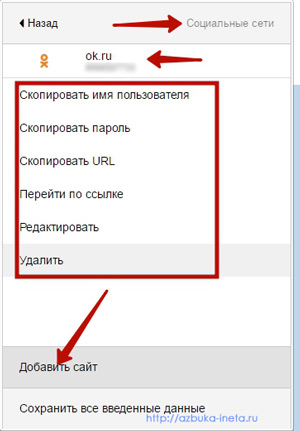
В нем выбираем пункт «Редактировать». Перед вами появится похожее окно на то, когда мы добавляли сайт. Вносим коррективы и сохраняем.
Генератор паролей в LastPass
Во время регистрации необходимо придумать надежный пароль. Поскольку это повышает вашу безопасность. Но не всегда удается самим создать сложный пароль. В этом случае, нам помогут генераторы паролей. Об одном таком мы уже рассказывали в этой статье. В LastPass тоже есть свой генератор. Чтобы вызвать его, заходим в расширение и выбираем пункт «Generate Secure Password» (Сгенерировать безопасный пароль)
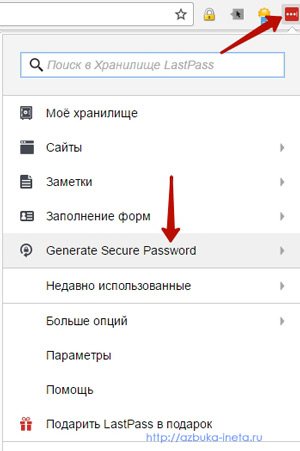
После чего откроется панель настроек генерации.
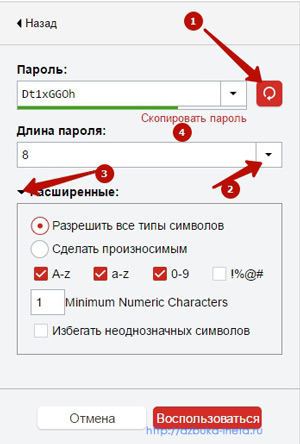
Устанавливаем длину пароля (рекомендуется не меньше 6-8 символов). В блоке Расширенные указываем нужные символы. И нажимаем на кнопочку Сгенерировать (цифра 1). При каждом клике по ней будет новая генерация. Затем выбранный пароль можно скопировать (цифра 4) и вставить в поле регистрации на сайте. А затем сохранить (если нужно конечно) в менеджере паролей LastPass.
Сохранять сайты с нашими данным это только часть возможностей LastPass. C его помощью можно сохранять заметки, данные по вашим картам, личные данные и многое другое. Но об этом мы поговорим в следующий раз, дабы не перегружать вас объемом информацией. Поделитесь в комментариях своими впечатлениями о LastPass – менеджере паролей. А пока на этом позвольте закончить, всего вам доброго и до новых встреч!
Брачную формулу о любви и верности давно пора заменить клятвой о готовности мыть посуду и выносить мусор.
Александр (Лешек) Кумор
Если вам понравилась наша статья, поделитесь с вашими друзьями в соцсетях.
Хотите еще больше интересных статей? Подписывайтесь на канал в Яндекс Дзен. Там вы найдете много интересного и полезного материала
Советуем посмотреть похожие новости
Автор: Смотрин Дмитрий
Категория: Безопасность
Дата: 2016-12-24
Просмотров: 7422
