Ваш бизнес заслуживает лучшего виртуального пространства. Закажите свой идеальный сайт прямо сейчас и откройте двери к успеху!
Как заблокировать сайт через hosts
Здравствуйте всем. Сегодня мы с вами вновь вернемся к теме безопасности в интернете, особенно наших детей. На страницах нашего сайта вы найдете статьи как включить безопасный поиск, настроить Семейный режим с помощью Яндекс DNS, как закрыть доступ к определенному сайту благодаря антивирусу Avast. Все эти действия направлены на то, чтобы ограничить доступ к сомнительным сайтам (взрослой тематики, пропагандисткой направленности и т.п.) вашего ребенка. Одним словом, если вы заподозрили ваше чадо в посещении подозрительных порталов, ограничьте ему доступ к подобным сайтам через файл hosts.
Что такое файл hosts?
Постараюсь объяснить по-простому. Как только мы в адресной строке браузера ввели адрес сайта и нажали Enter, браузер этот домен с помощью специальных серверов, называемых DNS, переводит в цифровой ip-адрес и делает запрос с хостинга по данному ip. Система Windows перед отправкой запроса браузера сканирует этот файл hosts на наличие в нем ip адресов и соотвествующих им доменов.
По умолчанию, каждый компьютер имеет свой локальный адрес, который выглядит следующим образом 127.0.0.1, а доменное имя, которое присвоено этому ip – localhost.
Где располагается файл hosts?
В последних версиях системы window (7,8,10) данный файл находится в папке Windows -> System32 -> drivers -> etс
Давайте теперь зададим доменам (сайтам), которые мы хотим заблокировать, локальный ip-адрес, тем самым сделаем их недоступными, поскольку ip-адрес уже не будет соответствовать доменному имени.
Блокировка доступа к сайтам
Внести изменения можно с помощью простого Блокнота, который входит в систему Windows. В 10 версии операционной системы для быстрого доступа к данному приложению используем Поиск. Вводим слово Блокнот, затем кликаем правой кнопкой мыши по найденному приложению и выбираем пункт «Запустить от имени администратора»
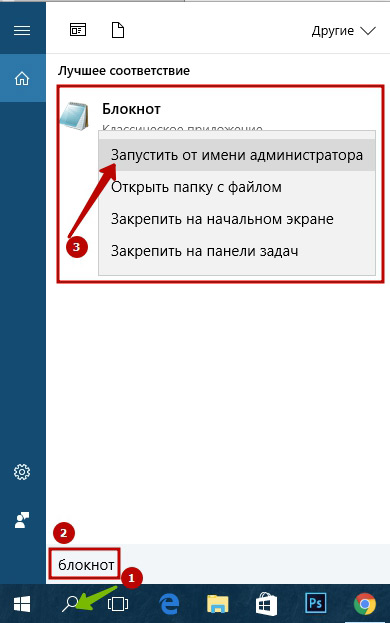
Откроется обычный блокнот. Для того, чтобы открыть файл hosts, нажмите сочетание клавиш Ctrl + O или воспользоваться меню «Файл» - «Открыть…»
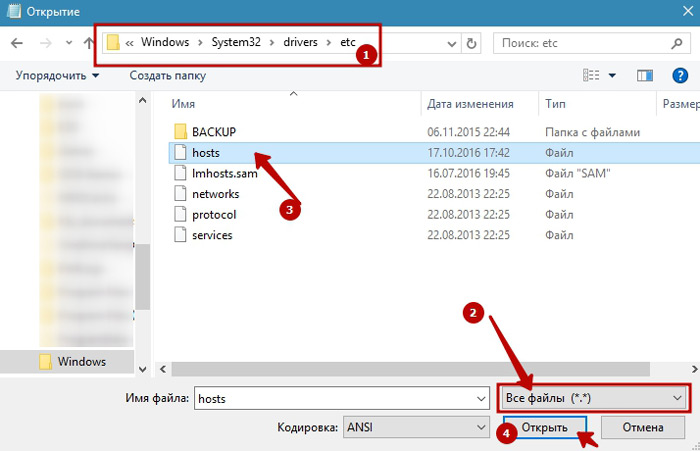
Далее в Проводнике открываем папку (1), в которой находится файл hosts, затем меняем типы файлы на «Все файлы…» (2), выбираем наш файл (3) и жмем кнопку «Открыть» (4).
Чаще всего в данном файле содержаться комментарии, о чем свидетельствует знак решетка (#) в начале каждой строки. Этот текст никак не обрабатывается системой. Чтобы раскомментировать строку, необходимо просто удалить знак решетки. Внизу мы видим наш знакомый адрес 127.0.0.1 и рядом название домена – localhost.
Оставляем как есть, устанавливаем курсор в конец последней строки и нажимаем Enter для перехода на новую строку.
В качестве примера, давайте закроем доступ к нашему сайту. Для этого пишем локальный ip-адрес – 127.0.0.1 делаем хотя бы один пробел и указываем домен блокируемого сайта. В нашем случае – azbuka-ineta.ru. Для добавления еще сайтов к блокировке, переходим на новую строку, пишем тот же ip-адрес и через пробел домен.
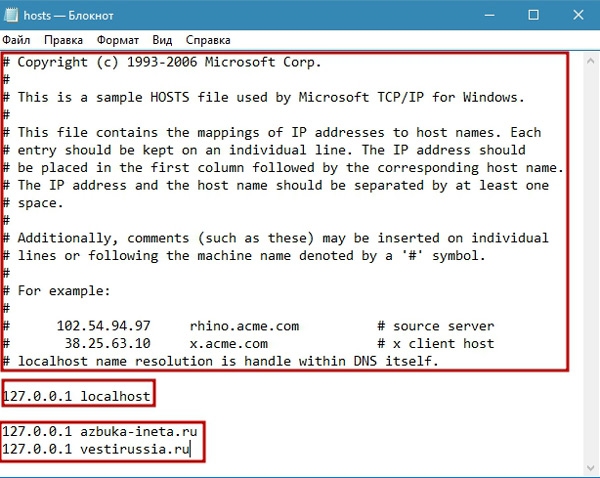
После того, как мы перечислили все адреса домены для блокировки, не забываем сохранить, используя сочетание клавиш Ctrl + S или меню «Файл» - «Сохранить»
В новых версиях windows файл hosts может быть совсем пустым. Точно также добавляем домены для блокировки и сохраняем файл.
Посмотрим на результат наших действий. Запускаем браузер, переходим на наш сайт и видим, что он блокирован.
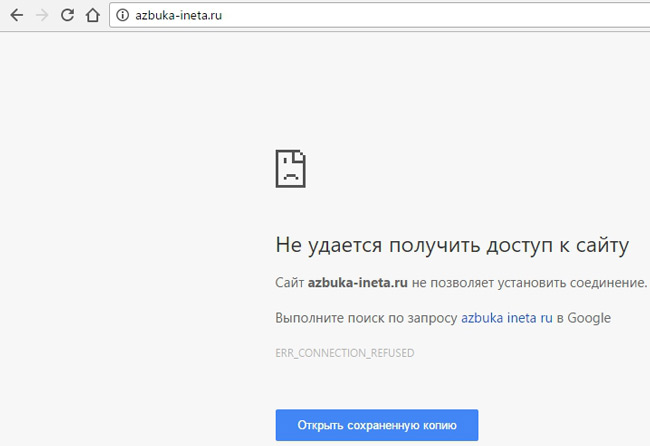
Вот таким простым способом вы можете ограничить доступ к отдельным ресурсам интернета.
Поделитесь своим мнением об этом способом блокировке или задавайте свои вопросы в комментариях. А сегодня на этом все. До новых встреч.
Беречь лес нужно не от пожара, а от человека.
Александр Минченков
Если вам понравилась наша статья, поделитесь с вашими друзьями в соцсетях.
Хотите еще больше интересных статей? Подписывайтесь на канал в Яндекс Дзен. Там вы найдете много интересного и полезного материала
Советуем посмотреть похожие новости
Автор: Смотрин Дмитрий
Категория: Безопасность
Дата: 2016-10-17
Просмотров: 7128
