Ваш бизнес заслуживает лучшего виртуального пространства. Закажите свой идеальный сайт прямо сейчас и откройте двери к успеху!
Password Safe - менеджер паролей
Всем здравствуйте. Как вы знаете, что для регистрации нужно указывать сложные пароли, чтобы злоумышленникам было не так просто подобрать пароль к вашей учетной записи. Создали, но запомнить подобный пароль весьма непросто, особенно если в нем присутствуют специальные символы. Лучше всего завести отдельный блокнот и туда ручкой записывать все ваши данные. Однако, в жизни может всякое случится. И вы можете навсегда потерять свои логины, пароли. Поэтому, есть программы, которые позволяют сохранять все наши пароли. Таким образом, мы как бы дублируем все данные. Если пароли потеряются в одном месте, то их можно будет быстро восстановить. Об одной такой программе – KeePass – мы уже рассказывали на нашем сайте. Сегодня мы познакомимся с другим подобным программным обеспечением – Password Safe.
Загрузка программы Password Safe
Для загрузки данной программы переходим на официальный сайт - https://pwsafe.org и кликаем по ссылочке Download Latest version (Скачать последнюю версию)
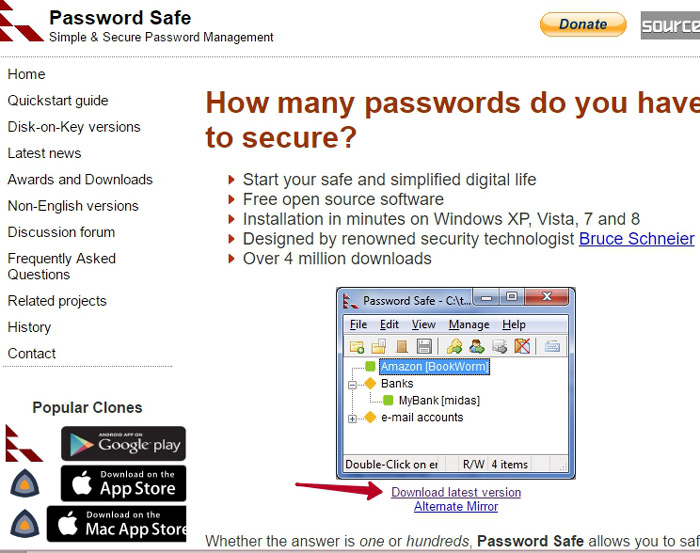
Переходим на страницу загрузки и нажимаем на указанную ниже на скриншоте ссылку.
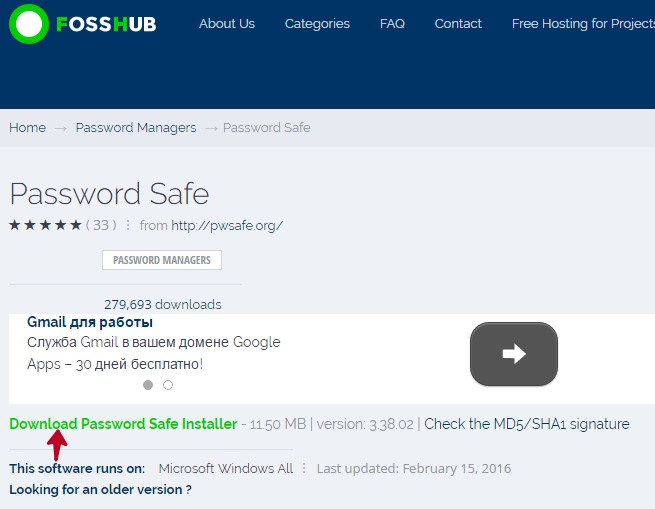
Как видим, программа обновляется. Последний раз в феврале текущего года. Поддерживает все версии системы Windows. Версия на момент написания статьи – 3.38.02
После того, как кликнули по ссылке, пойдет загрузка файла установщика под названием pwsafe-3.38.2.exe
Установка программы Password Safe
После дважды по нему щелкаем и запускаем процесс установки.
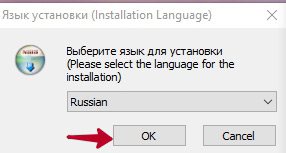
Сперва выбираем язык установки. Русский установлен по умолчанию. Нажимаем ОК
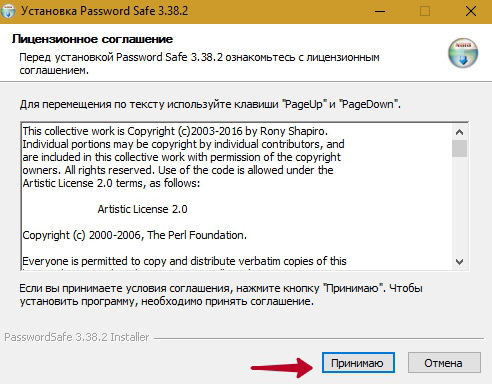
Далее соглашаемся с лицензионным соглашением. Жмем «Принимаю»
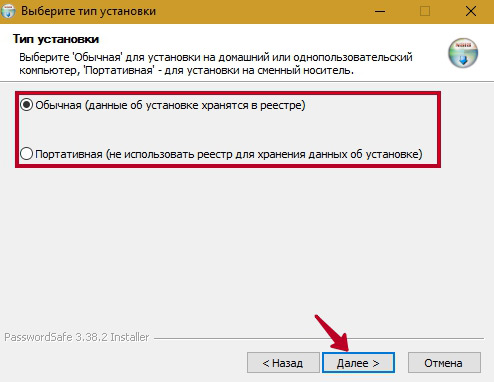
Затем нам предлагают выбор типа установки: Обычная или Портативная. При установки Обычной – все данные об установке будут хранится в реестре. Портативную вы сможете установить программу прямо на флэшку. И запускать ее с любого вашего устройства (планшет, ноутбук). Мы в качестве примера установим обычную. Нажимаем «Далее»
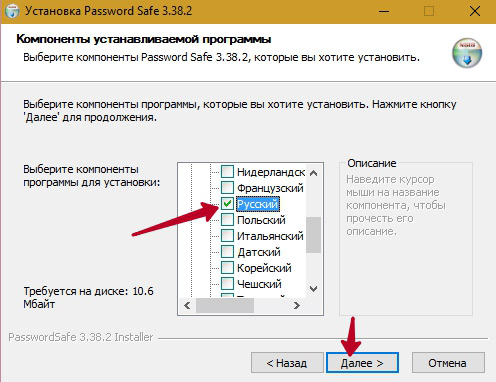
На следующем этапе установки указываем русский язык, чтобы Password Safe была на русском.
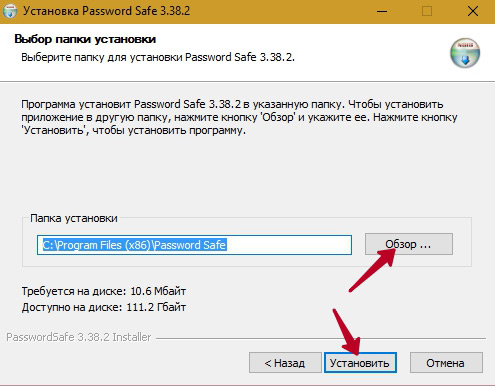
Далее вы можете указать путь, куда будет установлена программа. Для этого нажмите «Обзор» и выберите другую папку для установки. Нажимаем «Установить». Пойдет процесс копирования файлов. В конце кликаем по «Готово»
Первый запуск Password Safe
При первом запуске программы нам нужно создать контейнер. В нем будет хранится вся наша информация, которую в дальнейшем мы занесем туда. Для этой цели рекомендуется создать отдельную папку и в ней создать контейнер.
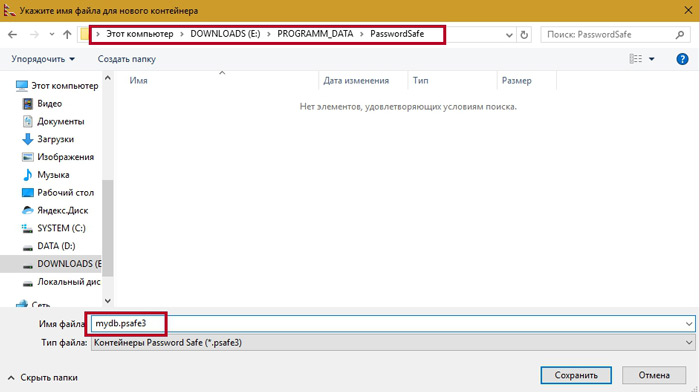
Нажимаем «Сохранить»
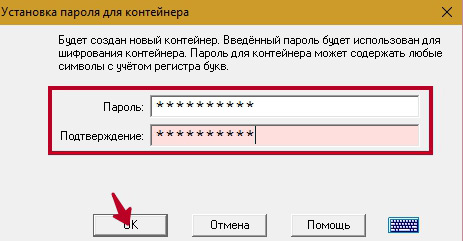
Для того, чтобы все наши данные были под защитой, нужно для этого контейнера создать сложный пароль и запомните. Если вы его забудете, то получить доступ к вашим паролям вы не сможете. Жмите «ОК»
Перед нами откроется окно программы.
Создание первой группы и элемента
Как правило часть паролей можно объединить в группы. Например, электронные адреса, социальные сети и т.д. Так вам будет проще отыскать нужный пароль. Для создания первой группы можно воспользоваться двумя способами.
1 Зайти в меню «Изменить» и выбрать пункт «Добавить группу»
2 – более быстрый. Достаточно просто щелкнуть правой кнопкой мыши в окне программы и выбрать нужный пункт
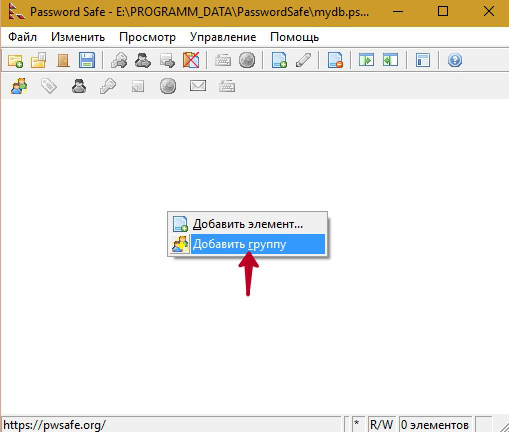
Создастся Новая группа. Ее мы переименуем, например, Email адреса. В этой группе мы будем хранить наши логины и пароли от почтовых сервисов. Таким же образом можно создать несколько групп для ваших нужд.
Теперь добавим первую запись в эту группу. Элемент можно добавить двумя способами: нажать сочетание клавиш Ctrl + A или же с помощью правой кнопки мыши открыть меню и выбрать «Добавить элемент…»
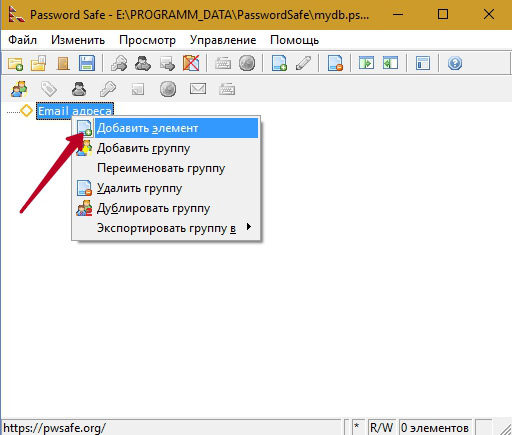
Откроется новое окно, куда мы вводим нужную информацию.
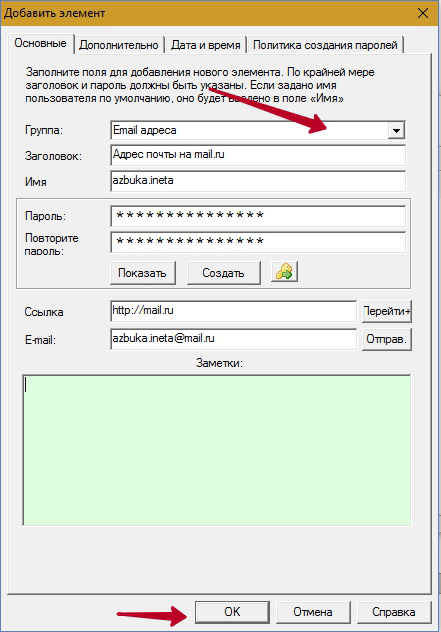
На вкладке «Основные» выбираем группу, в которую будем добавлять элемент. Даем осмысленное название, чтобы понять, что это за элемент или быстро его найти в дальнейшем. Далее указываем логин/имя пользователя, адрес электронной почты. Затем пароль. Если вы уже проходили регистрацию, то вставляете пароль, который уже создали или вам выслали на почту. Если же вы создаете новую учетную запись и вам нужен сложный пароль, то тогда нажмите кнопку «Создать». Программа Password Safe сама сгенерирует пароль и вставит его в поле. Для просмотра пароля нажмите «Показать». Также можно указать ссылку на ресурс, к которому относятся эти данные и Email адрес.
В конце можно добавить какую-нибудь заметку.
На вкладке «Дополнительно» вы можете задать действие для этого элемента при двойном щелчке или с клавишей Shift. Также можно назначить горячие клавиши.
Вкладка «Дата и время» позволяет вам установить дату и время до истечения пароля. По умолчанию стоит «Никогда».
Вкладка «Политика создания паролей»
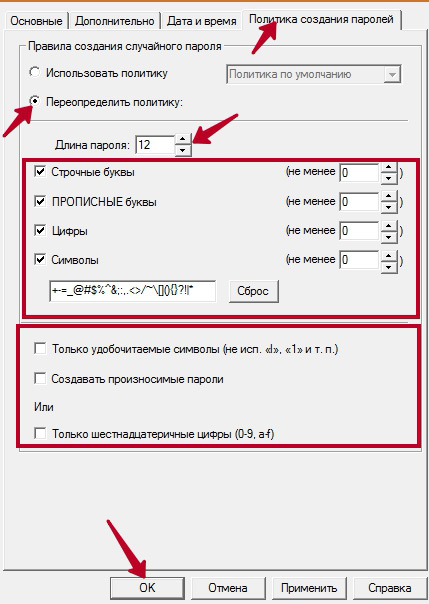
В первом блоке вы можете указать какую политику вы хотите использовать. Изначально установлена одна политика по умолчанию. Мы же можем ее изменить, переключив переключатель «Предопределить политику». Теперь мы можем изменить длину пароля, сделав его больше или меньше, отключить прописные буквы, цифры. Указать не менее сколько должно быть символов той или иной категории. Чтобы каждый раз не заходит на эту вкладку и не изменять политику создания пароля, можно создать свою политику. Об этом мы с вами поговорим в следующей статье. А пока нажимаем кнопку «ОК». Подобным образом мы создаем столько элементов, сколько нам нужно.
После того, как вы добавили элементы, необходимо сохранить контейнер. Для этого зайдите в меню «Файл» -> «Сохранить». Или же просто нажать Ctrl + S
Теперь как использовать данные из программы Password Safe на примере.
Поскольку мы создали элемент для входа на почту mail.ru, то заходим на этот сайт и устанавливаем курсор в поле «Имя ящика». Далее переходим в окно программы, выделяем нужный элемент и выбираем пункт «Автонабор» из контекстного меню или на панели инструментов.
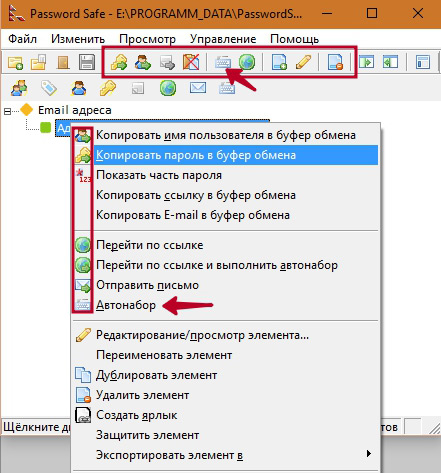
Как видим, многие действия дублируются. После того как вы нажали «Автонабор» в форму автоматически подставится имя ящика и пароль, указанные в этом элементе. Если все верно ввели, то вы попадете в свой почтовый ящик. Можно по отдельности скопировать в буфер обмена пароль и имя пользователя.
На сегодня давайте завершим данную статью, чтобы сильно не отнимать у вас времени. А в следующий раз мы пройдемся по настройкам, узнаем, как сделать резервную копию контейнера, настроим свою политику создания паролей.
До скорой встречи.
Если одно-два приветливых слова могут сделать человека счастливым, надо быть негодяем, чтобы отказать ему в этом
Томас Пейн
Если вам понравилась наша статья, поделитесь с вашими друзьями в соцсетях.
Хотите еще больше интересных статей? Подписывайтесь на канал в Яндекс Дзен. Там вы найдете много интересного и полезного материала
Советуем посмотреть похожие новости
Автор: Смотрин Дмитрий
Категория: Для интернета
Дата: 2016-05-11
Просмотров: 4894
