Ваш бизнес заслуживает лучшего виртуального пространства. Закажите свой идеальный сайт прямо сейчас и откройте двери к успеху!
Основные настройки Password Safe
Здравствуйте, уважаемые читатели нашего сайта. Сегодня мы продолжим знакомство с менеджером хранения паролей – Password Safe. Мы уже с ним познакомились в одной их предыдущих статей. Произвели установку, создали новый контейнер для хранения наших данных, добавили группу и один элемент в эту группу.
Сегодня мы рассмотрим некоторые важные настройки программы, создадим резервную копию контейнера, а также создадим свою политику создания паролей.
Итак, приступим.
Для доступа к настройкам менеджера зайдите в пункт меню Управление - Настройки
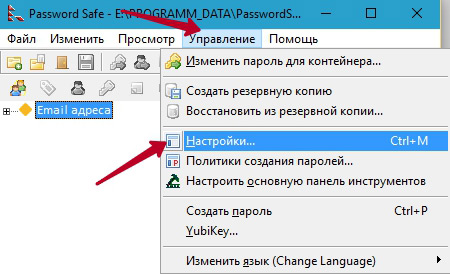
Или же нажмите клавиши Ctrl + M
Мы не станем рассматривать подробно каждые настройки, скажем лишь пару слов о наиболее значимых. Остальные не столь важны, и вы сможете сами посмотреть их и ознакомиться.
Первая вкладка - Безопасность
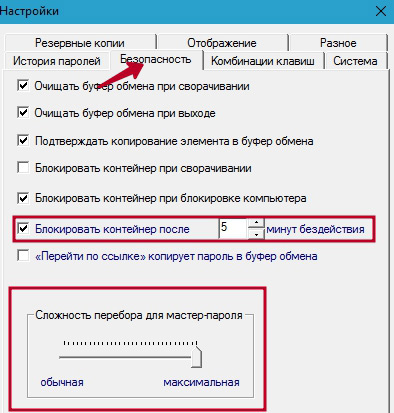
Если вы открыли менеджер пароля, ввели пароль, добавили или использовали необходимые данные, а потом отошли от компьютера, то менеджер через 5 минут простоя автоматически заблокируется. И чтобы продолжит работу с ним вам необходимо будет ввести пароль к данному контейнеру. Здесь вы сами устанавливаете время простоя, через которое Password Safe станет недоступным.
Кроме того, здесь также предусмотрен режим сложности перебора пароля.
Следующая вкладка настроек – Резервные копии
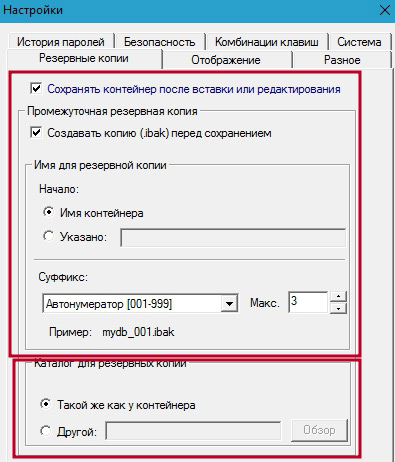
Здесь вы задаете настройки для резервной копии: имя копии будет совпадать с именем контейнера или можете задать другое, свое имя. Можно также добавить к имени суффикс из чисел или даты и времени. Для выбора нажмите выпадающий список. Также указать максимальное количество промежуточных резервных копий.
И в конце можете указать папку для хранения резервных копий. По умолчанию они будут загружаться в папку, в которой содержится контейнер. При выборе пункта «Другой», нажмите кнопку «Обзор» и укажите свою папку для резервного копирования.
Вкладка – Система
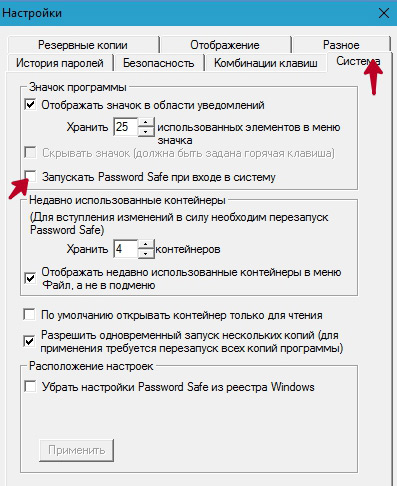
Первое, на что хочется обратить ваше внимание: на загрузку менеджера Password Safe вместе с системой windows. Если вы планируете использовать несколько контейнеров, то можно настроить отображение количество последних открываемых контейнеров.
Создание резервной копии.
Чтобы обезопасить себя и свои данные от случайного сбоя в работе Windows, нечаянного удаления каталога вместе с контейнером, нужно иметь в запасе резервную копию. Чтобы в нужный момент быстро восстановить все данные.
Для создания такой копии идем в пункт меню Управление – Создать резервную копию
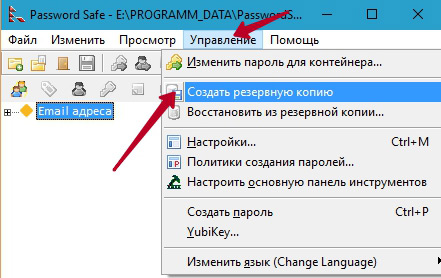
В новом окне даем имя нашей копии
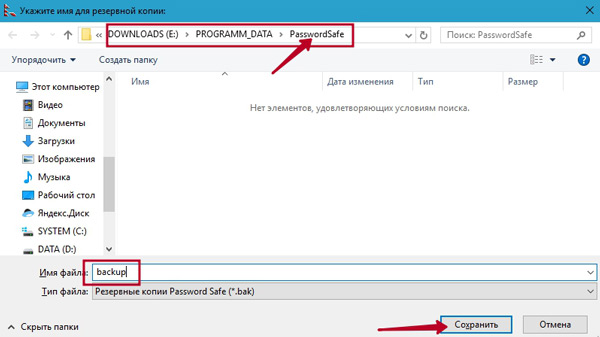
Обратите внимание, копия сохраняется в той же папке, то и сам контейнер. Как мы и указали в Настройках (см. скриншот №3).
Нажимаем «Сохранить».
Проверим сохранилась ли копия. Открываем нашу папку с контейнером и видим, что копия успешно сохранилась.
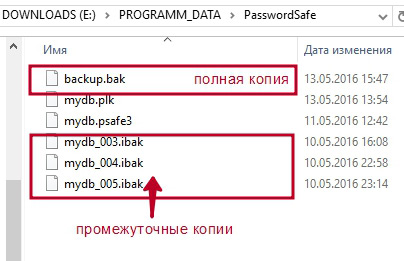
Теперь вы эту копию можете скопировать на флэшку или в облачное хранилище (Яндекс Диск, облако Mail и т.д.)
Восстановление резервной копии.
Когда вам нужно будет восстановить свои данные, например, после переустановки системы (если вы сохранили контейнер на диск С) или замены жесткого диска, вы заново устанавливаете менеджер паролей Password Safe. Далее идем в Управление и выбираем пункт Восстановить из резервной копии…
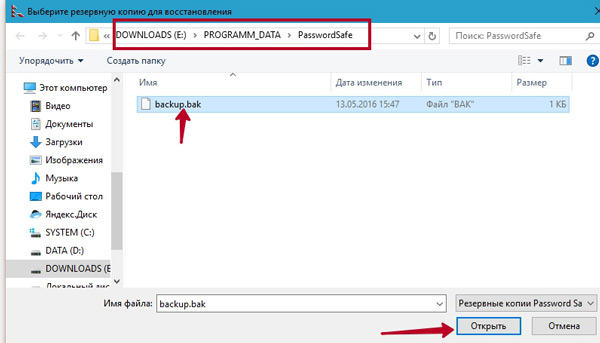
Открываем папку, где содержится наша копия, выбираем ее, и нажимаем «Открыть». Наша копия успешно восстановится. После этого, не забудьте, сохранить контейнер. Теперь мы можем продолжать работу с нашей базой данных (контейнером): добавлять новые элементы, удалять, использовать данные.
Изменение политики создания паролей.
В прошлый раз, когда мы добавляли новый элемент, мы могли воспользоваться генерацией пароля, которая есть в этом менеджере. Но что делать, если мы хотим изменить количество символов в пароле, сделать так, чтобы в нем не было прописных (заглавных) букв, удалить некоторые специальные символы? Постоянно заходить в последнюю вкладку при добавлении элемента и переопределять политику? Гораздо проще один раз изменить политику создания паролей по умолчанию и пользоваться ею каждый раз при добавлении элемента (если нам нужно сгенерировать новый пароль). Как это сделать?
Идем снова в меню Управление и выбираем пункт «Политики создания паролей…».

Перед нами откроется окно «Управление политиками создания паролей». Как видим, в настоящий момент выделена Политика по умолчанию. Ниже представлена информация о ней: сколько количество символов, используются ли строчные, прописные буквы, цифры и т.д.
Кнопками справа мы можем удалить ее, изменить, или же просто создать новую. Но если создаете новую, то она не будет по умолчанию, придется вручную указывать какую политику вы хотите использовать. Лучше просто изменить по умолчанию так, как нам нужно. Для этого выделяем ее и нажимаем на «Изменить». Откроется дополнительное окошко для изменения текущей политики. Предположим, мы хотим, чтобы символов в пароле было не 12, а 16. Далее указываем минимальное количество строчный, прописных букв, цифр и символов. И устанавливаем галочку, чтобы были удобочитаемые символы. Вы же можете выставить свои параметры. Все, нажимаем «ОК». Теперь, когда нам потребуется сгенерировать пароль, то он сгенерируется согласно нашим правилам.
Вот и все, пожалуй, на сегодня. Мы с вами рассмотрели несколько настроек менеджера пароля Password Safe, научились создавать резервную копию и проводить восстановление из нее, а также изменили политику создания паролей.
Всем хороших выходных и успехов. Расскажите в комментариях о том, где и как храните вы свои логины, пароли. До встречи!
Мы можем смотреть на свою сегодняшнюю жизнь, чтобы понять, кто мы есть, и увидеть, чему еще следует научиться.
Шакти Гавэйн
Если вам понравилась наша статья, поделитесь с вашими друзьями в соцсетях.
Хотите еще больше интересных статей? Подписывайтесь на канал в Яндекс Дзен. Там вы найдете много интересного и полезного материала
Советуем посмотреть похожие новости
Автор: Смотрин Дмитрий
Категория: Для интернета
Дата: 2016-05-13
Просмотров: 4268
