Ваш бизнес заслуживает лучшего виртуального пространства. Закажите свой идеальный сайт прямо сейчас и откройте двери к успеху!
Меняем внешний вид страницы расширений
Всем здравствуйте. Для просмотра веб-сайтов мы используем специальное программное обеспечение, именуемое браузером. Но современные браузеры позволяют нам расширить их возможности через установку различных расширений. Например, при регистрации на сайте мы сможем спокойно за одну секунду сгенерировать пароль, затем занести его в LastPass для сохранения, посмотреть значение того или иного слова, узнать погоду в своем городе и многое другое. Одним словом, они облегчают нам работу в интернете.
Все установленные расширения показываются на специальной странице, которая выглядит на сегодняшний момент вот так.
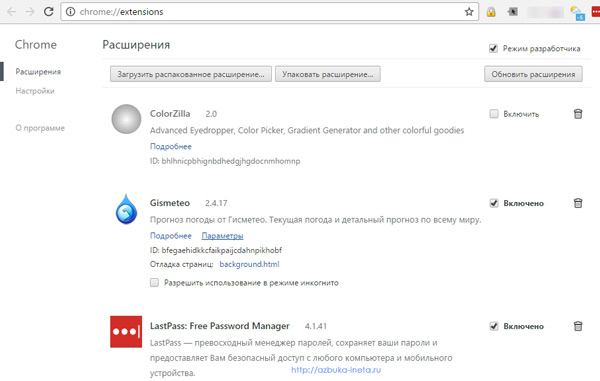
Вы все наверняка с ней встречались, когда устанавливали или удаляли дополнительные приложения.
Компания Google постоянно работает над совершенствованием своего браузера и его дизайна. Вот недавно разработчики внедрили возможность изменить эту самую страницу, где отображаются все расширения.
Хочется сразу заметить, что новшество еще не до конца проработанное, «сырое», как принято называть. И поэтому изначально оно скрыто от нас. Но познакомиться с новым оформлением, посмотреть, как это выглядит мы можем прямо сейчас. Если вам что-то не понравится, всегда можно вернуться к исходному состоянию.
Для включения данной опции нам нужно попасть в расширенные настройки браузера. Открываем браузер Google Chrome и в адресную строку вводим chrome://flags/#enable-md-extensions и нажимаем клавишу Enter (Ввод).
В верхнем левом углу желтым цветом подсветится настройка «Включить расширения Material design». Изначально значение выставлено «По умолчанию». Из выпадающего списка мы ставим «Включено». А раз мы изменили настройки браузера, то для вступления всех изменений нужно перезапустить Google Chrome. Об этом нас уведомляет кнопка «Перезапустить» в нижней левой части окна браузера. Нажимаем на нее.
Хром автоматически закроется и затем заново откроется со всеми вкладками, которые были до этого открыты.
Читайте также "Как открыть закрытую вкладку в браузере"
Теперь давайте посмотрим на изменения, которые произошли. Открываем главное меню – Дополнительные инструменты – Расширения
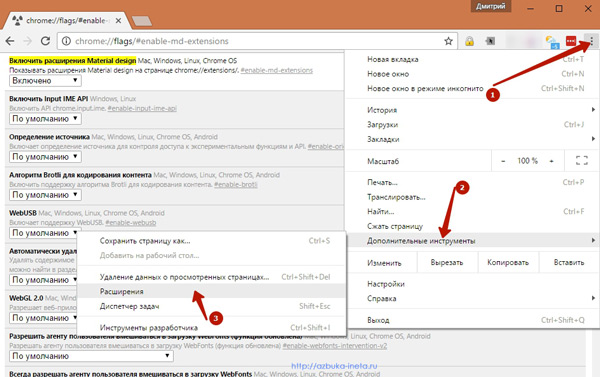
Или же просто-напросто вводим в строку поиска chrome://extensions и подтверждаем клавишей «Ввода».
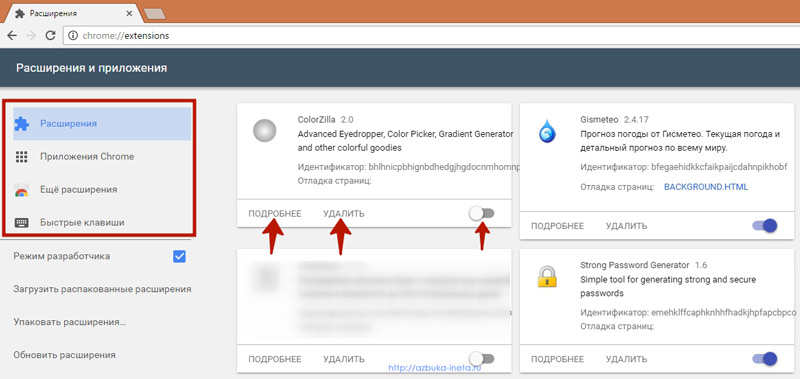
Как видим, страница поменяла оформление. Теперь каждое расширение представлено отдельным блоком. Выбирая то или иное расширение можно узнать об нем подробней, удалить из браузера, его отключить или, наоборот, включить, двигая переключатель в стороны.
Рекомендуем "Как удалить расширение в браузере"
Слева расположена панель для действий с расширениями. Для того, чтобы загрузить и установить новое расширение или приложение перейдите по ссылке «Еще расширения». Откроется интернет-магазин Google, где все это можно сделать. Для удобства пользования тем или иным расширением, быстрого доступа к нему можно назначить Быстрые клавиши. Об них мы поговорим чуть ниже.
А пока давайте нажмем на «Подробнее» в блоке любого расширения. В нашем случае мы посмотрим данные о расширении ColorZilla
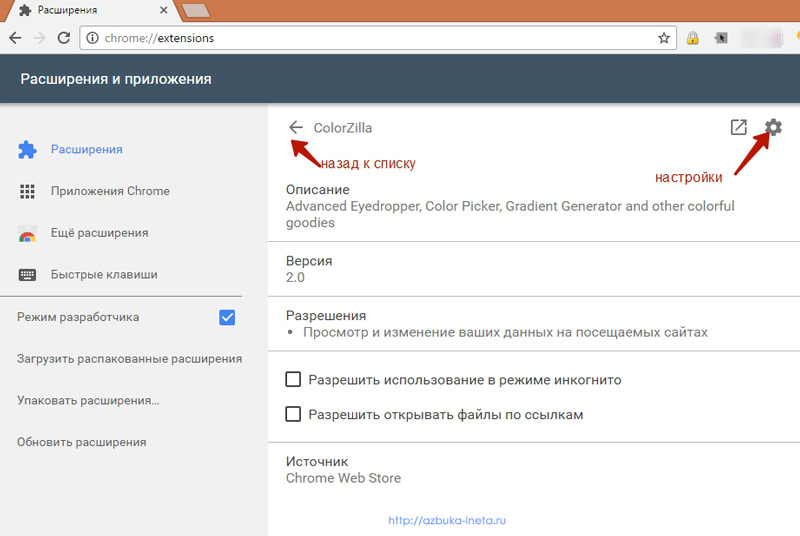
Откроется страница о характеристиках данного расширения: Описание, версия, можно включить разрешение использовать в режиме инкогнито. Для доступа к настройкам нажмите в правом верхнем углу на значок шестеренки. Надо заметить, что не все расширения имеют свои настройки.
Чтобы возвратиться назад к списку, достаточно нажать на стрелочку влево.
Точно также можно осмотреть и другие расширения, установленные в вашем браузере
Быстрые клавиши для расширений.
Для быстрого доступа к часто используемому расширению проще указать горячие клавиши. Это позволит вам в разы сократить время для его вызова, нажав нужное сочетание клавиш.
Чтобы задать набор клавиш переходим в раздел «Быстрые клавиши».
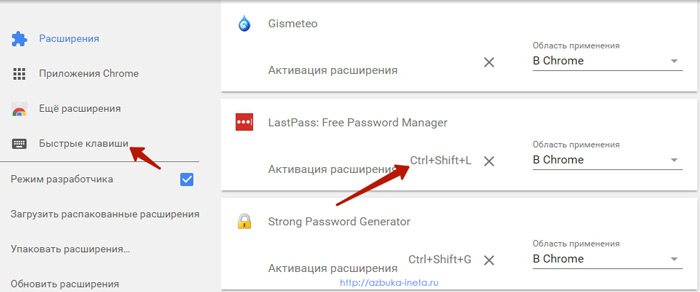
Теперь для каждого расширения можете установить свое сочетание клавиш. Некоторые содержат уже установленные по умолчанию. Для изменения достаточно просто кликнуть по этому набору и задать свой, попеременно нажимая нужные клавиши на клавиатуре.
Где не указано быстрые клавиши, а просто стоит крестик, просто нажимаем на него, он удаляется, появится надпись: «Не задано». А теперь кликаем по ней и указываем свои быстрые (горячие) клавиши.
После этого доступ к расширению можно получить, нажав то сочетание клавиш, которое мы установили для него.
И последнее: поскольку новый дизайн страницы еще «сырой», не до конца проработанный, то, возможно, некоторые блоки расширений могут залазить друг на друга, что затруднит доступ к его управлению (удалить, отключить или включить).
Восстановление оформления страницы расширений
Если вы со временем решите вернуться к первоначальному оформлению страницы, это легко можно сделать. Возвращаемся на страницу настроек и ставим значение «по умолчанию». Перезапускаем браузер и все. Прежний вид восстановлен.
Вот и все на этом. Сегодня мы рассмотрели, как можно изменить оформление страницы расширений. Поделитесь о вашем впечатлении об новом дизайне в комментариях. До новых встреч.
Быть человеком — это много, но быть женщиной — еще больше.
Мартти Ларни
Если вам понравилась наша статья, поделитесь с вашими друзьями в соцсетях.
Хотите еще больше интересных статей? Подписывайтесь на канал в Яндекс Дзен. Там вы найдете много интересного и полезного материала
Советуем посмотреть похожие новости
Автор: Смотрин Дмитрий
Категория: Google Chrome
Дата: 2017-03-10
Просмотров: 3895
