Ваш бизнес заслуживает лучшего виртуального пространства. Закажите свой идеальный сайт прямо сейчас и откройте двери к успеху!
Evernote что это за программа?
Сегодня мы начинаем обзор программы Evernote. Что это за программа. Расскажем для чего она нужна, как ею пользоваться, о настройках. Возможно, на это уйдет 2-3 статьи. Сейчас мы лишь поговорим об этой программе, произведем загрузку и установим базовые настройки.
У всех у нас есть какая-то важная или просто нужная информация, которую в голове не удержишь при самой хорошей памяти. Это могут быть ваши электронные счета, номера банковских карточек, различные почтовые ящики, логины и пароли к сайтам, идеи для вашей работы, расписания поездов, электричек, уроков, занятий в спортзале, интересные тосты, анекдоты, рецепты для ваших новых блюд, ваши планы на отдых, путешествие. И многое другое. Как правило, всю эту информацию мы записываем у себя на компьютере в блокнот и сохраняем. В конечном счете у нас скапливается очень много таких блокнотов (текстовых файлов) и для того, чтобы быстро найти нужную информацию, нам приходится долго искать нужный блокнот. Было бы здорово, если бы вся информация хранилась в одном месте и всегда была под рукой, будь то на персональном компьютере, на планшете или в мобильном телефоне.
Как раз для этого и была создана программа Evernote. Она позволяет получать быстрый доступ к вашим данным с различных устройств. При этом, если вы вносите информацию, предположим, с компьютера, она тут же синхронизируется и вы имеете доступ к новой информации через телефон или планшет. Например, вы в поликлинике сняли на телефон расписание работы врача, отправили данный снимок в программу Evernote, приходите домой, включаете компьютер, запускаете эту программу и у вас там будет снимок расписания врача, сделанного в поликлинике. Или наоборот, вы за компьютером составляете список покупок, приходите в магазин и через телефон получаете быстрый доступ к вашему списку продуктов или товаров. Согласитесь, это очень удобно.
Для того, чтобы ознакомиться с программой Everrnote, перейдите по этой ссылке. Для начала нам нужно создать аккаунт. В верхнем правом углу нажмите «Создать аккаунт» (1).
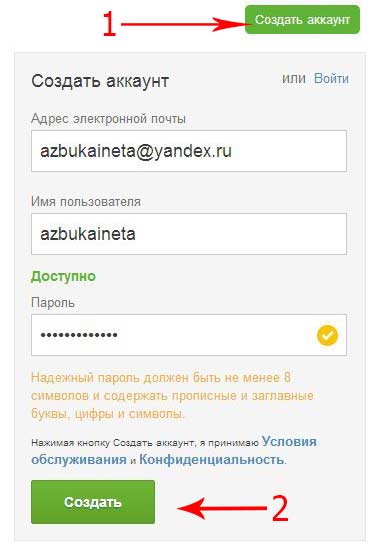
На следующей странице нам предлагают простую регистрацию. Заполняем все поля и нажимаем на кнопку «Создать» (2).
После этого вы попадаете в свой аккаунт, в интерфейс так сказать программы. Но нам будет удобней работать, имея программу у себя на компьютере.
Не забудьте зайти в свой почтовый ящик, который вы указали при регистрации и подтвердить регистрацию вашего аккаунта.
Для загрузки программы перейдите на страницу evernote.com/intl/ru/
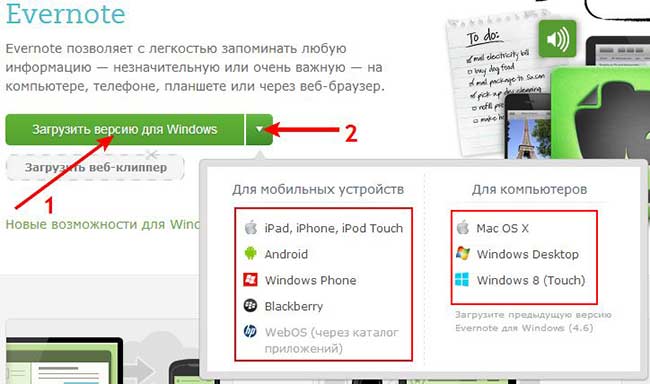
Для загрузки версии для установки на ваш персональный компьютер достаточно нажать на «Загрузить версию для Windows». Для загрузки версий программы для планшета и телефонов, подведите курсор мыши на маленькую стрелочку (2) и в появившемся окне выберете версию для вашего устройства: планшета или телефона. Рекомендуем вам установить на все устройства, поскольку одно из достоинств данной программы является как раз возможность доступа к вашим данным с любого устройства.
На момент создания данной статьи версия программы для windows - 5.0.3.1614. После появления свежей версии, вам будет выдаваться сообщение об обновлении вашей версии.
После того, как вы загрузили версию для компьютера, установите ее, щелкнув по установщику 2 раза мыши и пройдя стандартный процесс установки.
После установки вас попросят перезагрузить компьютер. Перезагружаем и на рабочем столе видим значок (ярлык) программы Evernote. Щелкаем дважды по нему и нам предлагают прочитать лицензионное соглашение. Ставим галочку от том, что я принимаю условия данного соглашения и жмем ОК.
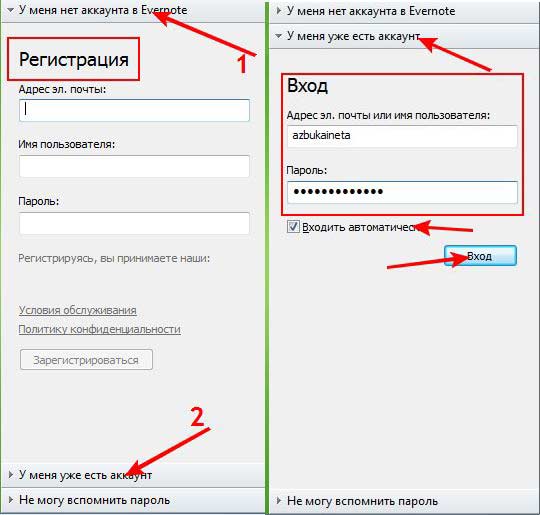
При первом запуске программы нам предлагают пройти регистрацию (1). Вы можете и здесь пройти регистрацию, но поскольку мы прошли уже регистрацию аккаунта на сервере, то мы выбираем ниже пункт «У меня уже есть аккаунт» (2). Далее мы вводим свои регистрационные данные (имя пользователя и пароль), ставим галочку «входить автоматически» и нажимаем «Вход».
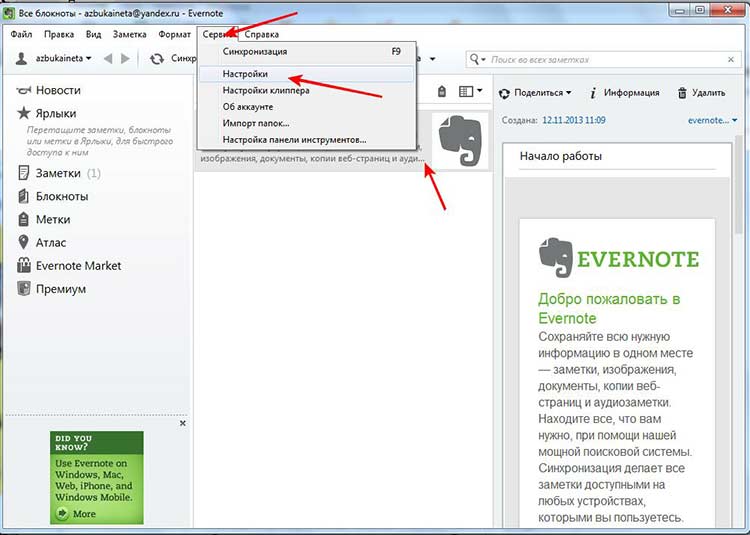
Нам открывается интерфейс программы. Пока что в ней одна заметка – ознакомительная заметка по программе Evernote. О том, что такое заметки, блокноты мы поговорим в следующей статье, а пока давайте настроим нашу программу. Для этого перейдите в меню «Сервис» и выберете пункт «Настройки». Рассмотрим самые основные.
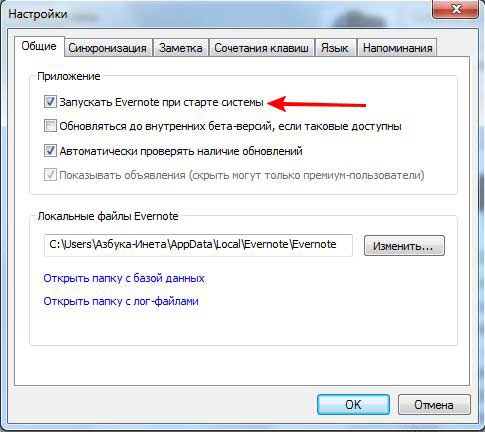
На вкладке «Общие» ставим галочку «Запускать Evernote при старте системы». Это позволит загружать программу при загрузке системы. Таким образом, она будет у вас всегда под рукой.
Также рекомендуем вам поставить галочку, чтобы автоматически проверялись наличие обновлений.
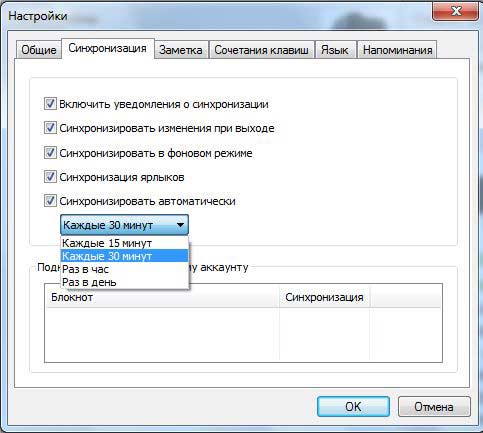
На вкладке «Синхронизация» мы видим следующие параметры:
Включить уведомления о синхронизации – во время синхронизации будет появляться маленькое окно-уведомление о том, что синхронизация прошла успешно.
Синхронизировать изменения при выходе – это значит, что когда вы закроете программу Evernote, то все ваши изменения будут сохранены и синхронизированы и будут доступны с других устройств.
Синхронизировать в фоновом режиме – если установлен этот параметр, то процесс синхронизации будет проходить в фоновом режиме и незаметно для пользователя.
Синхронизировать автоматически – тут вы можете сами выбрать через сколько минут проводить синхронизацию.
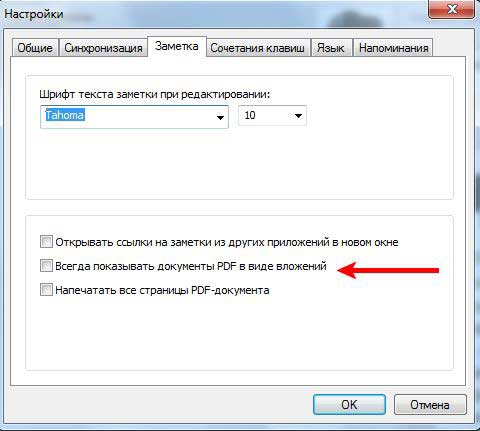
На вкладке «Заметка» задается размер и шрифт текста в заметках.
Если вам нужно, чтобы файл в формате .pdf выглядел в виде вложений, а не открывался полностью, то установите соответствующую галочку.

На вкладке «Сочетания клавиш» вы можете установить сочетания клавиш для быстрой работы в программе. Особое внимание уделите к клавишам, которые отвечают за создание новой заметке и поиска. Именно эти действия вы будете производить чаще всего.
На вкладках Язык и Напоминания, особых настроек проводить не нужно. Если захотите, то можете сами посмотреть.
На этом на сегодня все. Мы узнали, что представляет собой программа Evernote, установили ее, создали аккаунт и произвели нужные настройки.
В следующей статье мы поговорим как же сохранять свои данные в программе Evernote.
Если вам понравилась наша статья, поделитесь с вашими друзьями в соцсетях.
Хотите еще больше интересных статей? Подписывайтесь на канал в Яндекс Дзен. Там вы найдете много интересного и полезного материала
Советуем посмотреть похожие новости
Автор: Смотрин Дмитрий
Категория: Для компьютера
Дата: 2013-11-12
Просмотров: 5613
