Ваш бизнес заслуживает лучшего виртуального пространства. Закажите свой идеальный сайт прямо сейчас и откройте двери к успеху!
Темы для Google Chrome
Сегодня мы с вами поговорим о том, как установить тему оформления на браузер Google Chrome и создать уникальную с учетом наших пожеланий, своих фотографий и цветовой гаммы. Изначально после установки браузера он выглядит по-простому: в серых тонах. Вид окна и вкладок особо не выделяется. С одной стороны, это может и лучше: глазам легче воспринимать нейтральный цвет. Но если вам захотелось сделать браузер более яркий и красочнее, тогда вам поможет эта статья. Мы узнаем, где можно взять темы для Chrome, а также создадим свою собственную тему на наш вкус
Итак, если вы ранее не изменяли внешний вид вашего браузера, то, скорей всего, он выглядит таким образом.
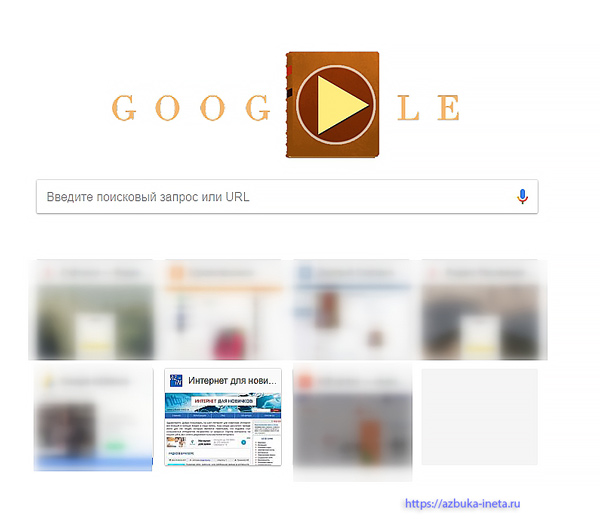
В момент открытия новой вкладки цвет фона белый, серенькие вкладки. Ничего особенного.
Как установить готовую тему для Google Chrome
Самый простой способ изменить оформление браузера – зайти в интернет-магазин Google по адресу https://chrome.google.com/webstore/category/themes?hl=ru и установить понравившуюся вам тему. Тут у вас не должно возникнуть проблем. Выбираем нужное оформление, нажимаем на нее, затем кликаем по кнопке «Добавить в Chrome». Вот и все.
Кроме официального интернет-магазина Google есть и другие ресурсы, на которых можно добавить внешний вид к вашему браузеру. Один из таких рассмотрим прямо сейчас. Это - https://www.themebeta.com
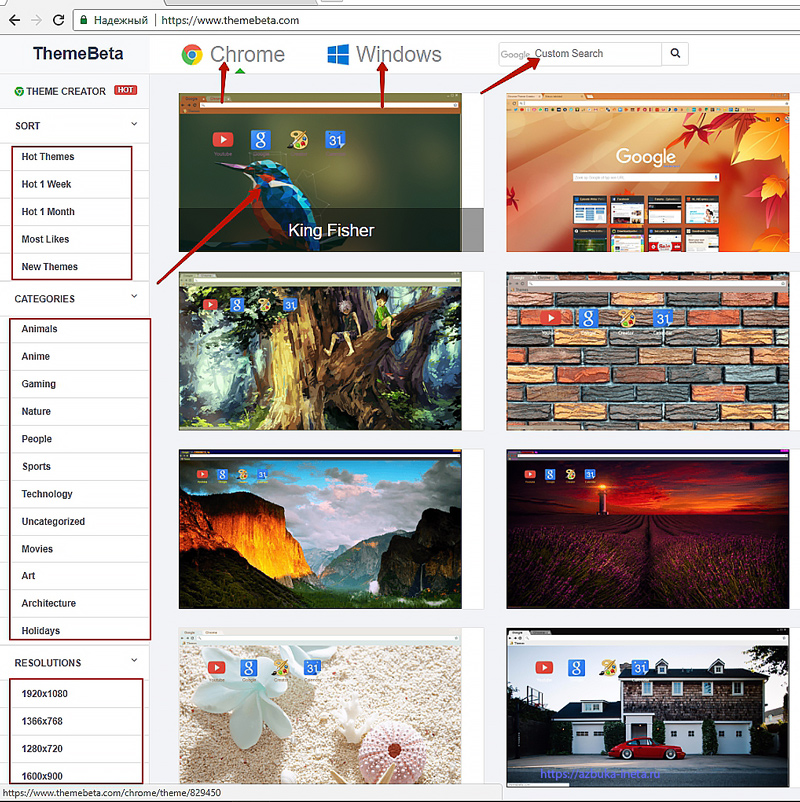
Данный сервис предоставляет нам возможность выбрать темы для Chrome, а также изменить оформление ОС Windows. Все темы отсортированы по 3 большим группам: популярные (за неделю, месяц, по количеству «лайков», новые), категориям (животные, фильмы, спорт, технологии и многие другие) и разрешению экрана.
Давайте в качестве примера попробуем установить любую из этих тем. При наведении курсора на ту или иную показывается ее название. Выбираем самую первую. Жмем по ней. Попадаем на страницу самой темы.
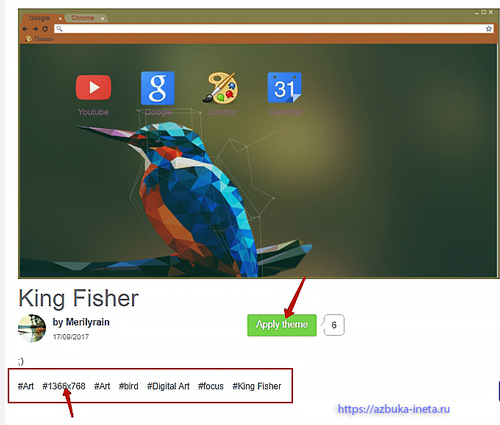
Прежде чем нажать на кнопку «Apply theme» (пер. «Применить тему») обратите ваше внимание на ее разрешение. Если оно меньше разрешения вашего монитора, то картинка темы не будет занимать все окно браузера при создании новой вкладки. Вы сможете согласиться с таким разрешением или вернуться назад для просмотра других тем. Или же выбрать разрешение в параметрах «Разрешения» (Resolutions) в левой колонке сайта.
После того, как вы найдете подходящую тему, нажимаем «Apply theme». Пойдет ее загрузка и затем автоматическая установка. Перед тем, как она будет установлена, вас попросят подтвердить ваше действие.
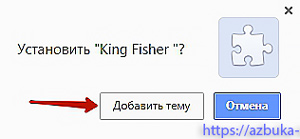
Все, наша тема успешно установилась. Это можно легко проверить, создав новую вкладку браузера (CTRL + T).
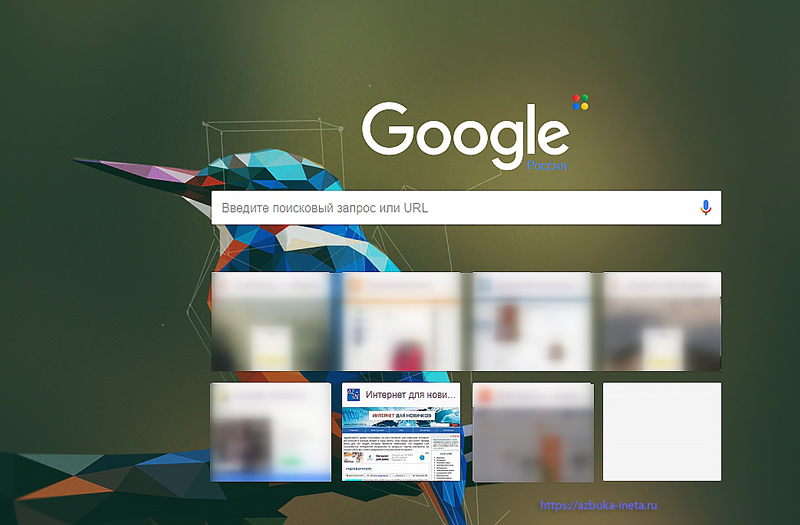
Как создать свою тему для Google Chrome
Однако, помимо того, что данный ресурс нам предлагает готовые варианты тем для Chrome, он также дает нам возможность сделать свою уникальную тему, с нашими цветами оформления.
Для того, чтобы приступить к созданию своего внешнего вида для браузера, перейдите по ссылке в левом верхнем углу Theme Creator («Создание темы»).
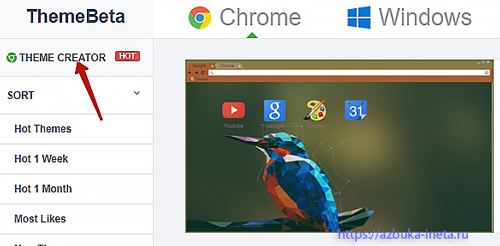
Далее перед нами откроется как бы конструктор. Слева располагаются настройки, а справа мы можем наблюдать как начнет изменяться окно браузера после тех или иных настроек в реальном времени.
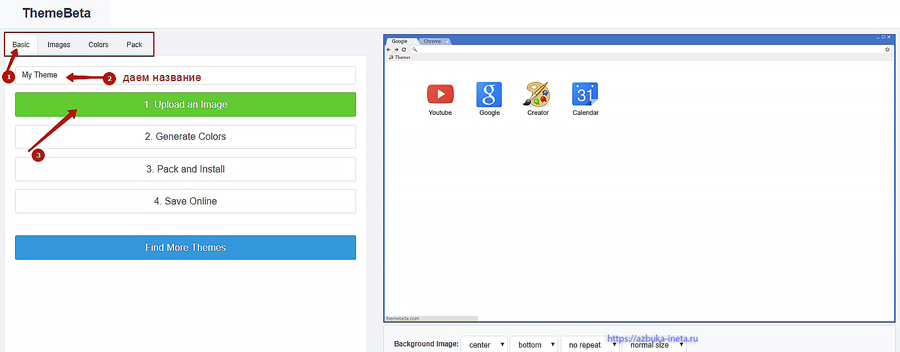
Слева расположены 4 вкладки. Создать тему можно с помощью 2 вариантов: полуавтоматическом и ручном.
Полуавтоматический режим
На вкладке «Basic» нам нужно пройти 3 этапа: загрузить свое изображение, которое будет нашим фоном в браузере. Для этого нажимаем на первую кнопочку «Upload an image».
Рекомендуем "Поиск картинок в Google"
Откроется Проводник, где выбираем свое изображение, которое мы хотим видеть в нашей теме. Нажимаем «Открыть».
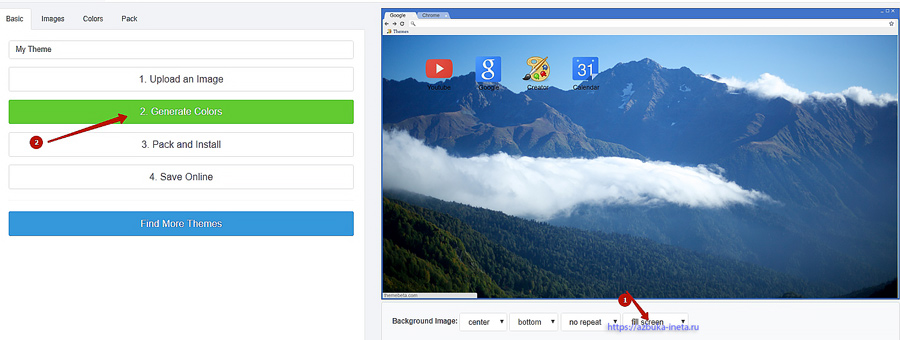
Как видим, картинка встала на фон браузера. Если у вас слишком большое изображение, то его можно выровнять, используя для этого последний параметр под картинкой. Из списка выберите Fill screen
Слева стала активна вторая кнопка «Generate Colors». Если мы сейчас на нее нажмем, то сервис автоматически сгенерирует цвета фона и текста вкладок и закладок в браузере. Давайте сделаем это.
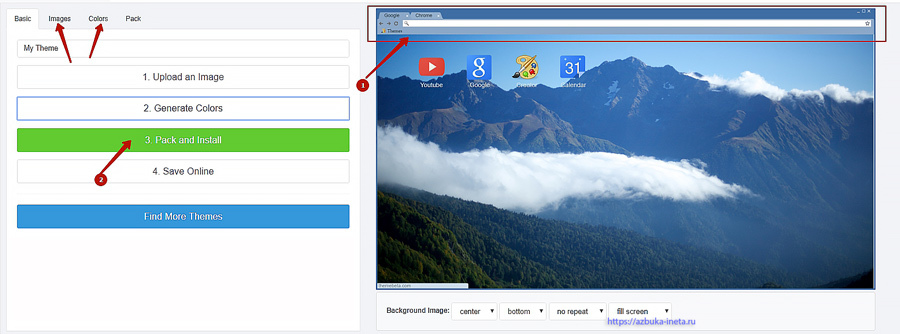
Теперь мы можем согласиться с предложенной цветовой гаммой и нажать на 3 кнопку «Pack and install». В этом случае наша созданная тема будет создана и установлена в наш браузер.
Ручная настройка
Если же вам не понравились предложенные цвета, вы сможете поменять их сами. Для этого сначала перейдем на вкладку настроек «Image».
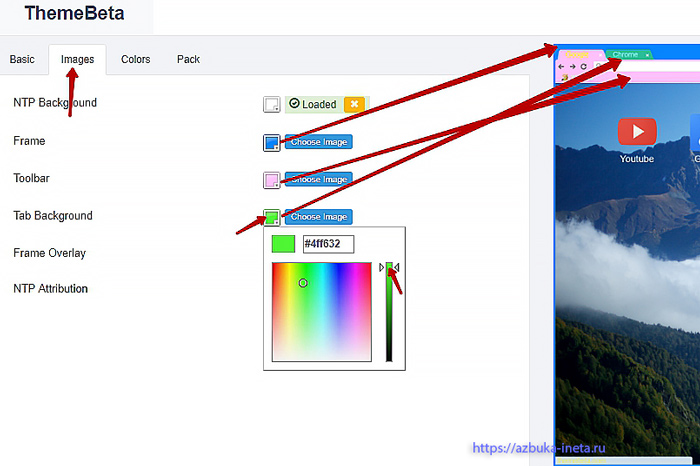
Здесь мы можем задать цвет для окна браузера, тулбара (где расположены кнопки «Вперед», «Назад», «Обновить»), неактивной вкладки браузера. При наведении курсора на тот или иной параметр справа в окне будет подсвечиваться красным та область, для которой мы будем задавать цвет. Для изменения цветового оттенка нажмите на цветной квадратик и в палитре укажите ваш цвет. Также используйте ползунок для изменения палитры.
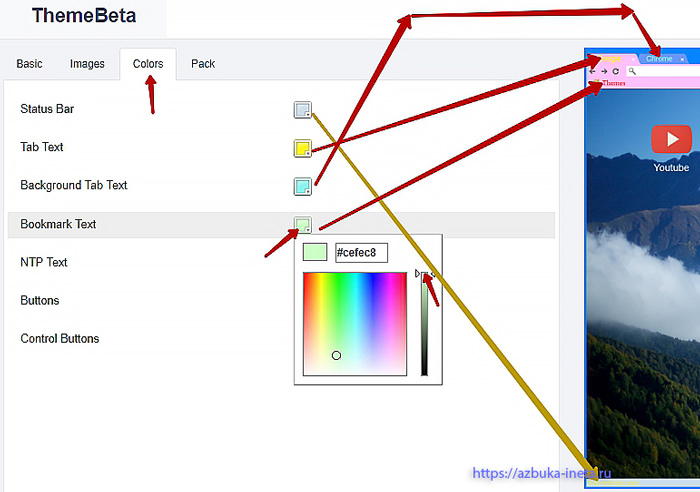
После того, как все цвета выбраны по вашему вкусу, переходим на 3 вкладку настроек «Colors». Здесь мы задаем цвета для текста вкладок, закладок и т.д.
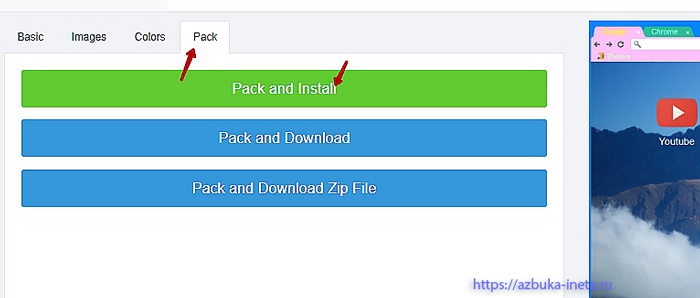
Когда вы все настроили, переходим на вкладку «Pack» для создания, скачивания, установки нашей темы. Тут перед вами 3 варианта: 1 кнопка – создает и устанавливает вашу созданную тему в браузер Chrome; 2 кнопка – создает и загружает на ваш компьютер, но не устанавливает; 3 кнопка – скачивает ваше оформление в архиве и также не производит установку. Давайте сразу скачаем и установим нашу тему, нажимаем на 1 кнопку. И через пару секунд тема будет установлена в ваш браузер. Нажимаем сочетание клавиш CTRL + T, создается новая вкладка и мы видим наш созданный внешний вид Chrome.

Да, возможно, сделано не идеально, следует подобрать цвета, но это можно теперь сделать в любой момент, просто создав новую тему, а затем ее установив.
Как удалить тему в Chrome
В Google Chrome можно поставить только одну тему. При установке новой предыдущая удаляется. Если вы со временем решите вернуться к первоначальному виду браузера, то можно сделать двумя способами. Зайти в настройки браузера (в адресной строке прописать chrome://settings) и нажать на кнопку «Сбросить» в разделе настроек «Темы»
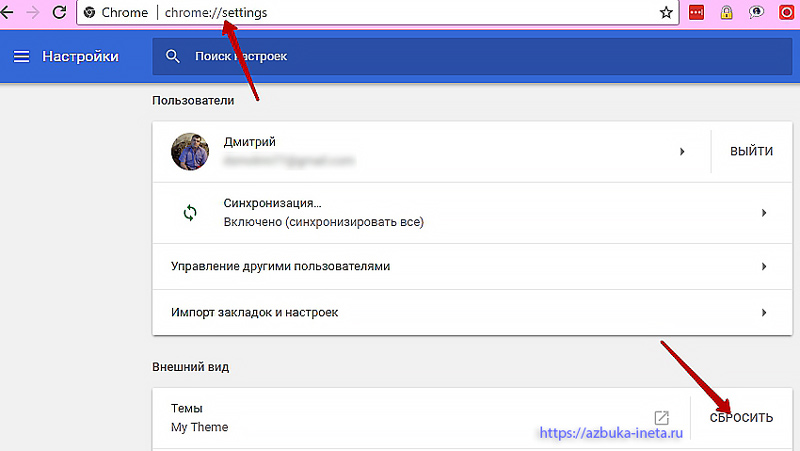
Или же воспользоваться менеджером расширений и оттуда провести удаление темы.
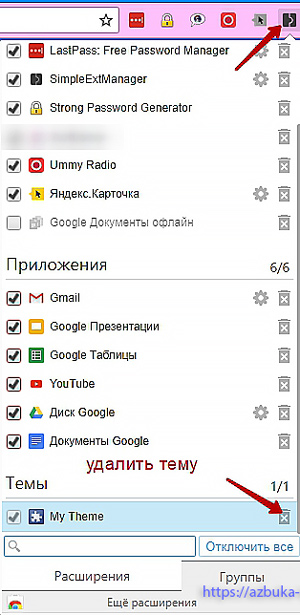
Теперь вы знаете, где взять темы для Chrome, а также создать свою. Поделитесь в комментариях о том, устанавливали ли вы тему для вашего браузера и каким способом.
А на сегодня это все. Всем удачи и до новых встреч.
Историю создает только одно — единственное и неповторимое событие.
Татьяна Александровна Касаткина
Если вам понравилась наша статья, поделитесь с вашими друзьями в соцсетях.
Хотите еще больше интересных статей? Подписывайтесь на канал в Яндекс Дзен. Там вы найдете много интересного и полезного материала
Советуем посмотреть похожие новости
Автор: Смотрин Дмитрий
Категория: Онлайн-ресурсы
Дата: 2017-09-18
Просмотров: 6360
