Ваш бизнес заслуживает лучшего виртуального пространства. Закажите свой идеальный сайт прямо сейчас и откройте двери к успеху!
Как ускорить работу браузера Google Chrome
Если вы являетесь постоянным пользователем браузера Google Chrome, то наверняка со временем замечали, что он начинает работать не так быстро, как по началу. Это может связано с тем, что мы устанавливаем множество различных расширений, открываем большое количество вкладок и другие причины. Сейчас мы рассмотрим несколько простых действий, которые помогут вам ускорить работу браузера.
Обновите ваш браузер до последней версии.
Если вышло новое обновление, то происходит его автоматическая установка. Чтобы проверить какая у вас версия браузера, заходим в Главное меню, выбираем раздел «Справка», а затем «О браузере…»
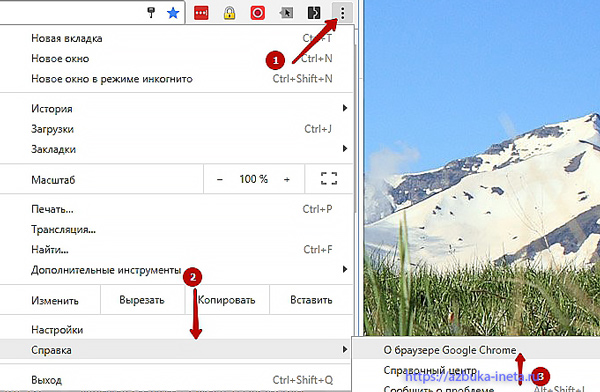
Перед нами откроется страница с информацией о текущей версии Google Chrome. Заодно произойдёт автоматическая проверка новой версии. Если такова будет обнаружена, появится кнопочка «Обновить браузер». Правда такое случается довольно редко, чаще всего обновления ставятся автоматом.
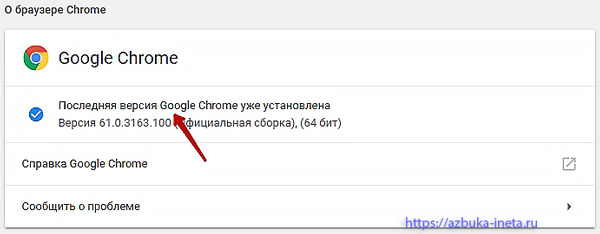
Закройте лишние вкладки
Если у вас в настройках не указано чтобы при запуске браузера открывалась одна новая вкладка, то со временем у вас может случится так, что будут открыты десятки вкладок. Все это негативно сказывается на работе Chrome. Проверьте и закройте те вкладки, которые вам не нужны. Для этого нажмите на крестик справа в каждой вкладки или воспользуйтесь сочетанием клавиш CTRL + W

Для быстрого перехода между вкладками можно использовать CTRL + 1, CTRL + 2 и т.д., где цифра будет указывать на номер расположения вкладки слева. Например, на вышеуказанном скриншоте открыты 2 вкладки. Активная с нашим сайтом. Для того, чтобы сделать активной первую вкладку, нажимаем CTRL + 1. Если бы было 3 вкладки, то для перехода к третьей нажали бы CTRL + 3. То есть, на какую по счету вкладку мы хотим перейти, ту и нажимаем цифру после CTRL.
Отключите или удалите ненужные процессы.
Цель в чем? Предположим, что вы установили какое-то расширение, воспользовались пару раз и все, оно вам больше не нужно. Вы забыли про него. А тем временем расширение занимает ваши ресурсы, тем самым замедляет работу браузера. Если одна-две могут не влиять на быстродействие, то десятки «мертвых» расширений могут оказать плохое влияние на скорость работы браузера.
Рекомендуем "Как очистить Chrome"
Расширение можно как отключить, так и удалить. Для этого заходим в главное меню – Дополнительные инструменты – Расширения
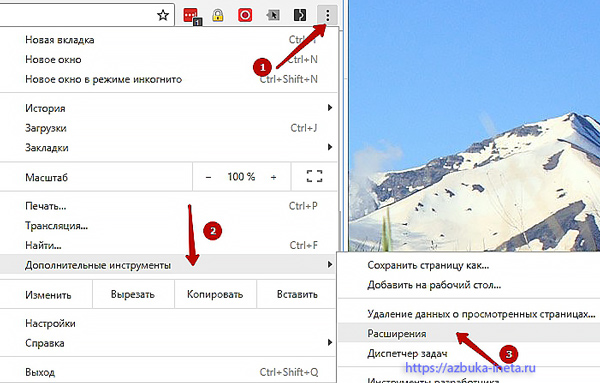
Откроется список всех ваших расширений.

Возле каждого расширения мы можем снять галочку, тем самым его отключим, либо нажать на корзинку для его удаления. Любое отключенное расширение можно будет в любой момент включить, когда нам нужно воспользоваться им.
Для более быстрого управления своими расширениями можно использовать Менеджер расширений.
Смотрите также "Устанавливаем быстрый доступ к расширениям"
Помимо расширений замедлять работу браузера могут задачи и процессы, которые занимают большое количество ресурсов.
Для просмотра всех задач и процессов открываем Главное меню – Дополнительные инструменты – Диспетчер задач.
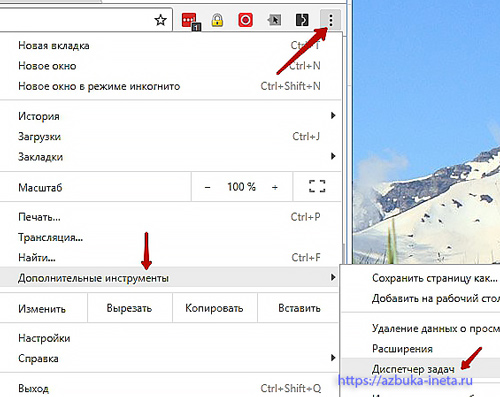
После чего откроется всплывающее окно, где будут представлены все задачи и процессы.
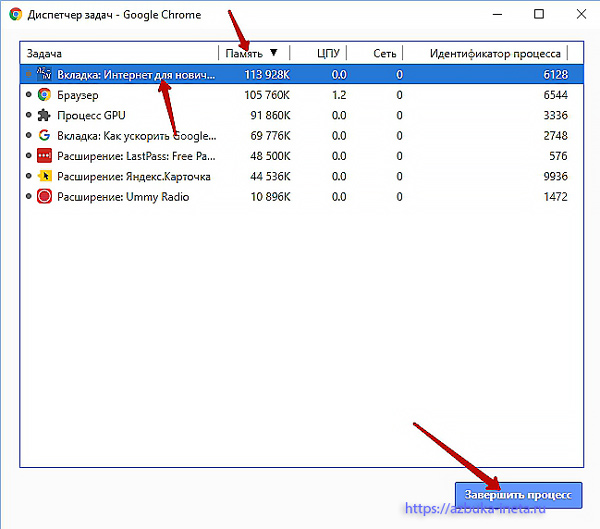
Нажимаем на столбец Память. Это позволит нам отсортировать процессы по самым ресурсоемким. Теперь выделяем нужную задачу и нажимаем кнопку «Завершить процесс».
Предупреждение! Все несохраненные изменения, увы, не сохраняются.
Совет вам. Завершите задачу с именем «фоновая страница».
Включение ускоренной загрузки страниц
Google Chrome имеет такую функцию, которая выполняет предварительную загрузку страниц. Это позволяет в дальнейшем быстрее загружать веб-страницы. Для того, чтобы проверить включена ли данная функция или нет, зайдите в главное меню и выберите «Настройки». Или же просто укажите в адресной строке chrome://settings/ и нажмите клавишу Enter
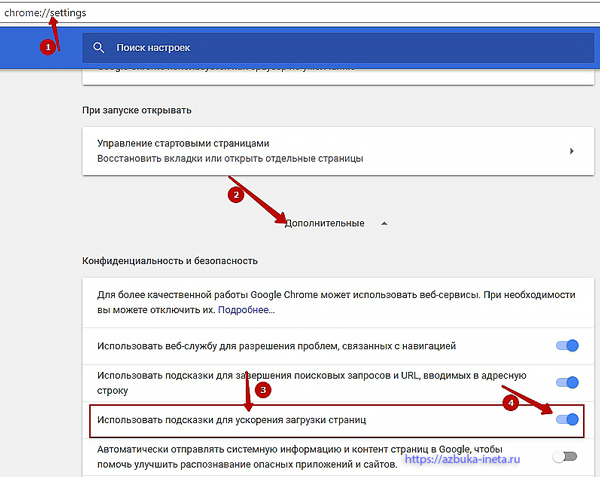
Спускаемся ниже. Для отображения дополнительных настроек нажмем «Дополнительные» и проверяем пункт настроек «Использовать подсказки для ускорения загрузки страниц». Если он у вас будет серым, то нажмите на него, он перейдет в синий цвет. Это означает, что данная функция включена.
И последнее. Если у вас компьютер (ноутбук) не столь мощны, то не запускайте несколько приложений (программ) одновременно. Открыли одну программу, выполнили нужные действия, закройте. Теперь можно открывать другую. Тем самым ваши скромные системные ресурсы будут направлены на выполнение одного процесса, а не нескольких.
А на сегодня это все. Поделитесь вашими действиями на тему как ускорить работу браузера в комментариях. До новых встреч!
Всегда в обращении с ребенком используй лучшие манеры и предлагай ему лучшее в тебе и лучшее из того, что есть в твоем распоряжении.
Мария Монтессори
Если вам понравилась наша статья, поделитесь с вашими друзьями в соцсетях.
Хотите еще больше интересных статей? Подписывайтесь на канал в Яндекс Дзен. Там вы найдете много интересного и полезного материала
Советуем посмотреть похожие новости
Автор: Смотрин Дмитрий
Категория: Google Chrome
Дата: 2017-10-09
Просмотров: 3763
