Ваш бизнес заслуживает лучшего виртуального пространства. Закажите свой идеальный сайт прямо сейчас и откройте двери к успеху!
Как установить быстрый доступ к расширениям браузера
Снова всех приветствую на нашем сайте для начинающих. На страницах нашего ресурса мы с вами не раз устанавливали различные расширения для браузера. Они помогают нам расширить возможности нашего браузера. Благодаря им мы можем быстро сгенерировать пароль, посмотреть краткую справку о том или ином слове и словосочетании, просмотреть погоду на ближайшие дни, украсить нашу стартовую страницу браузера, занести данные в менеджер паролей, заблокировать рекламу на сайте и многое другое. Одним словом, расширения облегчают нам работу в интернете.
Для того, чтобы воспользоваться расширением, нам нужно подвести мышку к нужной иконке и кликнуть по ней. Они располагаются справа от адресной строки браузера.
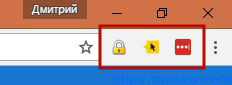
Но, предположим, что нам нужно часто создавать сложные пароли. Получается не очень удобно каждый раз подводить курсор к иконке и нажимать для активации того или иного расширения. В этом случае мы можем установить быстрый доступ к ним, добавив сочетания клавиш. В обзорах рассматриваемых программ мы не раз в настройках находили установку горячих клавиш для выполнения какого-то действия. Но мало, наверное, кто знает, что такое можно сделать и для расширений, установленных в нашем браузере.
Для установки быстрого доступа зайдите в главное меню Google Chrome, затем в Дополнительных инструментах выберите «Расширения».
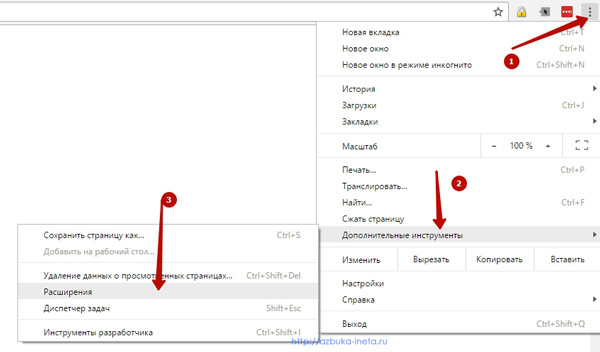
Или же просто введите в адресной строке chrome://extensions
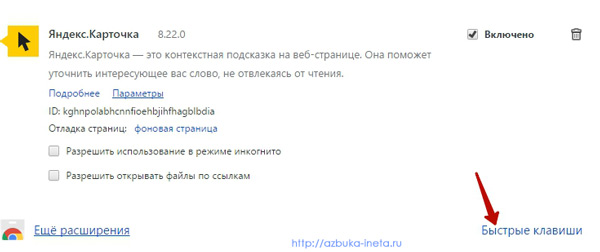
Рекомендуем Яндекс Карточка. Что это?
Перед нами появится список расширений, которые установлены. Спускаемя в самый низ и переходим по ссылке «Быстрые клавиши».
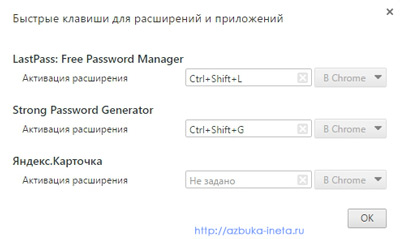
Откроется всплывающее окошко с перечнем активных расширений с полями «Не задано». Кликаем в поле напротив приложения, для которого мы хотим задать горячие клавиши. И дальше нажимаем сочетания клавиш. Давайте для расширения LastPass установим Ctrl + Shift + L, а для генератора пароля – Ctrl + Shift + G. Нажимаем ОК.
Все, теперь, когда нам потребуется создать новый пароль мы прямо с клавиатуры нажимаем установленные горячие клавиши и расширения делается активным. Нам остается только указать необходимые параметры и пароль готов.
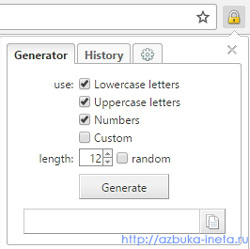
Более подробней об этом расширении вы найдете в этой статье.
Советуем прочитать также Онлайн генератор паролей
Это мы настроили в Google Chrome, а теперь вкратце посмотрим, где можно задать быстрый доступ в других браузерах.
Яндекс Браузер.
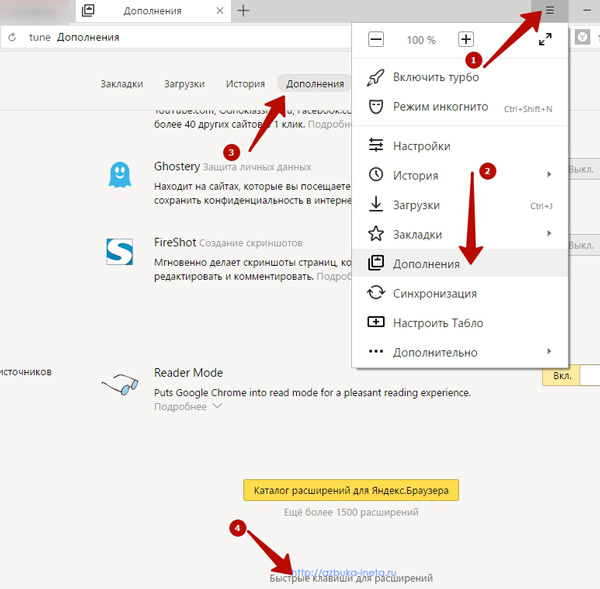
Открываем главное меню, выбираем пункт «Дополнения». Затем в новой вкладке спускаемся в до конца и нажимаем «Быстрые клавиши для расширений». Далее устанавливаем горячие клавиши и жмем ОК. Все просто.
Vivaldi. Молодой браузер Vivaldi также дает возможность установки быстрого доступа к расширениям.

Тут очень похоже, как у Google Chrome. Главное меню – Инструменты – Расширения (или используйте Ctrl + Shift + E)
Браузер Mozilla Firefox, к сожалению, не поддерживает быстрый доступ к своим расширениям.
При назначении быстрого доступа будьте внимательны. Некоторые сочетания уже задействованы в работе самого браузера. Например, если вы зададите для вашего расширения Ctrl + Shift + N, то потом вы не сможете этим сочетанием открыть новое окно в режиме инкогнито. Оно будет активировать ваше расширение. Так что имейте это в виду.
На этом, пожалуй, закончим. Сегодня мы с вами научились устанавливать быстрый доступ расширениям браузера. А вы используйте сочетания горячих клавиш при работе с вашими расширениями. Поделитесь в комментариях вашим мнением. До новых встреч!
Нельзя жить как ребенок, который ждет не дождется Рождества с подарками под елкой. Всю свою жизнь я просыпаюсь и говорю себе: «Я жду не дождусь именно этого дня».
Рэй Брэдбери
Если вам понравилась наша статья, поделитесь с вашими друзьями в соцсетях.
Хотите еще больше интересных статей? Подписывайтесь на канал в Яндекс Дзен. Там вы найдете много интересного и полезного материала
Советуем посмотреть похожие новости
Автор: Смотрин Дмитрий
Категория: Google Chrome
Дата: 2017-01-19
Просмотров: 11055
