Ваш бизнес заслуживает лучшего виртуального пространства. Закажите свой идеальный сайт прямо сейчас и откройте двери к успеху!
Автоматическое выключение компьютера windows
Как начинается день у большинства пользователей интернета? Первое, что делается, конечно после утренней гигиены, скорее всего, включение компьютера. Чтобы посмотреть политические, финансовые, спортивные новости, зайти в соцсети, посетить YouTube, проверить почту или начать работать, выполнять заказы и т.д.
В конце рабочего дня некоторые люди оставляют свой ноутбук или ПК в рабочем состоянии на ночь, другие же – выключают. И хотя современные устройства могут работать от сети длительное время, все же лучше время от времени делать перезагрузку или совсем отключать. Потому что в минуты простоя компьютера тратит электроэнергию впустую, лишние киловатт, после длительной работы система может начать «тормозить» или «подзависать». Поэтому на ночь рекомендуется отключать. Но это носит чисто рекомендательный характер. Можно раз в несколько дней выключать, можно каждый день. Вы сами решаете.
Однако, не всегда получается самим перед сном завершить работу ПК: устали, уехали куда-нибудь по делам или ваши близкие забыли выполнить это. В этом случае нам помогут специальные программы, которые автоматически выключат ваш компьютер или ноутбук в заданное время. Их много, но мы сегодня рассмотрим Wise Auto Shutdown. Она на русском языке, бесплатная и удобна в обращении. С ее помощью можно не только выключить, но и перезагрузить, ввести в спящий режим в указанное время.
Загрузка и установка Wise Auto Shutdown
Для того, чтобы установить последнюю версию данной программы переходим на официальную страницу по адресу https://www.wisecleaner.com/wise-auto-shutdown.html Здесь вы сможете найти всю информацию о ней. Изначально страница открывается на английском языке. Для перевода в верхнем правом углу выбираем из списка русский язык или используем этот способ, сайт будет на русском языке.
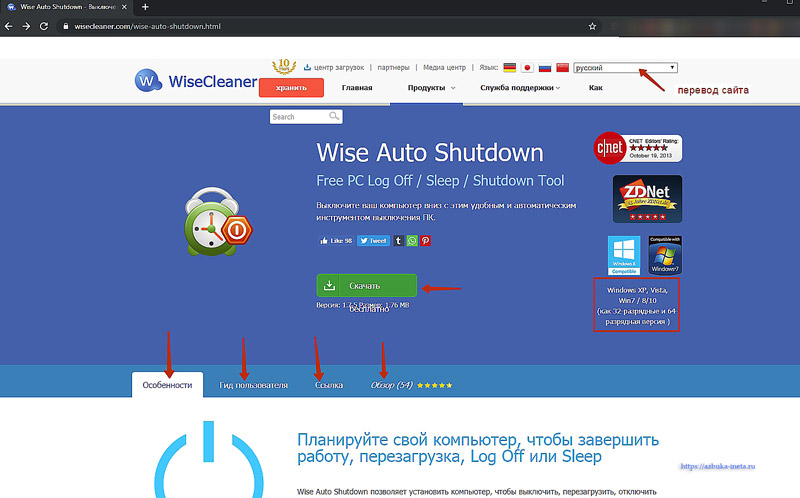
Для скачивания нажимаем на зеленую кнопочку «Скачать» или «Free download» в английской версии. Начнется загрузка файла. В папке загрузке ищем WASSetup.exe. Дважды кликаем по нему правой кнопкой мыши и запускаем установку. Она довольна проста. Сперва вам нужно указать, что принимаете условия соглашения, затем несколько раз перейти «Далее» и через 5 секунда программа для отключения компьютера будет установлена.
Запуск и знакомство с Wise Auto Shutdown
На последнем шаге установки вы увидите такое окошко

Изначально установлены 2 галочки. Первую – View the introduce and released log (Просмотр введения и журнала ошибок) – можно спокойно снять. Вторая позволит запустить программу после нажатия кнопки «Завершить», поэтому ее оставляем и завершаем установку.
Сразу же перед нами откроется окно приложения Wise Auto Shutdown. С самого старта интерфейс программы должен быть на русском языке. Если у вас нет, то для смены языка нажмите на 3 горизонтальные черточки в верхнем правом угла. Откроется панель, в которой выбираем «Языки» и далее ищем Russian
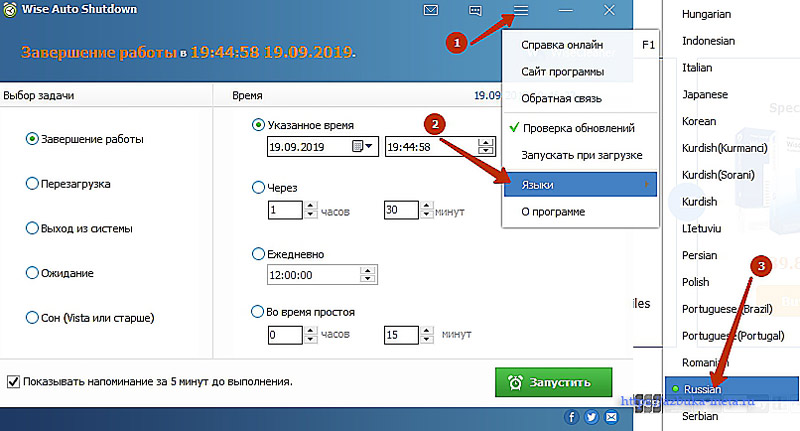
Теперь давайте посмотрим на саму программу, что она представляет.
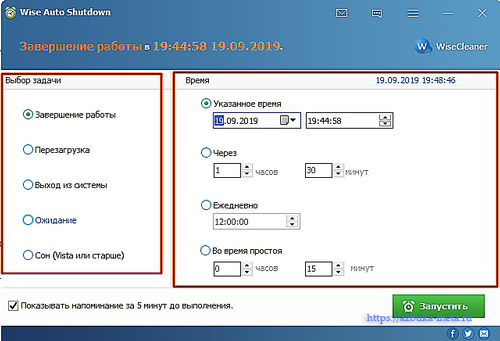
Она представлена в виде 2 панелей: Выбор задачи и время. На первой панели мы можем выбрать нужную задачу: завершение работы, перезагрузка, выход из системы, ожидание, сон. Тут наверно все просто и понятно.
После того, как мы выбрали задачу, на второй панели мы устанавливаем время для нее. Можем указать конкретное время для выполнения (день и часы с минутами), через какое время должно произойти то или иное действие, также установить так, чтобы задача выполнялась каждый день, выбрав пункт «Ежедневно» или же после простоя в течении указанного времени.
Установка времени для автоматического выключения компьютера
Итак, давайте зададим время, когда компьютер будет сам выключаться в автоматическом режиме каждый день. На панели задач выбираем первый пункт «Завершение работы», на панели «Время» выставляем активным пункт «Ежедневно»
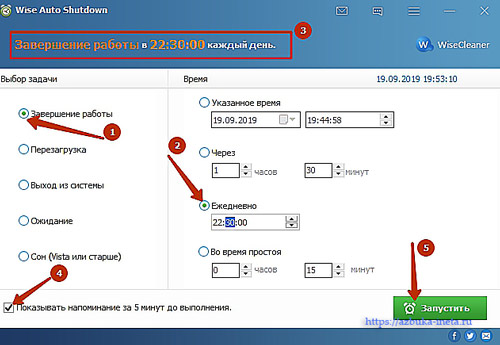
Задаем сначала часы, например, 22. Для перехода к минутам используйте кнопку «Вправо» на клавиатуре. С ее помощью или стрелочек в поле время задаем минуты, например, 30. В верхней части программы установилась задача и время ее выполнения: «Завершение работы в 22:30:00 каждый день»
Для того, чтобы автоматическое выключение вас не застало врасплох, поставьте галочку «Показывать напоминание за 5 минут до выполнения». Тем самым вы успеете сохранить все ваши дела, закрыть текущие программы.
Важно!!! Если вы отошли от компьютера, уснули или что-то еще вам помешало быть рядом, когда программа автоматически выключит ваш ПК или ноутбук, то все ваши несохраненные данные, изменения просто не сохраняются. Поэтому либо ставьте время отключения на более поздний срок, когда вы точно все закончите делать, либо перед отходом сохраняйте все ваши изменения в ваших рабочих проектах (Word, Excel, Photoshop и т.д.)
За 5 минут до выключения вы увидите подобное напоминание.
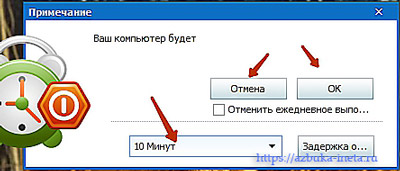
Здесь вы можете сделать отсрочку для выключения интервалом от 10 минут до 4 часов, выбрав из выпадающего списка и затем нажать кнопку «Задержка о…». Либо совсем отключить эту задачу, установив соответствующую галочку.
Добавление Wise Auto Shutdown в автозагрузку системы
В этот раз после установки мы сами запустили Wise Auto Shutdown. Предположим, вы задали все параметры, компьютер выключился в нужное время. Все хорошо. А на утро вы забыли его сами запустить, тем самым ваш ноутбук или ПК будут работать до тех пор, пока вы его сами завершите его работы. Чтобы этого не было, давайте сделаем так, чтобы система автоматом загружала в момент включения компьютера. Для этого нажимаем на знакомые нам 3 горизонтальные черты и выбираем пункт «Запускать при загрузке»
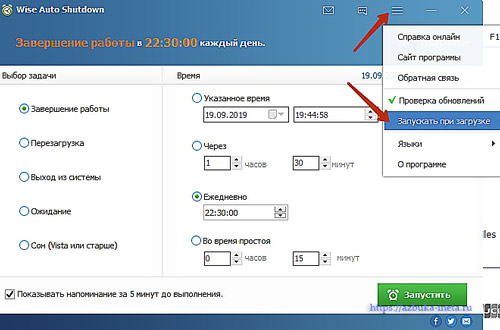
Теперь система в момент включения сама запустить Wise Auto Shutdown.
На этом, пожалуй, все. Вам больше не придется думать о том, выключили ли вы компьютер, ноутбук или нет. Поделитесь в комментариях, как часто вы выключаете компьютер на ночь или примите участие в нашем опросе.
До новых встреч. Всего вам хорошего!
Кто полон милосердия, непременно обладает мужеством.
Конфуций
Если вам понравилась наша статья, поделитесь с вашими друзьями в соцсетях.
Хотите еще больше интересных статей? Подписывайтесь на канал в Яндекс Дзен. Там вы найдете много интересного и полезного материала
Советуем посмотреть похожие новости
Автор: Смотрин Дмитрий
Категория: Для компьютера
Дата: 2019-09-20
Просмотров: 6550
