Ваш бизнес заслуживает лучшего виртуального пространства. Закажите свой идеальный сайт прямо сейчас и откройте двери к успеху!
Dicter – бесплатный переводчик
Здравствуйте. Во время работы в интернете можно столкнуться с такой проблемой: вы попадаете на иностранный сайт, а ваши знания языка оставляют желать лучшего. Как быть в таком случае? Можно попробовать перевести сайт полностью. Но иногда для перевода может потребоваться всего несколько слов. Что мы делаем чаще всего? Копируем фрагмент текста, открываем онлайн переводчик Google или Яндекса, вставляем наши слова и получаем перевод. И так каждый раз. Согласитесь, неудобно. Или предположим, вы общаетесь со службой поддержки зарубежного интернет-магазина. Вышеуказанный способ перевода займет несколько секунд для того, чтобы сначала перевести предложение от консультанта, а потом еще сделать перевод своих слов. Чтобы как-то ускорить этот процесс, вам поможет бесплатный переводчик Dicter.
Что такое Dicter?
Это программа, которая переводит выделенный текст за считанные секунды, используя алгоритм работы от сервиса Google Translate. Это приложение будет всегда у вас под рукой. Вам достаточно просто выделить нужный фрагмент текста на сайте, в офисных приложениях, даже в самом блокноте, затем нажать сочетание клавиш (каких? узнаем ниже) и получить быстро перевод текста или слов. Программа переводит на более 40 языков. В отличии от похожих программ переводчиков Dicter не содержит никаких баз слов перевода. Он занимает минимум места на вашем жестком диске. Также есть возможность звукового прослушивания и копирования переведенных фрагментов текста. И, самое главное, он бесплатный
Установка переводчика Dicter
Теперь давайте перейдем к практике. Переводчик Dicter скачать бесплатно можно на официальном сайте по адресу //www.dicter.ru.
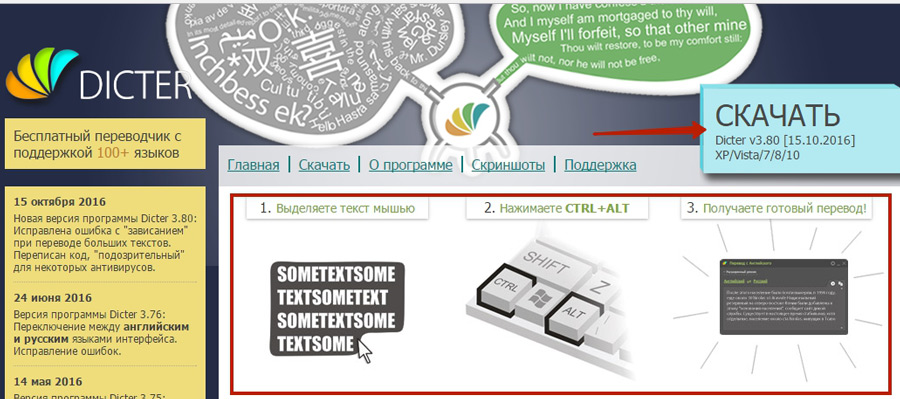
Программа регулярно обновляется, на сегодняшний день актуальная версия – 3.80. Переводчик поддерживает совместимость со всеми версиями системы Windows.
Для загрузки нажмите «Скачать».
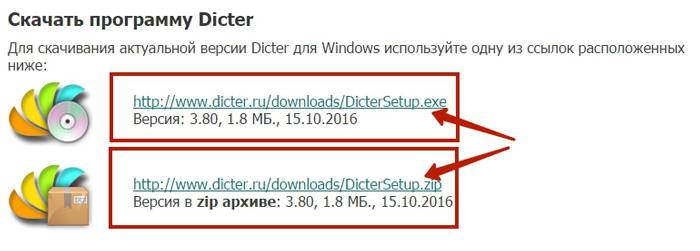
При переходе на новую страницу нам предлагают скачать либо архив или сам файл инсталлятора. Мы загрузим обычный файл. Кликаем по нему, пойдет загрузка. Файл небольшой – чуть больше 1,5 Mb – поэтому загрузиться он быстро.
Теперь запускаем его. Первые шаги вам предложат выбрать язык установки, принять лицензионное соглашение, указать место установки. А вот тут…
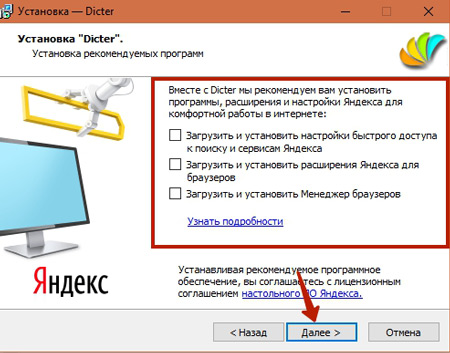
…будьте осторожны. Установщик предлагает установить дополнительные программы, расширения. Тут дело за вами, мы же не будем засорять нашу систему дополнительными программами. Поэтому снимаем все галочки и жмем «Далее».
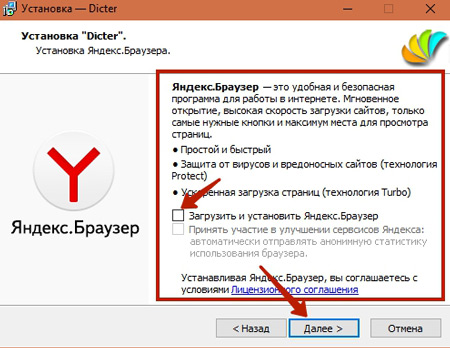
Здесь нам предлагают Яндекс Браузер. Если он вам нужен, оставьте. В нашем примере мы снимем галочку и нажмем «Далее». Через несколько секунд Dicter успешно установится.
Использование переводчика Dicter
Что ж, теперь давайте посмотрим, как он работает. Переходим на англоязычный сайт. В качестве примера возьмем блог программы CCleaner
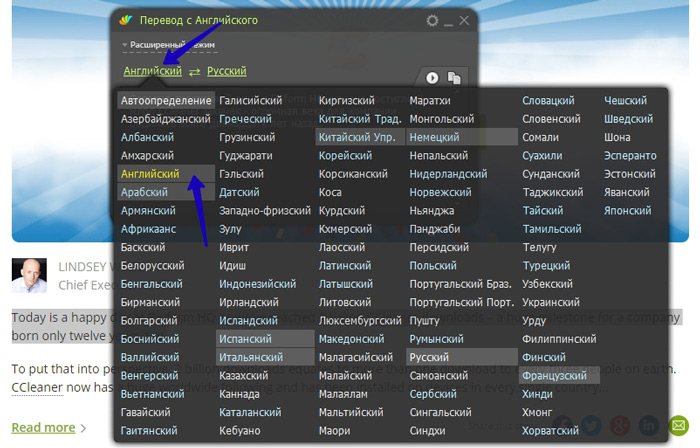
Выделяем абзац текста, далее используем горячие клавиши CTRL + ALT расположенные на клавиатуре слева. Нажимаем CTRL и, не отпуская ее, нажимаем ALT. Тут же появится окошко переводчика. При первом запуске нам нужно указать язык, с которого будем вести перевод. Для этого нажмите на «Английский» (на скриншоте), в вашем случае первоначально будет «Неизвестный», и выбираем нужный язык – Английский. Теперь снова выделяем текст, используем известные нам клавиши и окошко программы дает нам перевод.
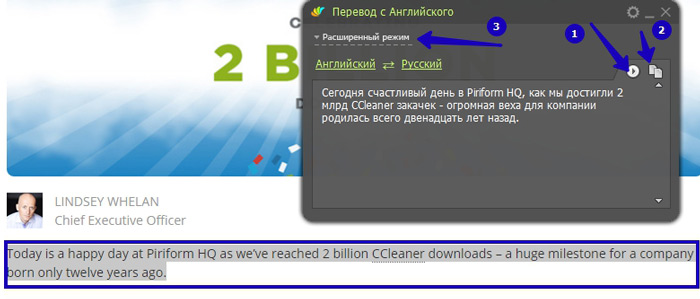
Перевод мы получаем от сервиса Google Translate. И пусть он получился не совсем корректным, но смысл будет нам понятен.
Для того, чтобы прослушать голосовой перевод нажмите кнопочку 1. Для копирования – 2.
Для управления оригинальным текстом перейдите в расширенный режим (3).
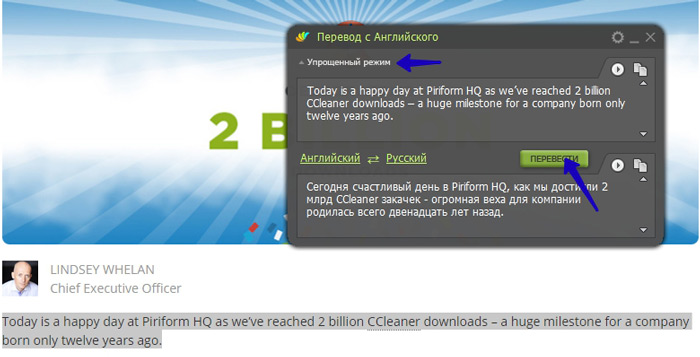
Теперь можно редактировать текст на английском языке и получить новый перевод.
А сейчас давайте переведем с русского на английский. Снова копируем любой текст из различных программ (Word, блокнот и т.д.), нажимаем горячие клавиши (CTRL + ALT) и англоязычный вариант текста перед нами.
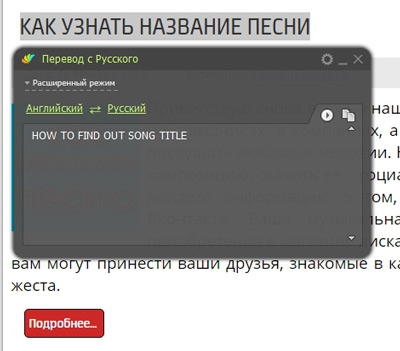
Также можем его прослушать и скопировать.
Настройки переводчика Dicter
Для вызова настроек программы нажмите на шестеренку и выберите нужный пункт. Кроме настроек в главном меню вы сможете проверить обновление, перейти на сайт приложения, узнать информацию о программе.
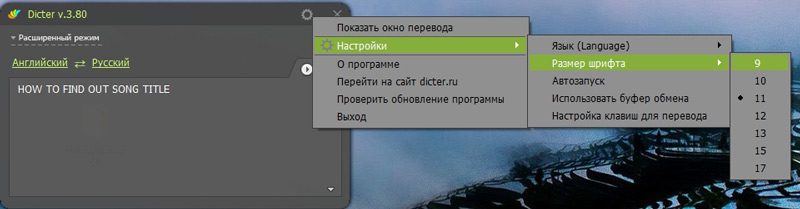
Как видим настроек особых нет. Можно только поменять размер шрифта, изменить язык интерфейса программы. Для смены горячих клавиш перейдите в «Настройка клавиш для перевода».
Вот мы и познакомились с переводчиком Dicter. C ним вы всегда быстро и легко сможете перевести любой текст на сайте, в офисных приложениях. Надеемся, что он займет достойное место в вашем списке используемых программ.
Просматриваете зарубежные сайты? Установите на свой браузер расширение ImTranslator для мгновенного перевода на русский язык.
А сегодня на этом позвольте закончить. Поделитесь в комментариях о вашем опыте работы с данным переводчиком, пришелся ли он вам по душе. Всем удачи и до новых встреч в будущих статьях.
От наших родителей мы получили величайший и бесценный дар — жизнь. Они вскормили и взрастили нас, не жалея ни сил, ни любви. И теперь, когда они стары и больны, наш долг — вылечить и выходить их
Леонардо да Винчи
Если вам понравилась наша статья, поделитесь с вашими друзьями в соцсетях.
Хотите еще больше интересных статей? Подписывайтесь на канал в Яндекс Дзен. Там вы найдете много интересного и полезного материала
Советуем посмотреть похожие новости
Автор: Смотрин Дмитрий
Категория: Для компьютера
Дата: 2016-11-23
Просмотров: 7099
