Ваш бизнес заслуживает лучшего виртуального пространства. Закажите свой идеальный сайт прямо сейчас и откройте двери к успеху!
Функции программы. Evernote web clipper
Сегодня мы с вами закончим знакомство с программой Evernote. Надеемся, что вы по данным из предыдущих статей научились сохранять свою полезную информацию в заметках, сортировать их по блокнотам. Сейчас мы научимся производить поиск информации в заметках и рассмотрим дополнительные возможности программы. Со временем у вас наверняка в одном блокноте сохраниться огромное количество заметок. И найти нужную среди всех будет очень сложно. Для этого мы воспользуемся функцией поиска.
Для того, чтобы воспользоваться поиском, нажмите сочетание клавиш Win + Shift + F (сочетание клавиш можно настроить в настройках программы. Об этом подробно мы рассказывали в первой статье). Откроется окно программы и верхнем правом углу в строке поиска станет курсов. Вводим в качестве примера домен нашего почтового ящика azbukaineta.ru (1) и тут же видим заметку, где это встречается. (2) Этот поисковый запрос можно сохранить, если вы будете часто его использовать. Для этого нажмите на «Сохранить запрос» (3).
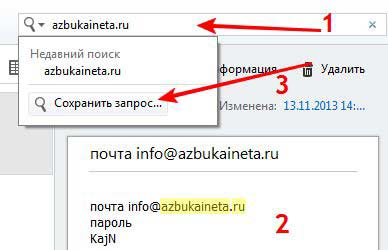
После того как мы сохранили поисковый запрос, он будет отображаться списке «Сохраненные запросы». Чтобы увидеть этот список, достаточно поставить курсор в поле ввода поиска
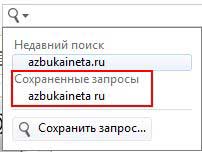
Это позволит вам быстро и легко находить нужную информацию в заметках.
Если, предположим, к вашему компьютеру имеют доступ члены вашей семьи и они тоже хотят хранить свои данные, то это очень легко сделать. Программа позволяет переключаться между пользователями. На данный момент мы являемся единственным пользователем программы. Давайте добавим еще одного пользователя. Для этого перейдите в пункт меню Файл и выберете «Добавить пользователя…»
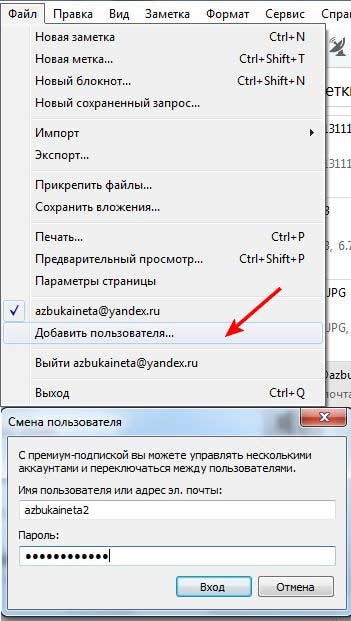
В появившимся окне вводим данные нового пользователя, которые он получил при регистрации аккаунта. Теперь вы сможете заходить каждый в свой аккаунт. Сразу отметим, что в платной версии переключение между пользователями происходит в непосредственно в меню Файл. В бесплатной версии такой возможности нет. Для того, чтобы войти другому пользователю, предыдущий должен выйти (Файл – Выйти…)
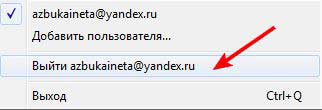
И лишь после этого новый пользователь вводит свои данные и входит в свой аккаунт. Тут конечно преимущество платной версии значительное. Но если вы одни имеете доступ к компьютеру, тогда это не так важно.
Если вы опасаетесь за свою информацию, доступ к компьютеру имеют члены семьи, то наиболее важную информацию, в частности, пароли к сайтам, почтовым ящикам и т.д., вы сможете зашифровать. Для этого выделяем пароль (1) или какую-нибудь другую информацию, которую вы хотите зашифровать и в пункте меню Формат (2) выбираем «Зашифровать выделенный фрагмент…» (3) или нажимаем сочетание клавиш Ctrl + Shift + X
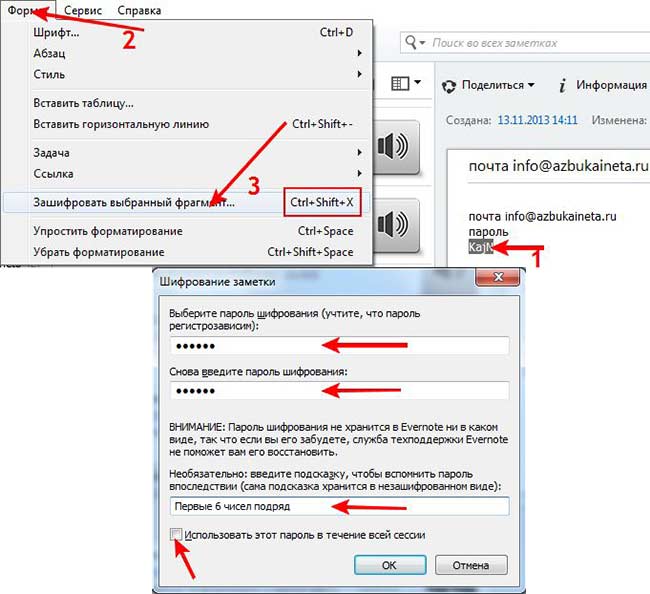
В новом окне вы можете установить пароль для шифрования данных. Затем повторите его. Имейте ввиду, что если вы забудете пароль, то никто вам его не восстановит. Поэтому вам рекомендуем указать подсказку, по которой вы вспомните пароль шифрования. Галочка в «Использовать этот пароль в течение всей сессии» даст вам возможность быстро шифровать данные одним паролем, который вы указали во время работы программы. Если же вы выйдите из программы или перезагрузите компьютер, то вам снова при шифровании данных потребуют ввести пароль. То есть, те данные, которые вы будете шифровать в одной сессии программы, будут использовать один и тот же пароль. Вам не нужно будет постоянно вводить один и тот же пароль при каждом шифровании. Если же галочку не ставить, то тогда на каждое шифрование данных вы будете задавать отдельный пароль.
Заполняем все поля. Подсказку на ваше усмотрение: хотите ставьте, хотите нет, если вы доверяете своей памяти. И жмем ОК.
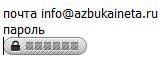
Как видим, наш выделенный пароль принял такой вид. Для того, чтобы увидеть пароль, нам достаточно дважды щелкнуть левой кнопкой мыши по замочку.

Вводим пароль шифрования. Ниже будет показана подсказка для этого пароля. И жмем ОК. Наш пароль стал снова в обычном виде. Таким образом, вы можете скрывать свои важные данные от посторонних глаз.
Evernote web clipper
В заметке можно сохранять не только текст, фото, аудио файлы и т.д., но и целые веб-страницы. Предположим, вы наткнулись на одну интересную статью в интернете, но времени читать у вас нет. Вы также можете сохранить статью в заметке и вернуться к ней в другое время, предположим, уже в поезде с телефона или планшета. Для того, чтобы мы могли сохранять веб-страницу, нам нужно загрузить веб-клиппер для нашего браузера. Мы будем устанавливать веб-клиппер для Google Chrome из магазина расширений браузера
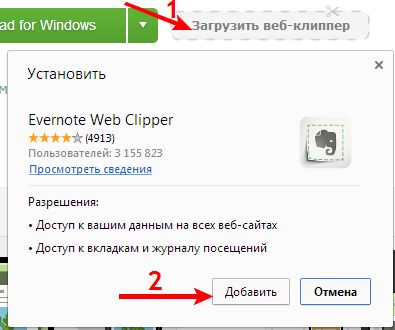
После нажатия появится окно, в котором нам предлагают установить Evernote Web Clipper. Смело жмем Добавить (2). Через несколько секунд веб-клиппер установится и в верхнем правом углу браузера появится значок веб-клиппера (1)
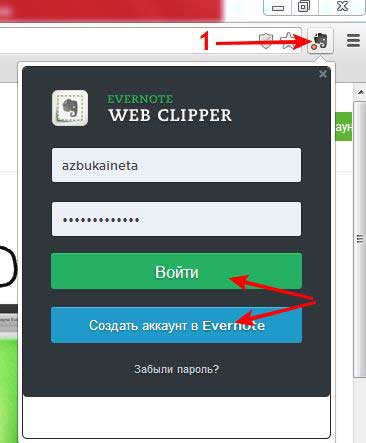
Щелкаем по нему, открывается форма ввода своих данных. Заполняем поля и нажимаем «Войти». Здесь же можно зарегистрироваться, создать новый аккаунт, нажав соответствующую кнопку.
Теперь мы можем добавлять целую страницу сайта в заметку. Давайте в качестве примера добавим в заметку главную страницу Яндекс. Переходим по этой ссылке, щелкаем правой кнопкой и в меню выбираем Evernote Web Clipper -> Копировать всю страницу.
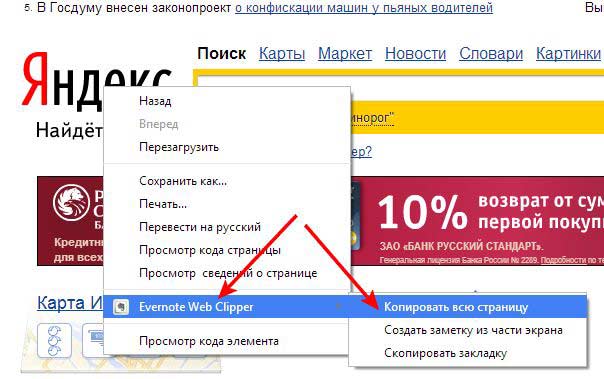
Вы можете также сохранить в заметке только ту часть экрана, которая видна, либо скопировать закладку страницы. Мы же будем копировать всю страницу. Выбираем этот пункт. Веб-клиппер начнет копирование текущей страницы и через несколько секунд вам выдаст такое сообщение
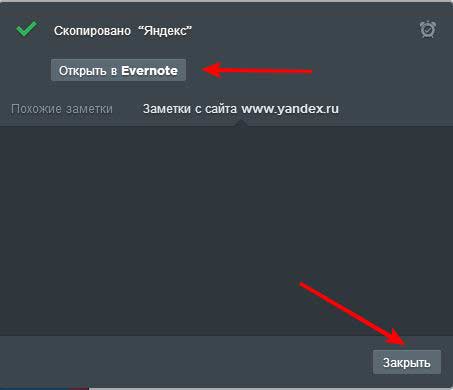
Теперь вы можете открыть скопированную страницу в Evernote на сервере (1), либо закрыть это окно (2) и вернуться к странице позднее в программе Evernote. Если же сейчас открыть программу, то вы не увидите сохраненной страницы Яндекс. Она появится только после синхронизации с сервером. Синхронизацию можно провести и самим. Для этого нажмите на кнопку Синхронизация (1) и скоро появится заметка (2) с скопированной страницей Яндекс (3). Теперь вы сможете вернуться к ней в любое удобное для вас время.
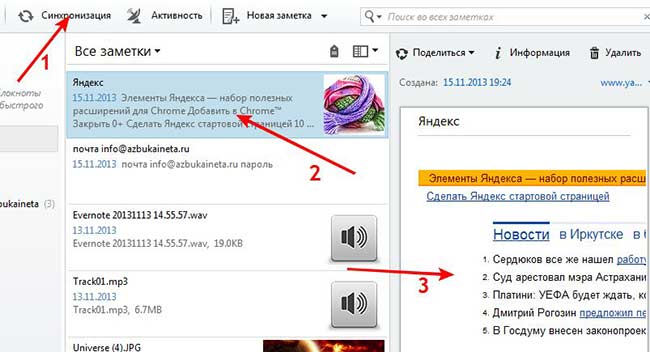
На этом, пожалуй все. Теперь, благодаря программе Evernote, все ваши данные будут в одном месте и всегда под рукой в любом месте. Спасибо за внимание.
Часть 1 Программа Evernote - хранилище ваших данных
Часть 2 Программа Evernote. Часть вторая
Если вам понравилась наша статья, поделитесь с вашими друзьями в соцсетях.
Хотите еще больше интересных статей? Подписывайтесь на канал в Яндекс Дзен. Там вы найдете много интересного и полезного материала
Советуем посмотреть похожие новости
Автор: Смотрин Дмитрий
Категория: Для компьютера
Дата: 2013-11-15
Просмотров: 5069
