Ваш бизнес заслуживает лучшего виртуального пространства. Закажите свой идеальный сайт прямо сейчас и откройте двери к успеху!
Двухфакторная аутентификация Mail.ru
Всем снова здравствуйте. Продолжаем цикл статей по повышению защиты аккаунтов в популярных сервисах. Мы уже рассмотрели, как можно повысить безопасность в Яндекс, Google. Теперь мы разберем как защитить учетную запись от Mail.ru.
Напомним, что безопасность ваших данных сегодня очень важна. Поэтому пренебрегать ею не рекомендуется. Поскольку в случае взлома вашего аккаунта злоумышленники могут получить всю вашу информацию из вашей переписки, удалит все письма, рассылать спам-сообщения от вашего имени и многое другое.
Благодаря двухфакторной аутентификации mail.ru, взломщик, даже если он подберет пароль к вашему ящику, не сможет получить к нему доступ. Поскольку необходимо будет ввести специальный код, который придет на телефон, прикрепленному к вашей учетной записи
Если у вас нет еще учетной записи от бесплатного почтового сервиса Mail.ru, тогда создайте его.
Заходим в почту под своими данными. Затем в верхнем правом углу браузера (в нашем случае – Opera Neon) нажимаем на имя нашего аккаунта и выбираем пункт «Пароль и безопасность»
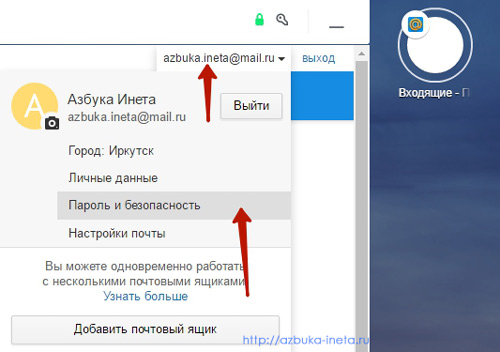
Мы попадем в раздел настроек, посвященный безопасности.
Рекомендуем к прочтению "Тайные приемы при работе с мышкой"
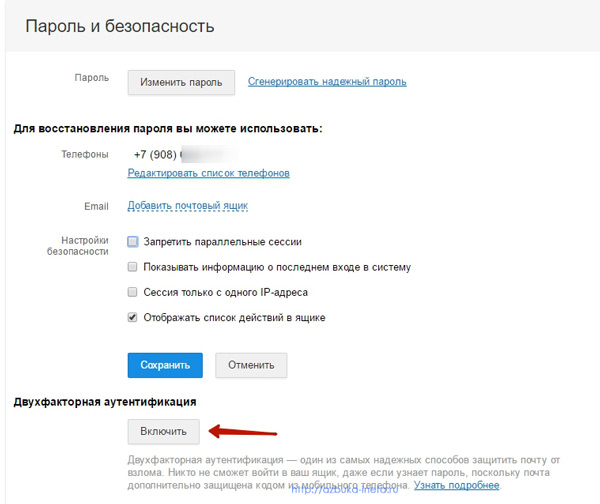
Здесь в блоке «Двухфакторная аутентификация» нажимаем на кнопочку «Включить».
Откроется всплывающее окошко, где предлагают указать номер телефона.
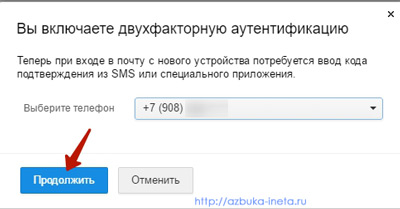
Указываете реальный номер, к которому вы всегда имеете доступ. Вводим телефон и нажимаем «Продолжить»
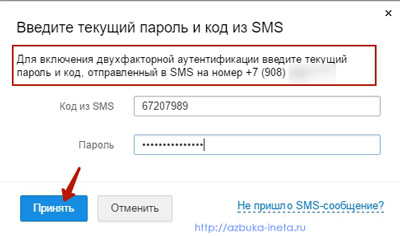
На этот номер почти сразу же придет смс-сообщение с кодом. Введите его в первое поле, а во второе – текущий пароль от вашего аккаунта и жмите «Принять»
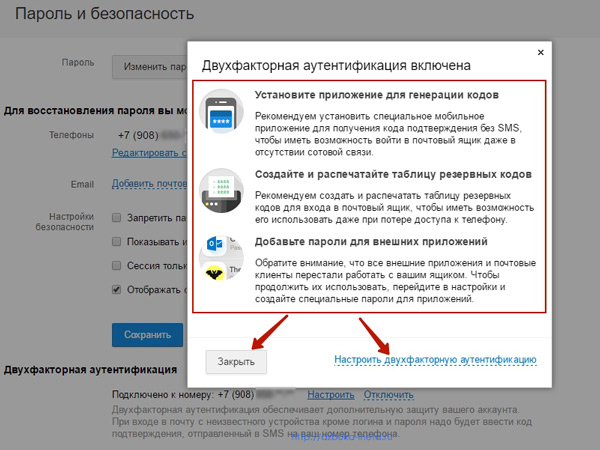
После этого наша двухфакторная аутентификация включена. Теперь после ввода пароля, необходимо указать код из 8 цифр, который будет приходить на ваш гаджет (планшет, смартфон, мобильный телефон). Позднее мы увидим, как это выглядит.
А пока нам предлагают настроить двухфакторную аутентификацию. Это не обязательно делать, но рекомендуется на тот случай если мобильная связь вдруг станет недоступной, и вы не сможете получать sms-сообщения с проверочными кодами. Рассмотрим их подробней.
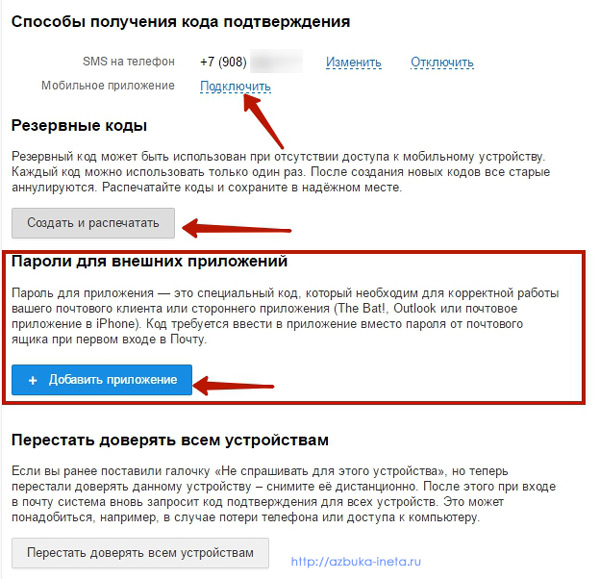
Способы для получения кода подтверждения
Мобильное приложение.
Этот способ подразумевает установку специального приложения на ваш смартфон или планшет для генерации случайного пароля. Для этого кликаем по ссылке «Подключить», затем выбираем приложение из предложенных, после чего вводим пароль с смс-ки, устанавливаем это приложение на ваш гаджет, сканируем QR-код для активации. Нечто подобное мы делали, когда подключали Яндекс Ключ.
Резервные коды.
Если вы, предположим, сдали свой телефон в ремонт или, не дай бог, вы его потеряли или украли у вас, то эти резервные пароли помогут вам войти в ваш аккаунт. Каждый набор цифр действителен только один раз.
Для получения 10 одноразовых кодов, нажмите на кнопку «Создать и распечатать». Далее вводим текущий пароль и код с смс. После чего перед вами появится список из 10 комбинаций цифр. Сохраните их в надежном месте. Подобным образом можно создать следующие 10 паролей или просто заменить текущие.
Пароли для внешних приложений (программ)
Если вы пользуетесь почтовыми клиентами такими, как The Bat, Mozilla Thunderbird (ему вы найдете цикл статей на нашем сайте. Первую статью смотрите здесь) или на смартфоне, планшете используете почтовое приложение, то для корректной работы вам нужен специальный пароль. Его мы здесь и получим. Нажимаем на кнопку «+ Добавить приложение».
Даем название, например, «The Bat» или «мобильное приложение», затем указываем текущий пароль от аккаунта и перед вами отобразится набор символов, который нужно ввести в почтовый клиент или приложение в качестве пароля к вашему почтовому ящику от mail.ru.
Устали глаза? Сделайте для них зарядку
Перестать доверять всем устройствам.
Для того, чтобы понять для чего эта настройка нужна, давайте выйдем из нашей аккаунта и снова войдем. Указываем наш основной пароль.
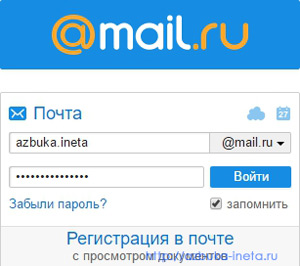
И нажимаем Войти
Буквально через секунду на смартфон, планшет придет смс-ка с кодом, вводим его в это поле
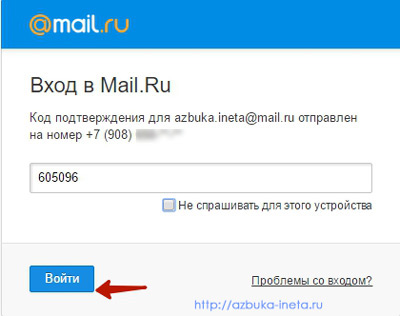
И по умолчанию чуть ниже будет установлена галочка «Не спрашивать для этого устройства». Это означает, что при следующем заходе в почтовый ящик с этого устройства, вход будет производится автоматически, без вода одноразового пароля с смс.
Если же вы не хотите, чтобы вход в почту был автоматически (например, вы вошли с чужого компьютера, потери телефона и т.д., или просто забыли снять галочку «Не спрашивать для этого устройства»), то эта настройка сбросит ее. После нажатия на кнопку «Перестать доверять всем устройствам» вам снова будут приходить смс с кодом для входа в ваш ящик.
Отключение двухфакторной аутентификации
Для того, чтобы отключить двухфакторную аутентификацию, нужно зайти снова зайти в настройки «Пароль и безопасность» (смотрите 1 и 2 скриншот) и нажать на ссылку Отключить

После этого вы сможете входить в свою учетную запись без кодов подтверждения. Только так ваш аккаунт становится менее защищен. В таком случае не забывайте менять пароль хотя бы раз в полгода. Для создания надежного и сложного пароля используйте специальный онлайн сервис или воспользуйтесь картой паролей.
Вот, пожалуй, и закончим на этом. Сегодня мы рассмотрели, как защитить аккаунт mail.ru благодаря двухфакторной аутентификации. Напишите, пожалуйста, в комментариях, используйте ли вы подобный способ защиты учетной записи.
Всем хорошего настроения. До новых встреч!
Я для России только счастливая случайность.
Михаил Илларионович Кутузов
Если вам понравилась наша статья, поделитесь с вашими друзьями в соцсетях.
Хотите еще больше интересных статей? Подписывайтесь на канал в Яндекс Дзен. Там вы найдете много интересного и полезного материала
Советуем посмотреть похожие новости
Автор: Смотрин Дмитрий
Категория: Mail.ru
Дата: 2017-02-27
Просмотров: 15563
