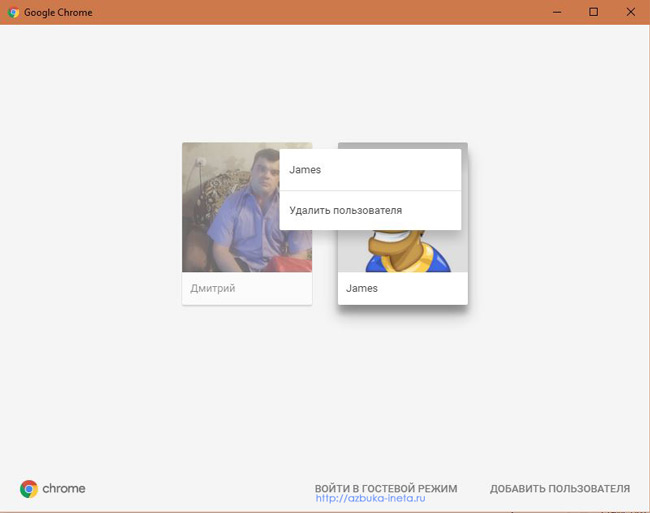Ваш бизнес заслуживает лучшего виртуального пространства. Закажите свой идеальный сайт прямо сейчас и откройте двери к успеху!
Совместная работа с браузером Google Chrome
Здравствуйте, уважаемые посетители нашего сайта. Сегодняшняя тема будет как бы продолжением прошлой, в которой мы рассмотрели, что такое гостевой режим браузера.
После того, как вы установили chrome, настроили синхронизацию с вашим аккаунтом от Google, вы становитесь первым пользователем браузера, сможете добавлять закладки, изменять настройки т.д. Но это хорошо, когда вы один имеете доступ к нему. А если, предположим, у вас семья: жене (мужу), детям тоже необходимо воспользоваться браузером от компании Google, внести свои настройки, закладки. И вся эта информация будет храниться в вашей учетной записи. И вам потом самим будет сложно разобраться где ваши закладки, а где членов семьи. Поэтому для таких целей и есть возможность создать для каждого человека свой отдельный профиль и использовать его по мере надобности. А для ребенка можно установить контролируемый профиль. Это позволит вам следить за тем, какие сайты он посещает, настроить безопасный поиск и запретить доступ к определенным интернет ресурсам.
Как добавить нового пользователя
Итак, давайте для вашего члена семьи добавим свой профиль в браузере Google Chrome. Для этого вам нужно войти под своей учетной записью, нажав на значок человечка
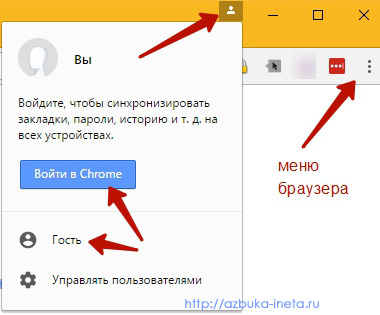
А затем нажимаем на свое имя и выбираем «Управлять пользователями»
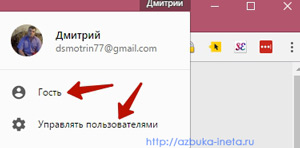
Далее нажимаем на «Добавить пользователя»
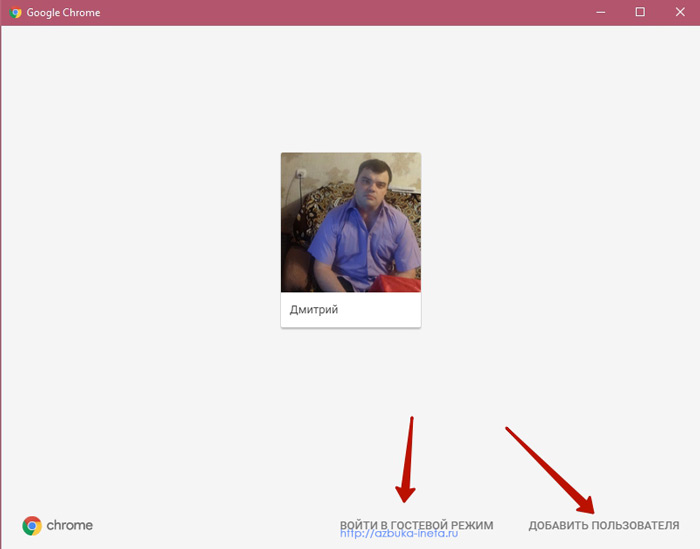
(Здесь же можно также запустить браузер в гостевом режиме. Что это такое, вы сможете узнать из предыдущей статьи.)
После этого указываем имя нового пользователя, выбираем иконку
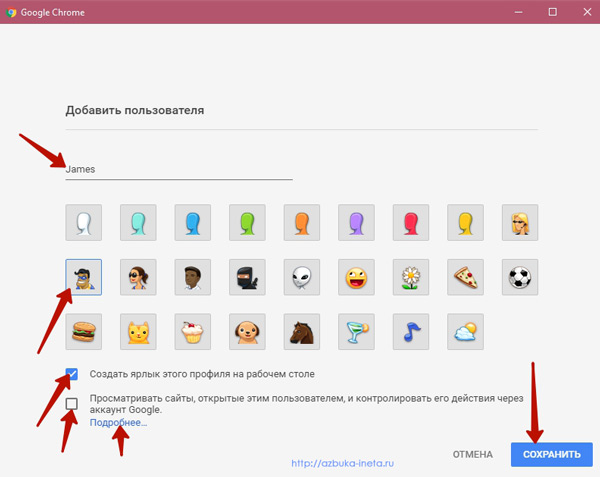
Если хотите расположить на рабочем столе ярлык этого профиля, то отметьте галочкой данный пункт.
Последний пункт мы не будем отмечать, его мы отметим чуть ниже, когда будем создавать контролируемый профиль для ребенка. Сейчас мы устанавливаем для взрослого члена семьи.
После чего жмем «Сохранить».
Сразу же откроется новое окно браузера с именем только что созданного пользователя
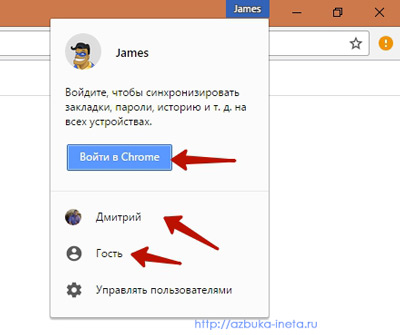
Теперь он может зайти в свой аккаунт, тем самым настроить синхронизацию и добавлять свои закладки, устанавливать расширения темы и менять другие настройки браузера
Здесь вы можете выбрать свой профиль и открыть окно с вашими настройками и вкладками. Тем самым смените пользователя Google Chrome
А сейчас мы вернемся к тому параметру, который создает контролируемый профиль (например, для ребенка).
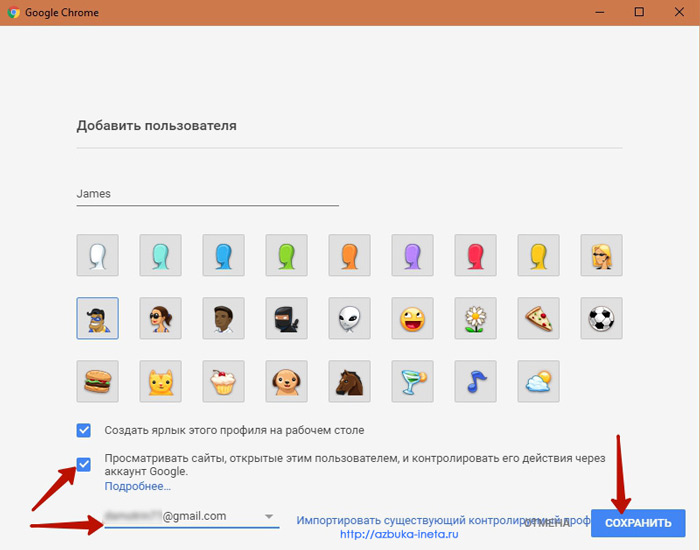
Проделываем заново процедуру добавления пользователя, только теперь отметим последний пункт галочкой, тем самым мы создаем контролируемый профиль. Сразу появится выбор аккаунта, который будет следить за новым пользователем. Выбираем нужный и нажимаем «Сохранить». Точно также после этого откроется новое окошко браузера.
Рекомендуем "Как открыть в браузере закрытую вкладку"
Теперь давайте посмотрим, где и как можно проследить за этим человеком (ребенком). Чтобы посмотреть историю посещений вашего чадо, отключить или снова включить безопасный режим, зайдите по адресу https://chrome.google.com/manage/su
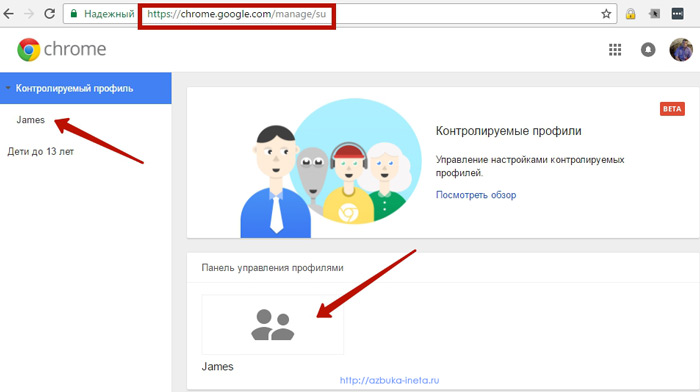
Здесь вы увидите нашего подконтрольного пользователя. Нажимаем на него, откроется его профиль
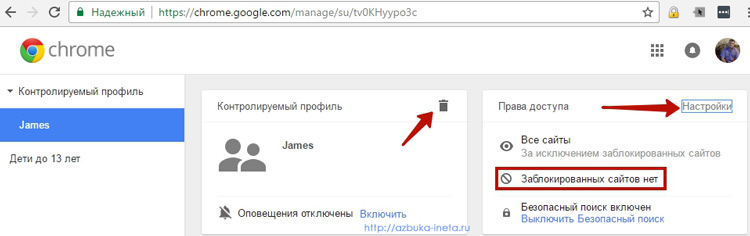
В блоке «Контролируемый профиль» вы сможете удалить его, нажав на корзину, включить оповещения.
Блокировка доступа к сайтам
Наиболее интересным является блок «Права доступа» Здесь мы сами задаем настройки просмотра сайтов, безопасного поиска.
Для этого нажмите «Настройки» в верхнем правом углу.
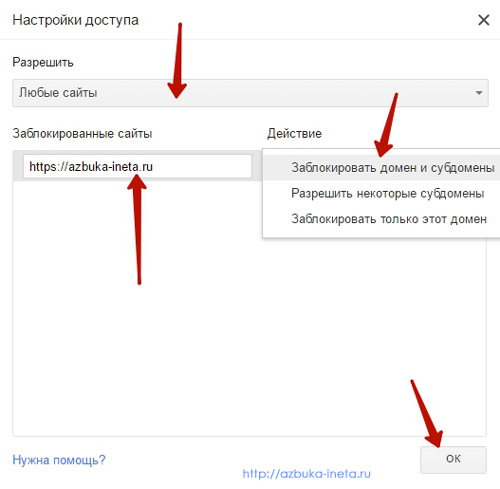
Читайте также "Блокируем сайты с помощью антивируса Avast"
Во всплывающем окне в графе «Разрешить» по умолчанию выставлено «Любые сайты», а ниже мы можем указать адрес сомнительного сайта. В качестве примера закроем доступ к нашему сайту. Указываем наш адрес сайта. И назначаем одно из трех действий – блокировка основного домена и поддоменов.
Также в графе «Разрешить» можно выбрать «Только разрешенные сайты». В этом случае происходит все наоборот: мы закрываем доступ ко всем сайтам, кроме тех, которые мы укажем ниже. Таким образом вы ограничите свободу в интернете для вашего ребенка.
При попытке открыть наш сайт, который заблокировали контролируемому человеку. Он увидит вот такое сообщение
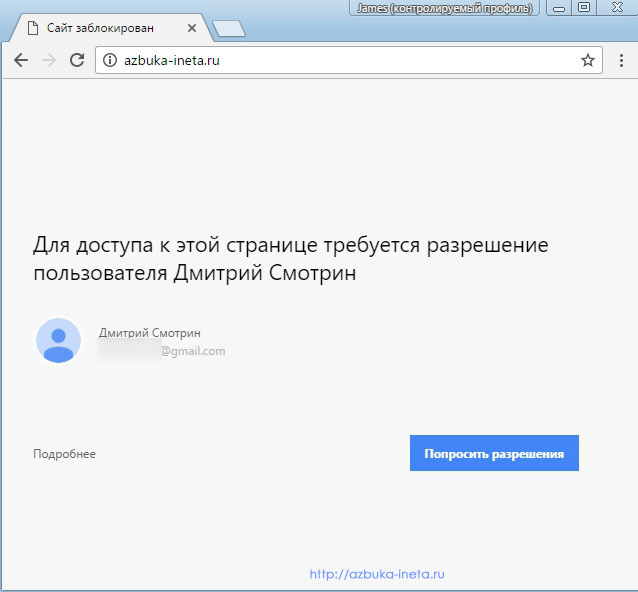
Разблокировка доступа
Если же вы решите со временем разрешите посещать один или несколько запрещенных ранее сайтов, то можете снять там в настройках доступа, нажав на крестик для удаления из списка заблокированных ресурсов.
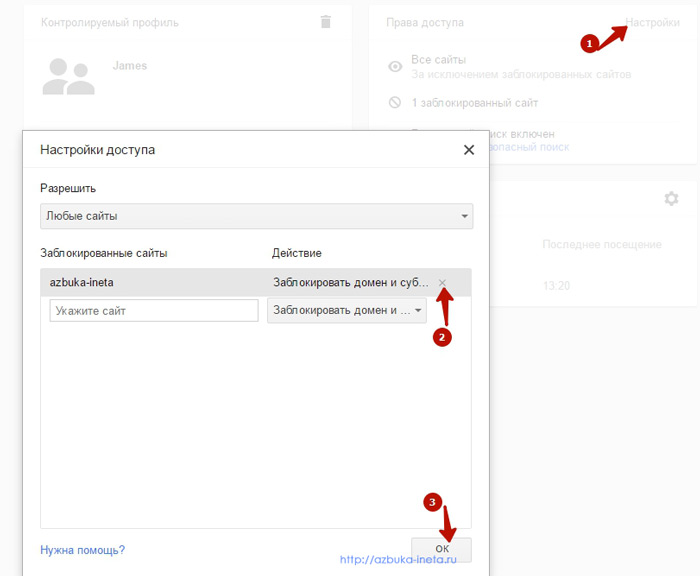
Вся история посещений вашего чадо будет видна в его профиле
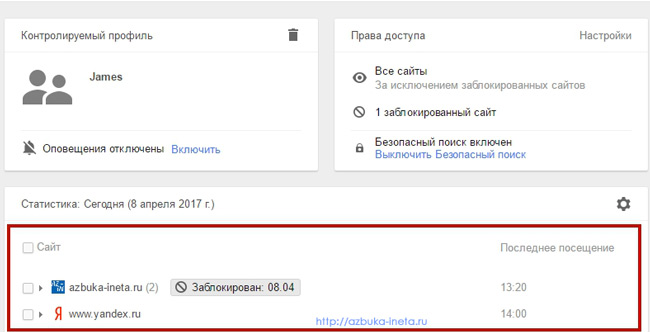
Как видно, мы можем сразу определить на какой ресурс он заходил и когда.
Как поставить пароль на браузер Google Chrome
Но согласитесь, такой способ защиты малоэффективен: ваш ребенок может просто сменить на ваш профиль и получить доступ к заблокированным сайтам. Чтобы этого избежать после того как вы закончили работы с этим браузером, войдите в свой профиль и выберите «Выйти и заблокировать»
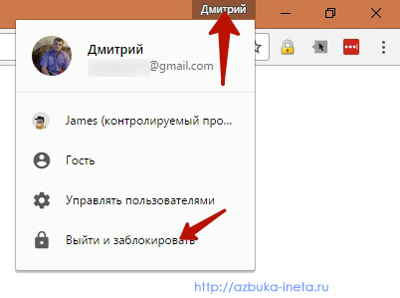
Теперь если кто-то попытается выбрать ваш профиль, ему нужно будет ввести пароль
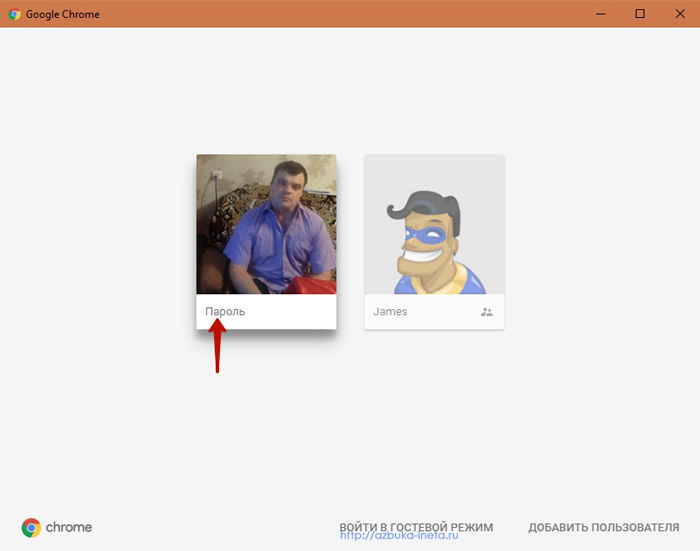
Таким образом, никто не сможет войти в ваш профиль и изменить настройки
Удаление пользователя
Удаление пользователя из Google Chrome можно провести двумя способами.
1 способ. Через Управление пользователями
Выбираете нужного пользователя, в верхнем правом углу нажимаете на три точки и из меню можно удалить пользователя, либо выбрать его имя для смены имени и иконки для этого пользователя
2 способ. Заходим в настройки браузера (наберите в адресной строке chrome://settings/)
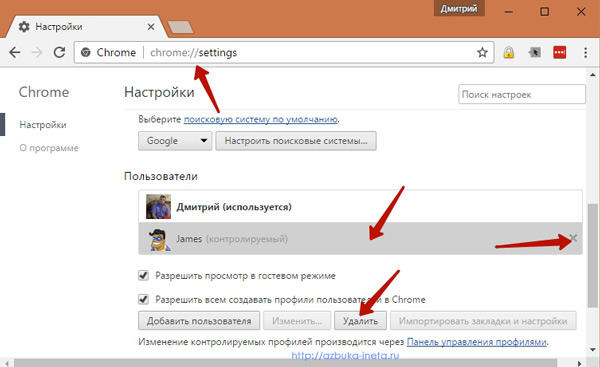
И в группе «Пользователи» выбираем нужный профиль и нажимаем на крестик, либо на кнопку «Удалить»
Вот и все, пожалуй, на сегодня. Мы вкратце рассмотрели, как можно добавить пользователя для удобства использования браузера. Также узнали, как можно создать специальный профиль для вашего ребенка и контролировать его действия в интернете, закрывая доступ к сомнительным сайтам.
Мы не стали более подробно все это рассказывать, потому что тема особо не востребована. Но для общего ознакомления о том, что такая возможность есть, думаем будет достаточно. Напишите в комментариях, часто ли вы используете разных пользователей в браузере или все пользуетесь одним? Просто для интереса.
До новых встреч и прекрасного весеннего настроения.
Глупость не всегда делает человека злым, но злоба всегда делает человека глупым.
Франсуаза Саган
Если вам понравилась наша статья, поделитесь с вашими друзьями в соцсетях.
Хотите еще больше интересных статей? Подписывайтесь на канал в Яндекс Дзен. Там вы найдете много интересного и полезного материала
Советуем посмотреть похожие новости
Автор: Смотрин Дмитрий
Категория: Google Chrome
Дата: 2017-04-12
Просмотров: 3352