Ваш бизнес заслуживает лучшего виртуального пространства. Закажите свой идеальный сайт прямо сейчас и откройте двери к успеху!
Как узнать пароли в браузере
Наша деятельность в интернете так или иначе связана с регистрацией на различных сайтах, социальных сетях. В большинстве браузеров по умолчанию стоит настройка предлагать сохранить пароль сразу же после регистрации. Подобное окошко все наверняка видели в правом верхнем окна браузера. И многие люди используют данную функцию, поскольку пароль не всегда можно запомнить, тем более, если он сложный и вы на этом сайте были единожды и потом долго не посещали. Да, это очень удобно, когда браузер сам подставляет сохраненный пароль в соответствующее поле.
Но, как говорится, ничто не вечно, жизнь идет, все меняется. Бывают радостные моменты, бывают не очень. И одним из таких моментов является сбой вашей операционной системы, или еще хуже: сломался ПК или ноутбук. А может просто купили новое устройство, на котором нет ваших паролей. Как быть в этом случае?
На нашем сайте есть много разных статей, в которых обсуждается различные способы сохранения ваших данных. Это и синхронизация браузера с вашим аккаунтом, благодаря чему вы всегда сможете восстановить свои пароли, даже после переустановки системы.
Это и различные менеджеры паролей, такие как: Password Safe, KeePass.
Но наиболее удачное решение – это использовать расширение LastPass. Все эти, и многие другие, решения помогут быстро вспомнить забытый пароль.
Но люди, как показывает практика и непосредственное общение с ними, большинстве своем просто не знают о таких возможностях, или банально пренебрегая ими, думая, что с ними ничего плохого не случится. И поэтому не заботятся о своих данных.
Рекомендуем:
Для таких людей есть более простой и быстрый способ сохранить или узнать пароль во всех браузерах. И поможет нам в этом небольшая программа – WebBrowserPassView.
Загрузка и русификация WebBrowserPassView
Скачать можно с официального сайта - https://www.nirsoft.net/utils/web_browser_password.html
Вам нужно пролистать вниз пока не увидите ссылку
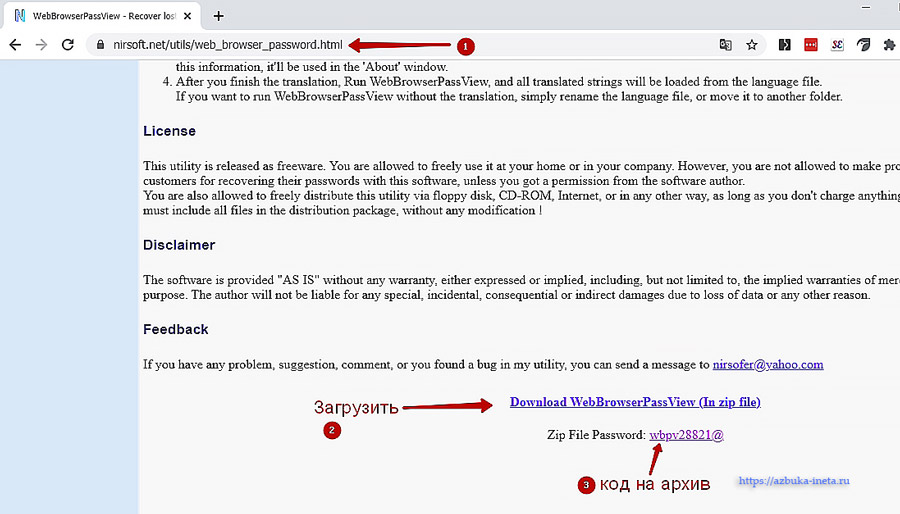
ВАЖНО!!! Программа находится в архиве. Для открытия его нужно ввести код, который вы видите под ссылкой. Кликаем по ссылке программы и загружаем ее на свой компьютер или ноутбук.
Программа изначально идет на английском языке. Поэтому если ваш уровень иностранного языка невысок, спускаемся немного ниже и видим таблицу с разным вариантами перевода. Находим Russian и скачиваем его
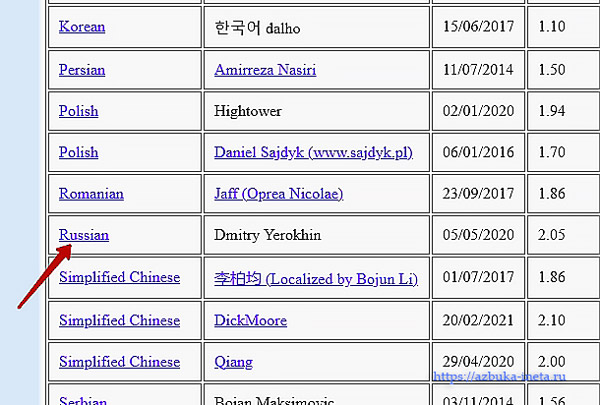
После чего в папке «Загрузки» появятся 2 архива: с программой и русификатором. Для извлечения используйте любой архиватор: WinRar, 7-Zip.Последний является бесплатным и прост в использовании. Если у вас нет другого архиватора, то можете скачать бесплатно 7-Zip с официального сайта https://www.7-zip.org
Нажимаем правой кнопкой мыши по одному из архивов и из контекстного меню выбираем наш архиватор 7-zip -> Распаковать в «webbrowserpassview»
Рекомендуем:
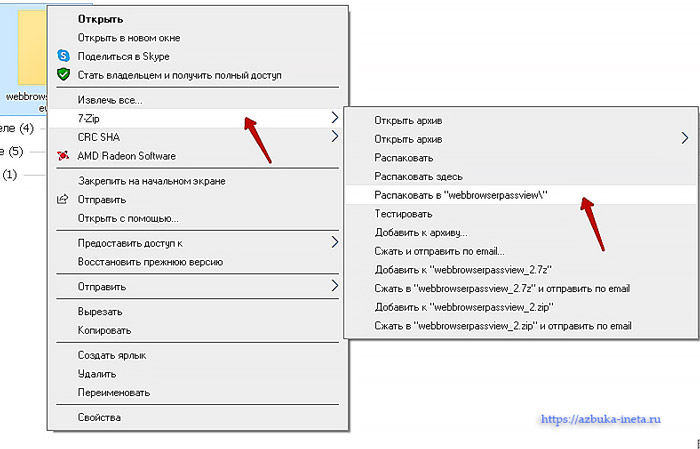
То есть архиватор распакует данные в одноименную папку, как у архива. При распаковке программы с вас потребуют ввести код
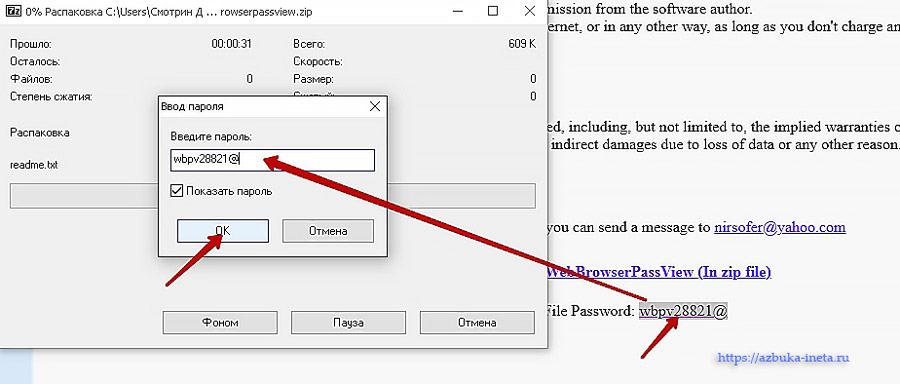
Копируем его с сайта и вставляем в поле и жмем ОК
Точно также распаковываем архив с русификатором. По итогу у вас должно быть 2 папки.
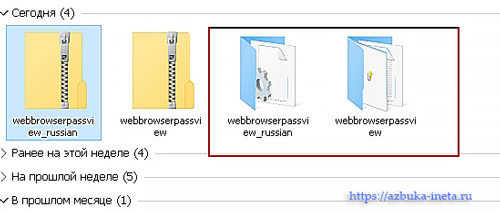
Открываем папку «webbrowserpassview» и видим три файла.
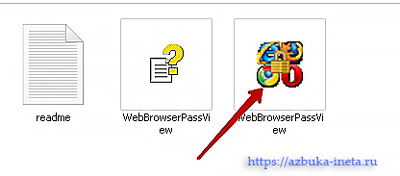
Запускаем программу. Она не требует установки. Откроется окно, в котором будет список сайтов с сохраненными вашими данными в установленных браузерах.
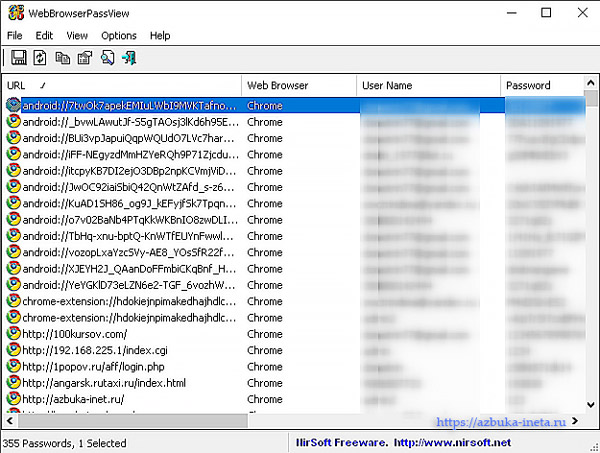
Как видим, программа на английском языке. Давайте для удобства переведем ее на русский язык. Для этого из второй папки «webbrowserpassview_russian» скопируем файл «WebBrowserPassView_lng» и перенесем в папку «webbrowserpassview»
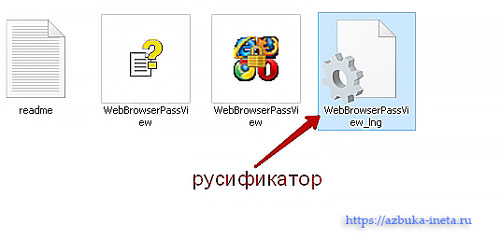
Запустим снова программу. Теперь она полностью на русском языке. Все пароли показываются в незашифрованном виде, как вы их вводили.
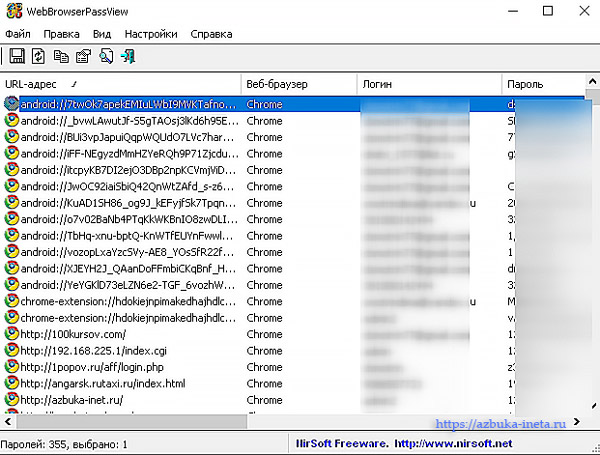
Как пользоваться программой WebBrowserPassView
С помощью программы WebBrowserPassView вы сможете скопировать нужный пароль для конкретного сайта. Или же сохранить все данные в текстовый документ.
Рассмотрим первый вариант. Предположим, вам нужен пароль от какого сайта. Как его найти? Для этого существует «Быстрый фильтр». Для этого нажмем «Вид» -«Быстрый фильтр»
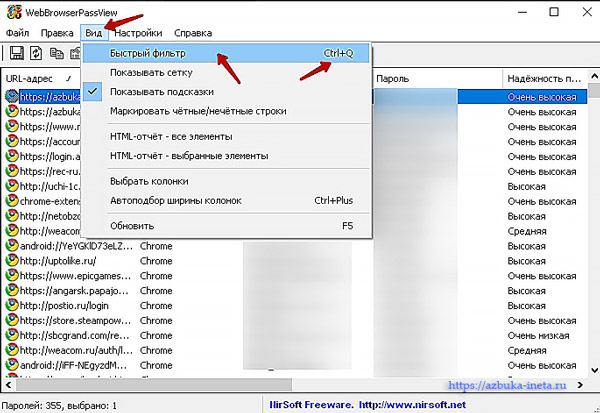
Или же используем «горячие клавиши» - CTRL + Q
Появится поле, куда вставляем полный адрес сайта, например, тот, где вы сейчас читаете эту статью
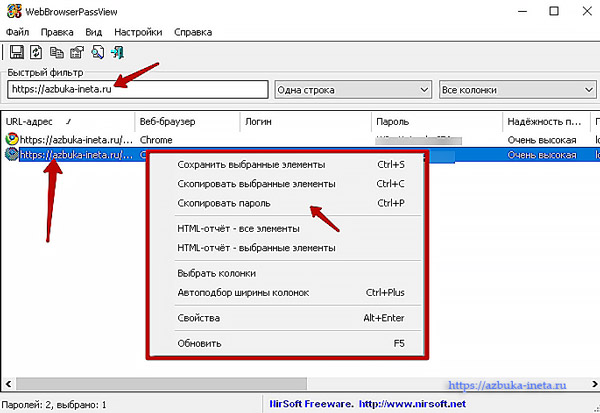
(Если искомого сайта не окажется, значит вы не сохраняли пароль в браузере)
Фильтр покажет нам найденный сайт с его данными: логин, пароль, в каком веб-браузере. Чтобы не набирать вручную пароль, мы его скопируем. С помощью правой кнопкой мыши кликаем по найденному сайту и выбираем «Скопировать пароль» или нажав сочетание клавиш CTRL + P. После этого можно вставить в поле ввода на сайте.
Однако, программа позволяет сохранить все наши данные, чтобы в дальнейшем можно было легко узнать свой пароль. Для этого в окне программы используем комбинацию клавиш CTRL + A – это выделит все, затем правой кнопкой вызываем знакомое нам меню и выбираем «Сохранить выбранные элементы» или же используем CTRL + S
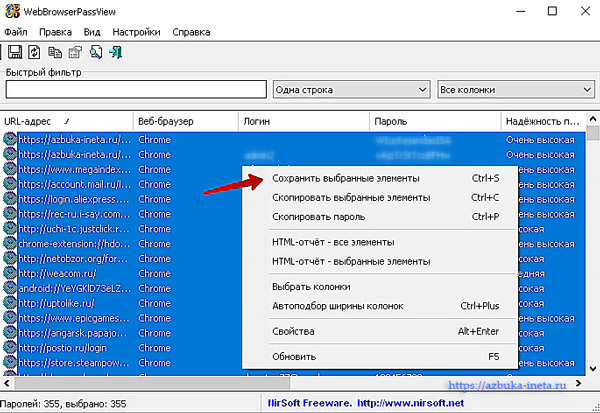
Даем название, например, «passwords», выбираем папку (в нашем примере мы поместим в папку с программой), в разделе «Тип файла» выбираем нужный. Давайте просто сохраним в тестовый файл.
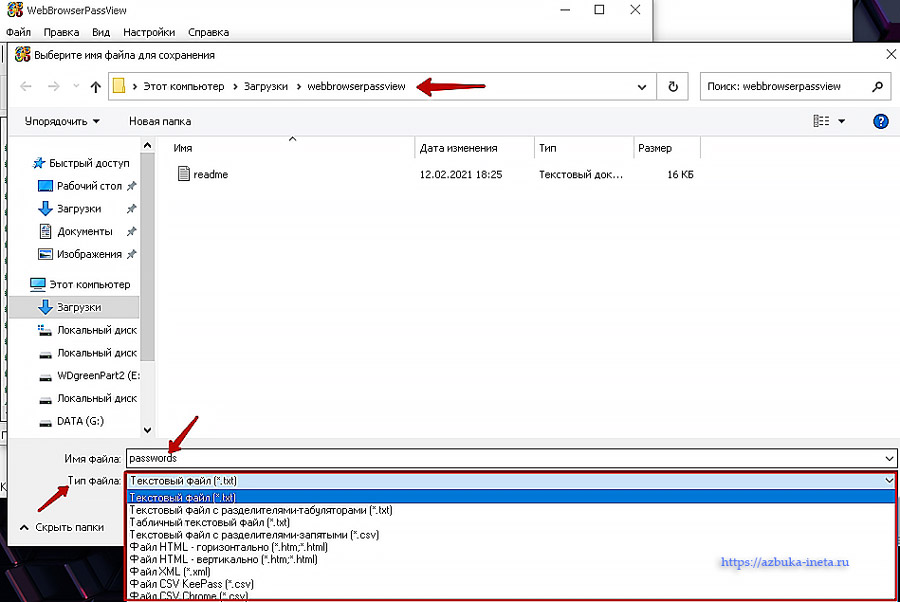
ВАЖНО!!! Хочется настоятельно порекомендовать переместить этот файл на один из разделов жесткого диска в отличии от системного С, а лучше всего использовать облачные сервисы, например, ЯндексДиск или Google Диск или Облако Mail.ru. Тем самым вы его не потеряете даже если переустановите операционную систему или купите новый ПК или ноутбук.
Рекомендуем:
Теперь откроем этот файл. И видим, что все данные сохранены упорядочено.
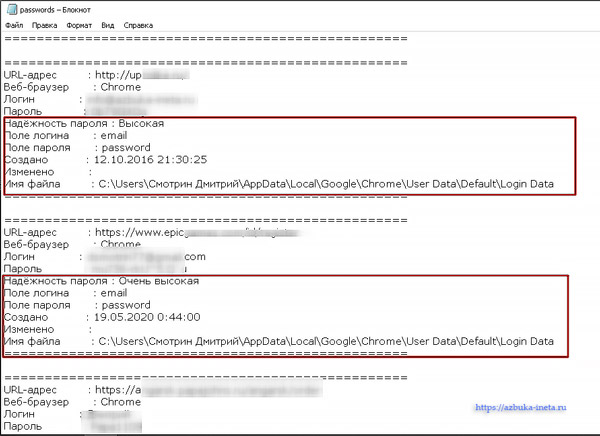
Однако, как вы видите, кроме логина, пароля есть другая дополнительная информация: надежность пароля, создано, изменено, имя файла…. Если вам это не нужно, то зайдите «Вид» - «Выбрать колонки»
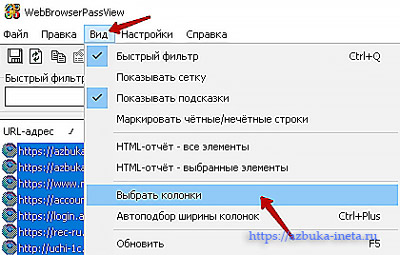
И снимаем галочки с колонок, которые нам не нужны.

Теперь информация с этих колонок будет недоступна.
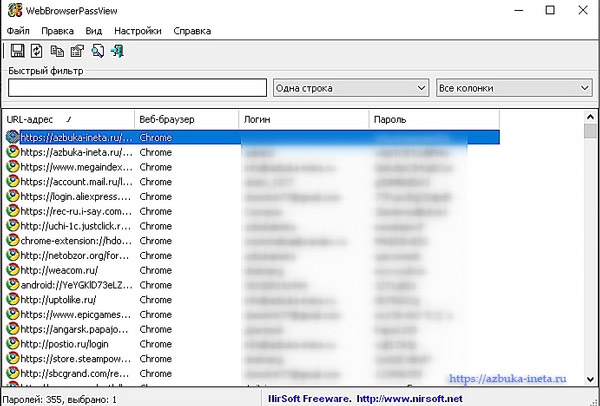
Можно заново сохранить, применив знакомую комбинацию клавиш – CTRL + S
Горячие клавиши в программе WebBrowserPassView
CTRL + Q – быстрый фильтр.
CTRL + A – выделение всех элементов
CTRL + S – сохраняет выбранные элементы
Заключение.
Всегда помните, ваша безопасность в интернете находится только в ваших руках. Никто, кроме вас, не позаботиться о сохранении ваших данных. Старайтесь придумать сложные пароли, используйте менеджеры паролей, расширение LastPast, настройте синхронизацию браузеров, в крайнем случае примените тот способ, о котором вы сегодня узнали. И тогда вам не придется проходить процедуру восстановление пароля.
Напишите в комментариях, а вы сохраняете свои данные и каким способом?
До новых встреч. Всем удачи.
Не ходи проторенными дорожками — поскользнешься.
Станислав Ежи Лец
Если вам понравилась наша статья, поделитесь с вашими друзьями в соцсетях.
Хотите еще больше интересных статей? Подписывайтесь на канал в Яндекс Дзен. Там вы найдете много интересного и полезного материала
Советуем посмотреть похожие новости
Автор: Смотрин Дмитрий
Категория: Для компьютера
Дата: 2021-03-06
Просмотров: 12784
